Artikel ini berisi panduan lengkap cara menggunakan FileZilla untuk transfer file dengan koneksi FTP. Dengan mempelajari teknik terlarang ini, kamu dapat melakukan upload-download file skala besar (>1GB) pada server dengan mudah dan cepat.
Apa yang akan kamu pelajari?
- Pertama, kamu akan belajar dasar-dasar tentang FileZilla. Mulai dari cara kerja FileZilla sampai fungsi-fungsi tersembunyi dari aplikasi FileZilla.
- Kedua, kamu akan paham bagaimana cara menginstall FileZilla dengan benar. Dan kamu juga akan jago dalam melakukan koneksi dari PC ke server secara langsung.
- Ketiga, kamu akan mengetahui cara menggunakan FileZilla untuk berbagai keperluan, seperti: transfer file, upload file, editing file, download file, dll.
- Terakhir, kamu dapat mengatasi kesalahan koneksi FileZilla secara cepat dengan resep rahasia yang saya bagikan.
[toc]
Jadi, jika kamu ingin menguasai semua teknik rahasia tentang FileZilla, baca panduan ini sampai selesai. Well, let’s dive in!
Apa itu FileZilla?
FileZilla merupakan software karya developer Tim Kosse yang berfungsi untuk transfer file pada suatu jaringan dengan koneksi FTP (File Transfer Protocol). FTP sendiri merupakan hasil pengembangan dari protokol TCP/IP. Untuk memudahkan kamu belajar, saya membagi FTP menjadi dua jenis, yaitu:
- FTP Server: FTP yang digunakan pada sisi server (pengoperasian CLI)
- FTP Client: FTP yang digunakan pada sisi user (pengoperasian GUI/CLI).
Nah, fokus pembahasan saya saat ini pada aplikasi FTP Client, yaitu: FileZilla. Kenapa FileZilla? Karena software ini telah mendukung 3 sistem operasi seperti Linux, Mac dan Windows. Dan aplikasi ini telah memiliki tampilan GUI yang user-friendly,
Apa keunggulan aplikasi FTP Client FileZilla? Keunggulan dari FileZilla terletak pada fungsional transfer berkas, tampilan GUI dan bisa cross-platform. Dengan keunggulan itu, kamu dapat menguasai aplikasi FileZilla dengan lebih cepat.
Sebelum saya menjelaskan tutorial cara menggunakan FileZilla, sebaiknya kamu paham konsep dasar tentang cara kerja FileZilla. Perhatikan ilustrasi cara kerja FileZilla pada gambar di bawah ini:
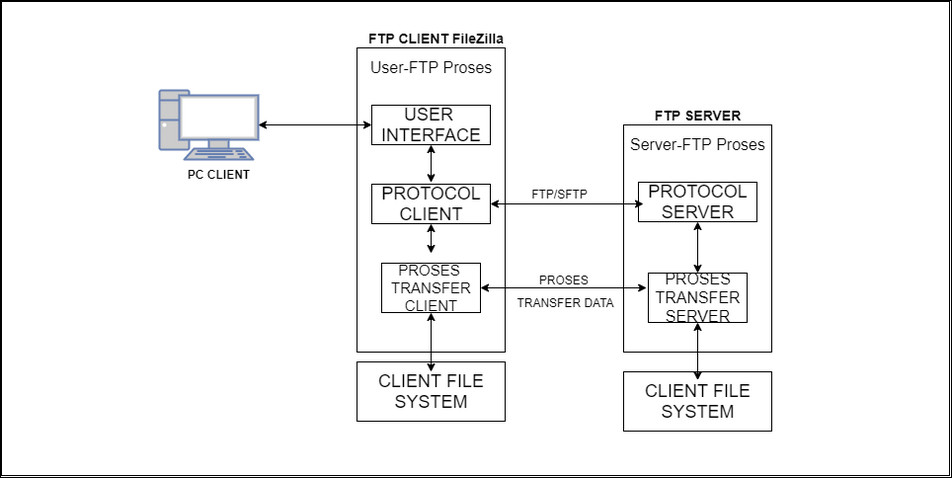
Sederhana ya konsep dari teknologi FileZilla? Saya yakin kamu pasti paham dengan cepat. Fokus saja pada flowchart ilustrasi tersebut.
CATATAN PENTING: Konsep kerja di atas sebenarnya juga diterapkan oleh beberapa aplikasi FTP Client. Contoh FTP Client selain FileZilla adalah FireFTP, CyberDuck, dan gFTP.
Apa Fungsi dari FileZilla?
FileZilla berfungsi sebagai aplikasi yang membantu pertukaran berkas atau transfer file pada suatu jaringan. Apakah fungsi FileZilla hanya itu? Tidak, ada beberapa fungsi penting lainnya, misalnya:
- Menyediakan tempat GUI untuk mengatur berkas, misalnya: pengaturan berkas pada direktori server dan client.
- Menyambungkan sisi server dan client.
- Memberikan keamanan tambahan pada proses transfer file.
Bagaimana Cara Menggunakan FileZilla?
Sebelum menggunakan FileZilla, kamu harus mengetahui konsep kerja FileZilla. Konsep kerja bisa kamu lihat pada section “Apa itu FileZilla” di atas.
Setelah kamu mengerti konsepnya maka tinggal langsung praktik. Di sini, saya akan membuat tutorial cara menggunakan FileZilla menjadi tiga chapter, yaitu:
- Chapter 1: membahas cara mudah instalasi FileZilla dan memulai koneksi FTP melalui aplikasi FileZilla.
- Chapter 2: membahas cara menggunakan FileZilla untuk transfer file, upload file, editing file dan download file.
- Chapter 3: membahas penyebab dan solusi FileZilla yang tidak bisa terhubung ke server.
Mari kita mulai pembahasannya! Let’s get started!
Chapter 1: Cara Install Aplikasi FileZilla & Memulai Koneksi FTP melalui Aplikasi FileZilla
Saya akan mengajarkan cara menginstal aplikasi FileZilla pada beberapa sistem operasi, seperti: Linux, Windows dan MacOS. Untuk lebih jelasnya, simak tutorial di bawah ini:
Cara Install FileZilla pada Linux
Kamu dapat menginstall FileZilla pada sistem operasi Linux melalui 2 cara praktis, yaitu: instalasi melalui terminal dan GUI. Let’s dive in!
Pertama, Cara Install FileZilla melalui Terminal.
Langkah 1: Buka terminal Linux dan ketikan sudo apt-get update && sudo apt-get install filezilla.
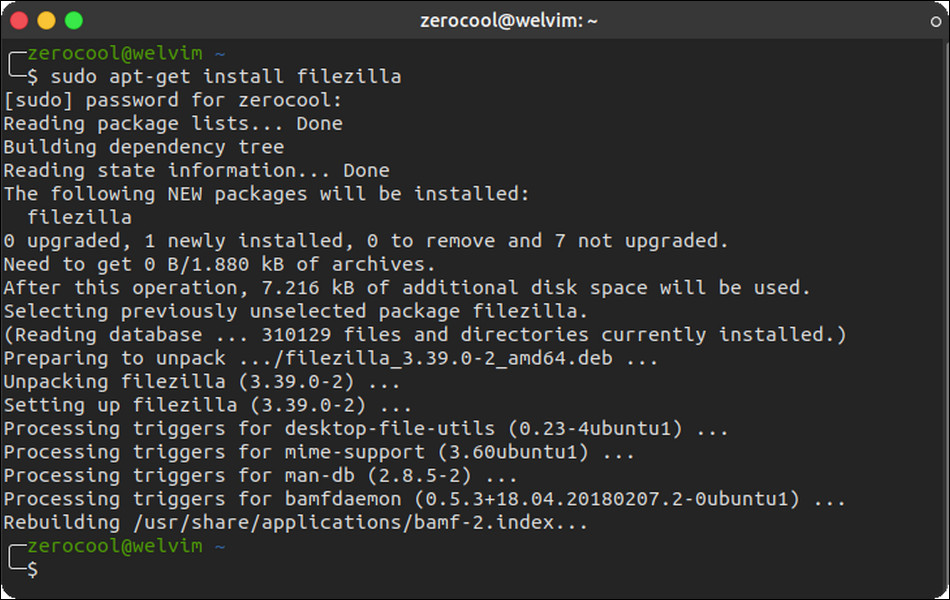
Langkah 2: Apabila aplikasi FileZilla sudah sukses terpasang, maka kamu bisa langsung menjalankan aplikasi untuk mengujinya.
Kedua, Cara Install FileZilla melalui GUI.
Langkah 1: Buka Software Boutique (Ubuntu Mate) / Ubuntu Software (Ubuntu Dekstop).
Langkah 2: Ketikan FileZilla pada form pencarian dan klik Install.
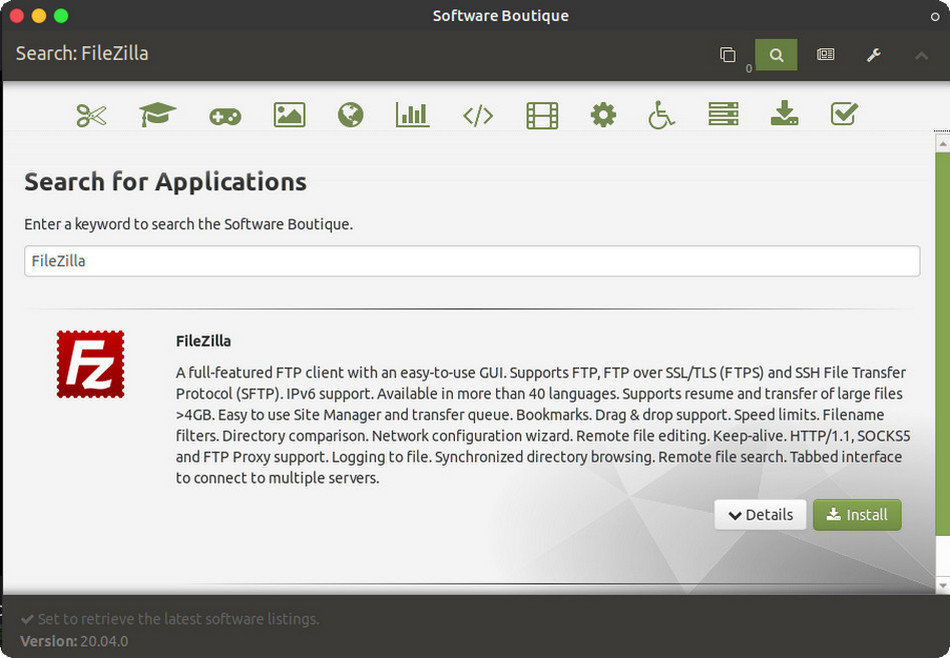
Catatan:
Biasanya system akan meminta password administrator setiap menginstall aplikasi.
Langkah 3: Setelah FileZilla sukses terinstall, segera buka aplikasi untuk mengecek hasil instalasi secara langsung.
Langkah 4: Selesai.
Cara Install FileZilla pada Windows
Langkah 1: Pergi ke halaman download FileZilla client ini. Selanjutnya, pilih aplikasi FileZilla sesuai kebutuhan kamu.
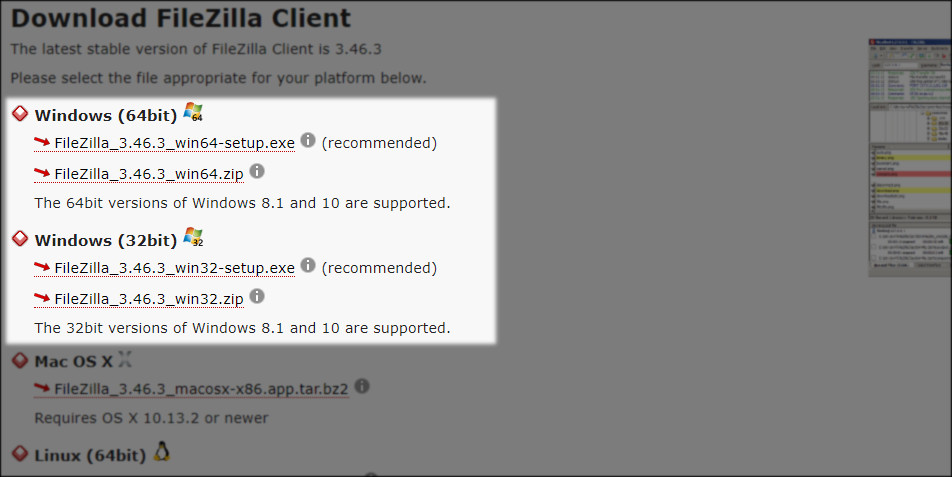
Catatan:
Pilih aplikasi FileZilla sesuai spesifikasi PC milikmu. Jika kamu memakai sistem operasi Windows 64bit maka download FileZilla win64-setup.exe. Begitu juga sebaliknya, jika kamu memakai Windows 32bit maka download FileZilla win32-setup.exe.
Langkah 2: Setelah selesai download, klik 2x FileZilla_version_winbit -setup.exe. Selanjutnya, ikuti instalasi default dari aplikasi FileZilla. Biasanya sih, saya next-next saja sampai akhir. Hehe.
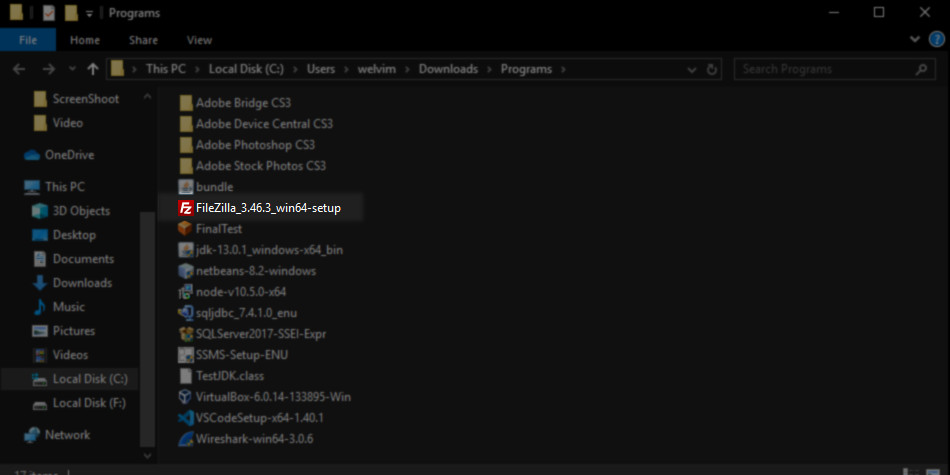
Catatan:
Kamu mungkin akan mendapatkan aplikasi FileZilla dengan versi yang berbeda. Karena developer Tim Kosse akan selalu melakukan update. Yang harus kamu pastikan adalah keterangan winbit. Winbit pada FileZilla harus sama dengan winbit Windows. Jika tidak aplikasi FileZilla tidak akan bekerja (Not Compatible).
Langkah 3: Apabila aplikasi sudah sukses terpasang, coba kamu jalankan secara langsung. Jika sudah OK, proses instalasi FileZilla sudah selesai.
Cara Install FileZilla pada MacOS X
Langkah 1: Pergi ke halaman Download FileZilla Client for Mac OS X ini. Selanjutnya, klik FileZilla_version_macosx-x86.app.tar.bz2.
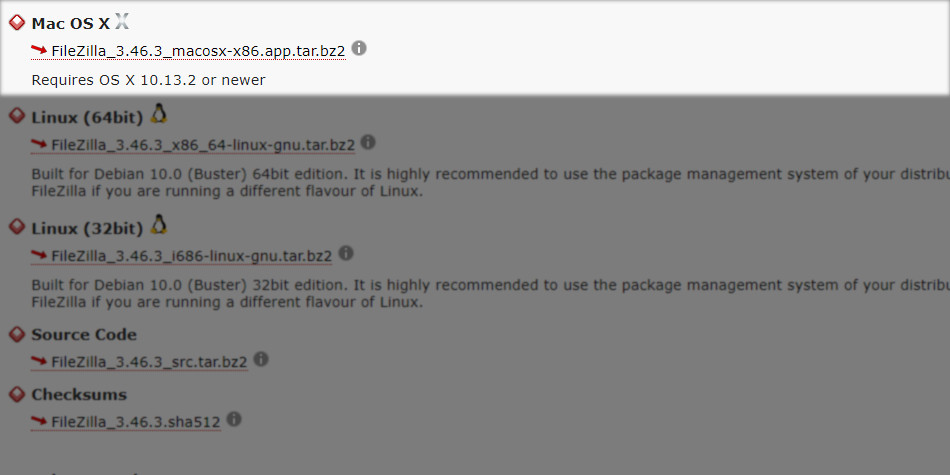
Catatan:
Version di sini akan selalu berubah selagi masih ada update. Jadi, aplikasi yang kamu download mungkin memiliki versi yang berbeda dengan yang ada di tutorial.
Langkah 2: Setelah selesai download, silahkan ekstrak file dan klik dua kali pada berkas file yang bernama FileZilla.
Langkah 3: Ikuti proses instalasi FileZilla sesuai default sampai selesai. Biasanya sih, langsung next-next saja. Hehe.
Langkah 4: Pastikan selalu mengecek aplikasi FileZilla setelah terinstall. Jika sudah OK, proses instalasi selesai.
Cara Menggunakan FileZilla dengan FTP Share Hosting
Setelah kamu berhasil menginstall FileZilla, saatnya masuk ke tutorial inti cara menggunakan FileZilla. Tahukah kamu, tidak semua orang bisa melakukan koneksi FTP pada share hosting. Karena pihak share hosting tidak mengaktifkan share hosting secara default.
Jadi, kamu harus melakukan aktivasi dan setting FTP cPanel secara mandiri. Ingin tahu cara praktisnya? Let’s jump in!
Langkah 1: Login ke cPanel milikmu.
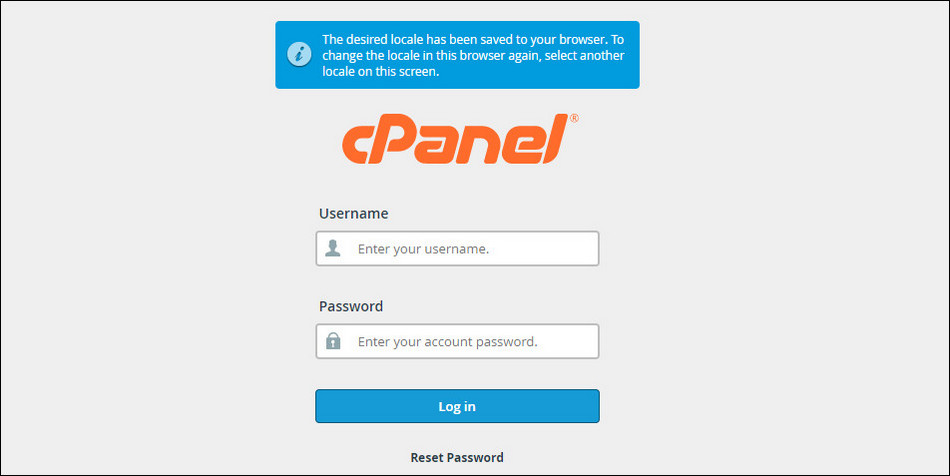
Langkah 2: Scroll ke section Files dan selanjutnya, klik FTP Accounts.
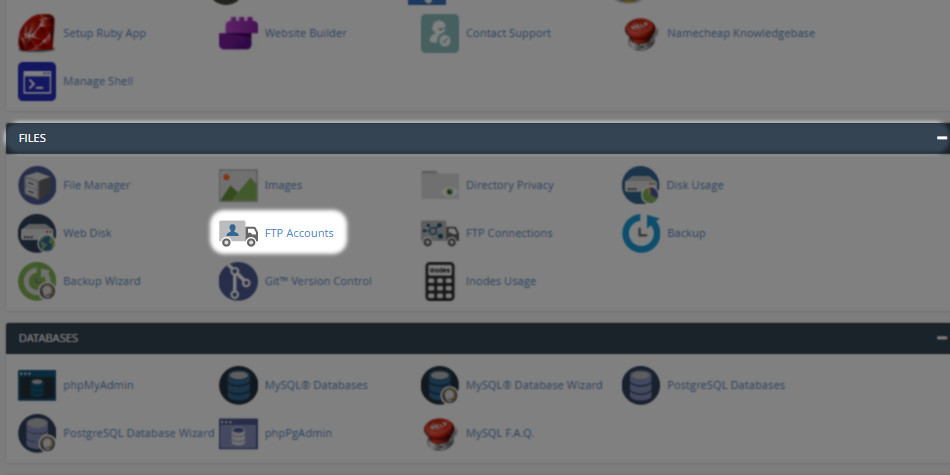
Langkah 3: Isikan form Add FTP Account sesuai instruksi yang saya berikan pada gambar di bawah ini. Selanjutnya, klik Create FTP Account.
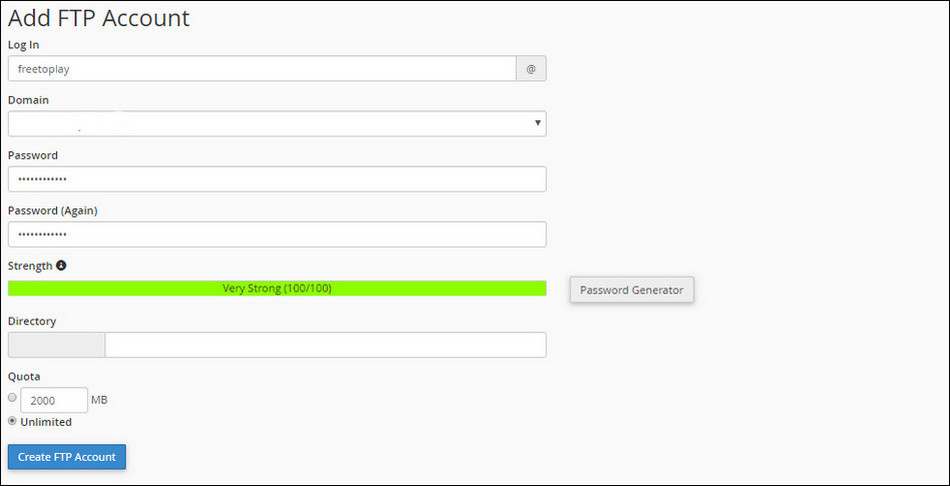
Catatan:
Ada 2 poin yang harus kamu ketahui, yaitu:
- Kamu harus mempunyai domain pada cPanel untuk pembuatan username.
- Pada input Directory, kamu bisa mengosongkan atau mengisinya dengan spesifik folder tertentu. Secara default, directory akan terisi sesuai dengan nama domain yang kamu pilih saat select domain.
Langkah 4: Scroll ke arah bawah sampai ke tabel FTP Accounts dan klik Configure FTP Client.
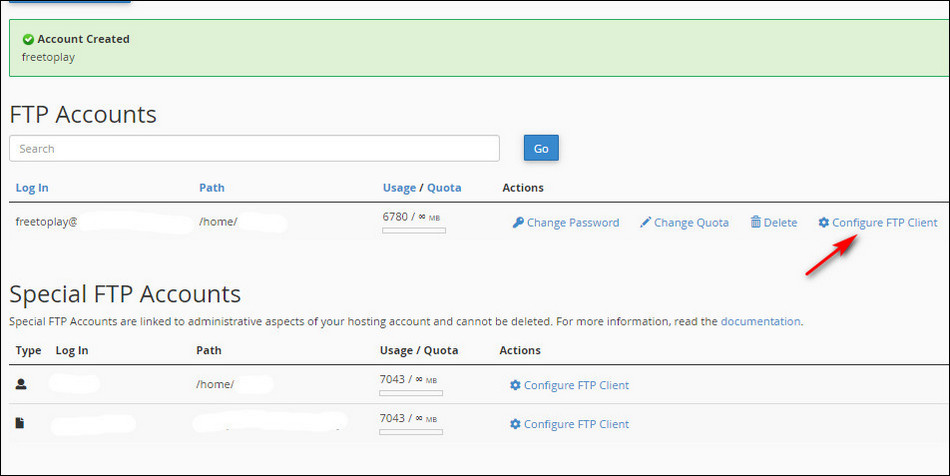
Langkah 5: Selanjutnya, kamu akan melihat informasi mengenai koneksi FTP pada share hosting milikmu.
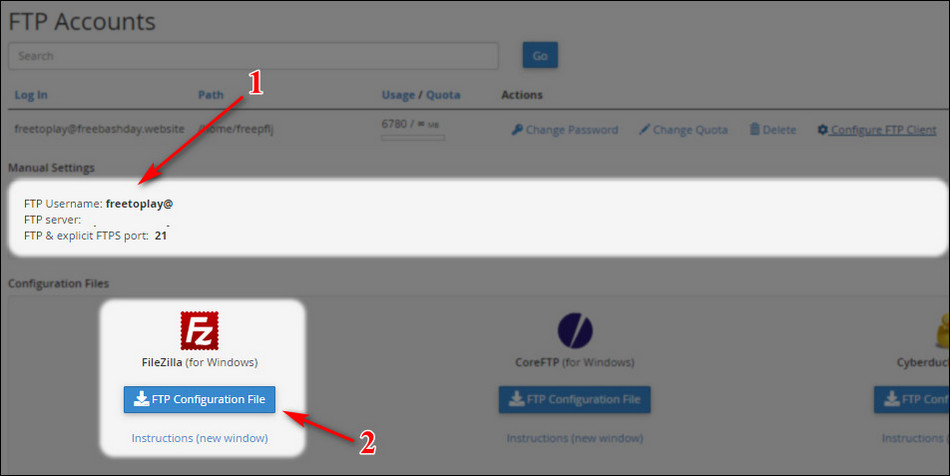
Catatan:
Di sini biasanya cPanel memberikan 2 opsi:
- Berisikan informasi yang digunakan untuk melakukan konfigurasi di FileZilla.
- Jika kamu malas untuk melakukan konfigurasi. cPanel akan memberikan kemudahan untuk mengaturnya. Kamu cukup download berkas dan import ke FileZilla, setelah itu pilih profile hasil import.
- Selanjutnya, kamu bisa langsung connect ke server di FileZilla.
Sampai di sini paham ya?
Langkah selanjutnya adalah memulai koneksi FTP Server melalui FileZilla. Keep reading!
Cara Melakukan Koneksi FTP Server melalui FileZilla
Sebelum melakukan koneksi FTP, pastikan kamu memiliki credential server. Credential server adalah host, username, password dan port yang digunakan untuk melakukan koneksi FTP. Jika kamu sudah punya silakan lanjut, jika belum, silakan menghubungi customer service dari penyedia layanan hosting milikmu.
Setelah semua data Credential siap, kamu dapat memulai koneksi FTP Server. Pada tutorial ini, saya akan mengajarkan 2 cara menggunakan FileZilla.
1. Koneksi FTP melalui Quick Connect
Langkah 1: Buka aplikasi FileZilla yang sudah kamu install pada perangkatmu.
Langkah 2: Masukkan Host, Username, Password, Port pada kolom Quick connect. Setelah, semua data credential sudah terisi dengan benar, klik Quick Connect.
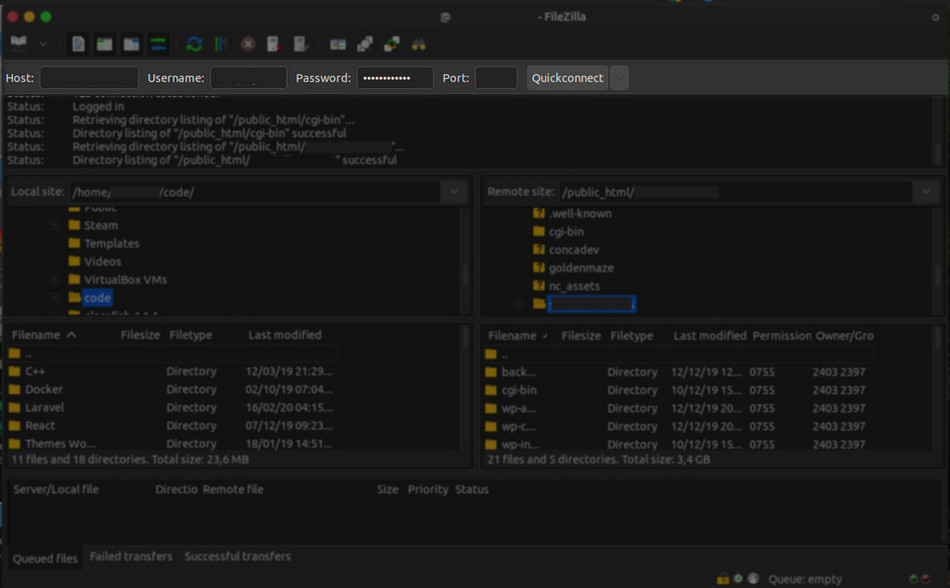
Langkah 3: Jika hasil koneksi seperti gambar di bawah ini maka kamu berhasil tersambung ke server.
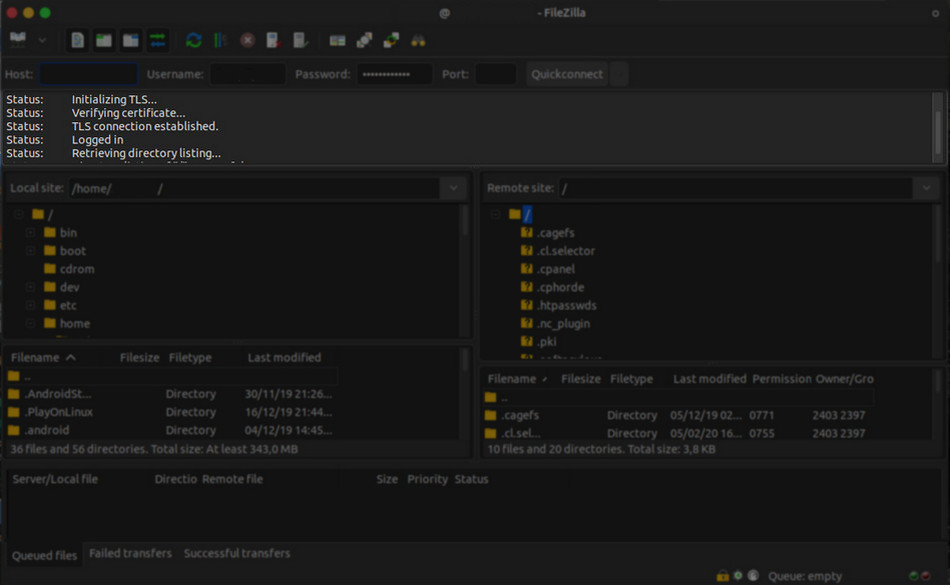
Catatan:
Jika muncul pop window Unknown certificate, langsung klik OK saja.
Langkah 4: Selesai. Koneksi dari FileZilla ke server share hosting sukses.
2. Cara Melakukan Koneksi FTP melalui Site Manager
Langkah 1: Buka aplikasi FileZilla yang sudah kamu install pada PC/Laptop milikmu.
Langkah 2: Klik File pada navbar di pojok kiri atas dan klik opsi Site Manager.
Langkah 3: Klik New Site dan beri nama koneksi.
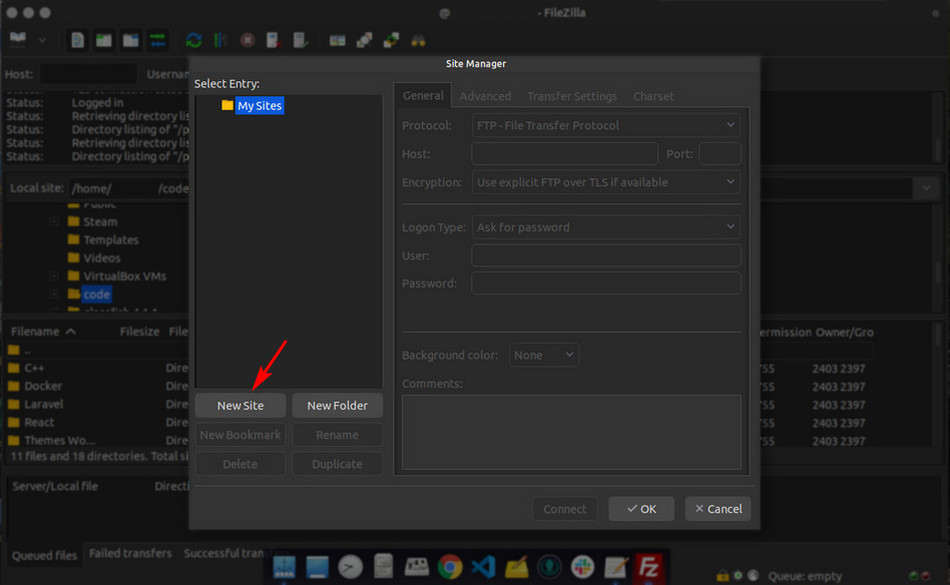
Langkah 3: Isikan form Host, Port dan Username. Setelah terisi dengan benar, selanjutnya klik OK.
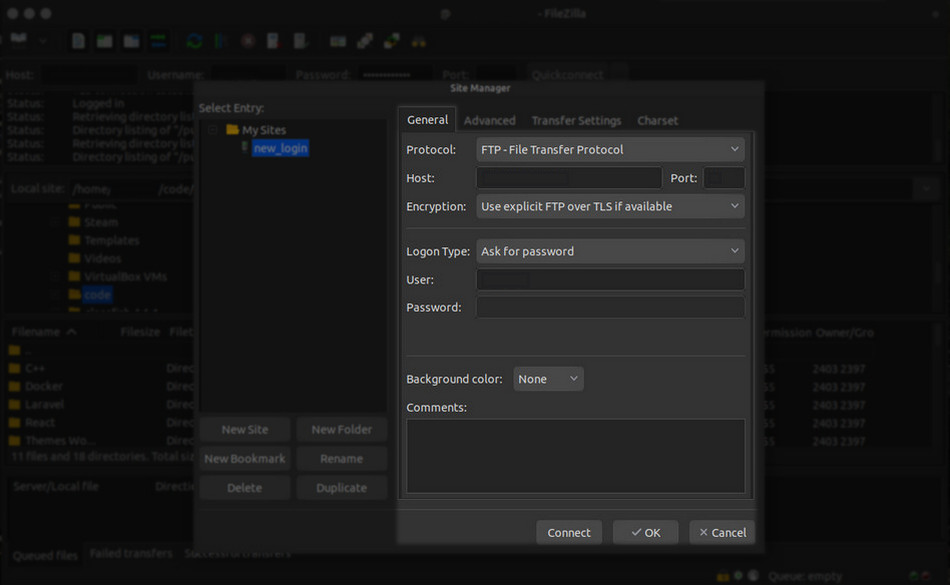
Catatan:
Pengisian form hampir sama seperti pada Quick Connect. Akan tetapi, fitur Site Manager memberi user banyak keunggulan, seperti:
- Dapat membuat profile preset untuk setiap FTP server.
- Dapat mengatur protocol dan encryption saat proses connecting dengan server. Pada FileZilla 3.64.3 sudah support protocol FTP, FTPS, dan SFTP untuk cloud storage.
- Terdapat opsi spesifikasi server yang kamu pakai.
- Bisa melakukan setting manual dengan metode charset yang ingin kamu gunakan.
Langkah 4: Setelah kamu mengisi form yang dibutuhkan. Kamu bisa langsung melakukan koneksi dengan menekan button Connect.
Langkah 5: Jika hasil koneksi seperti gambar di bawah ini maka kamu sudah masuk ke server share hosting melalui FileZilla. Selamat ya! Kamu telah berhasil.
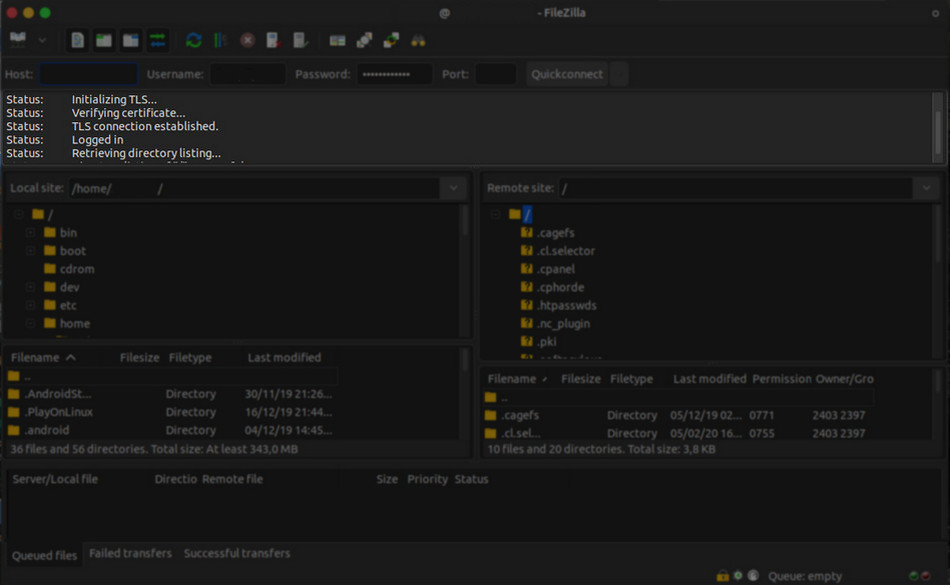
Catatan:
Jika muncul pop window Unknown certificate, langsung klik OK saja.
Langkah 6: Selesai.
Tarik nafas dalam-dalam dulu sebelum lanjut! Sudah? Bahasan berikutnya adalah fitur-fitur penting aplikasi FileZilla. Keep reading!
7 Fitur Penting FileZilla yang Wajib Kamu Tahu
Untuk pengguna FileZilla pemula, ada beberapa fitur penting yang wajib kamu kuasai. Dengan menguasai fitur-fitur penting ini, kamu akan lebih mudah melakukan transfer file ke server. Berikut ini 7 fitur penting yang ada di aplikasi FileZilla:
1. Site Manager
Site Manager merupakan salah satu fitur andalan dari FileZilla. Kegunaan dari Site Manager adalah untuk mengatur koneksi FTP yang ada. Kamu bisa membuat multiple profile koneksi FTP dengan berbagai model, misalnya:
- Koneksi model Protocol (FTP, SFTP maupun Storj).
- Koneksi jenis Encryption.
- Koneksi untuk keperluan Advanced setting.
- Koneksi dengan pengaturan limit Transfer.
2. Message Log
Fitur message log merupakan fitur yang umum pada suatu aplikasi. Fungsi utama fitur ini adalah untuk memberi catatan success/failed mengenai transfer data yang sedang berlangsung. Posisi message log berada di bawah navigasi Quick Connect. Untuk lebih jelasnya, perhatikan gambar di bawah ini:

3. File and Folder View
Menurut saya, setiap pengguna FileZilla harus mahir menggunakan fitur file and folder view. Karena fitur ini sangat penting dalam transfer file menggunakan FTP. Kegunaan fitur adalah untuk transfer file tanpa harus melakukan command line.
Kamu cukup melakukan drag and drop pada panel yang tersedia. Dan sistem FileZilla akan secara otomatis melakukan transfer file. Fitur ini sangat membantu untuk pemula yang belum memahami pengoperasian server.
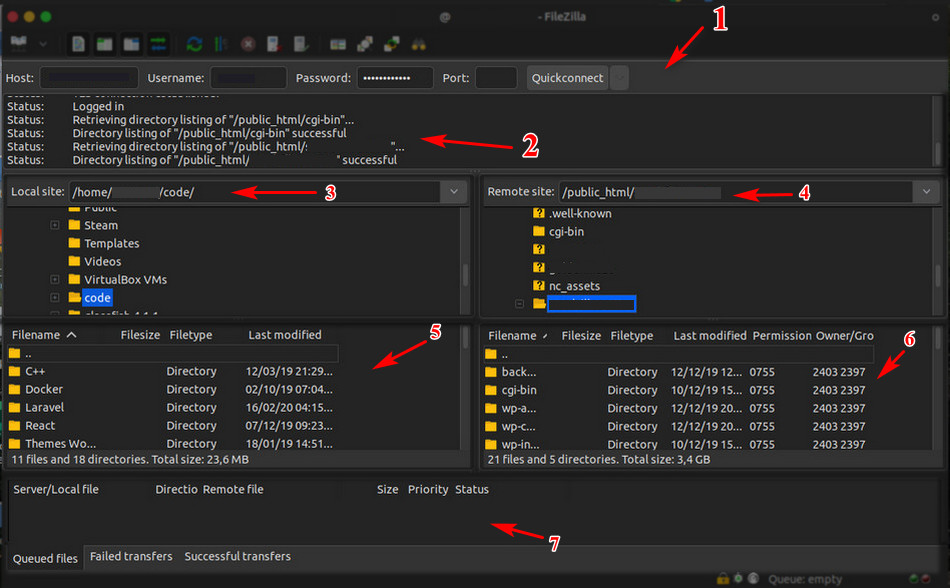
Catatan:
Gambar di atas merupakan tampilan dari fitur file and folder view. Untuk penjelasannya, silakan langsung menuju ke section pengoperasian File Menggunakan FileZilla.
4. Transfer Queue
Fitur selanjutnya adalah Transfer Queue. FileZilla memberikan kebebasan buat kamu untuk mengatur posisi saat melakukan transfer file.
5. Multiple Server Connections
Software FileZilla ini memberikan fitur bagus bagi kamu yang manage lebih dari satu server. Jadi kamu tidak harus keluar dari ftp dari server ke server. Cukup kamu lakukan bersamaan di software FileZilla ini. Cara membuat multiple connection dengan hotkey ctrl+T atau pada menu file pilih new tab.
6. Support cross-platform.
Cross–platform merupakan support yang penting bagi semua user. Di mana, kamu dapat menggunakan aplikasi FileZilla pada berbagai sistem operasi yang berbeda, seperti: Linux, Windows, maupun Mac OS. Jadi kamu tidak harus memiliki dual OS untuk menggunakan software ini.
7. Connect FTP via VPN
Fitur terbaru yang ada pada FileZilla yaitu connect via VPN. Apa itu VPN (Virtual Private Network)? VPN merupakan sebuah layanan koneksi yang memberikan akses jaringan internet yang lebih aman dan bersifat pribadi.
Jadi, kamu tidak perlu takut untuk melakukan transfer file penting. Karena koneksi FTP via VPN premium akan meningkatkan keamanan transfer data milikmu.
Jangan berhenti dulu, tinggal sebentar lagi kamu akan menguasai teknik rahasia FileZilla. Yuk, lanjut baca!
Chapter 2: Cara Menggunakan FileZilla untuk Transfer File, Upload File, Editing File dan Download File
Pengoperasian file pada software FileZilla tergolong mudah. Secara garis besar, kamu bisa melakukan setiap action dengan drag & drop. Namun kamu harus memahami panel yang ada pada aplikasi.
Masih bingung ya? Okay, perhatikan gambar di bawah ini:
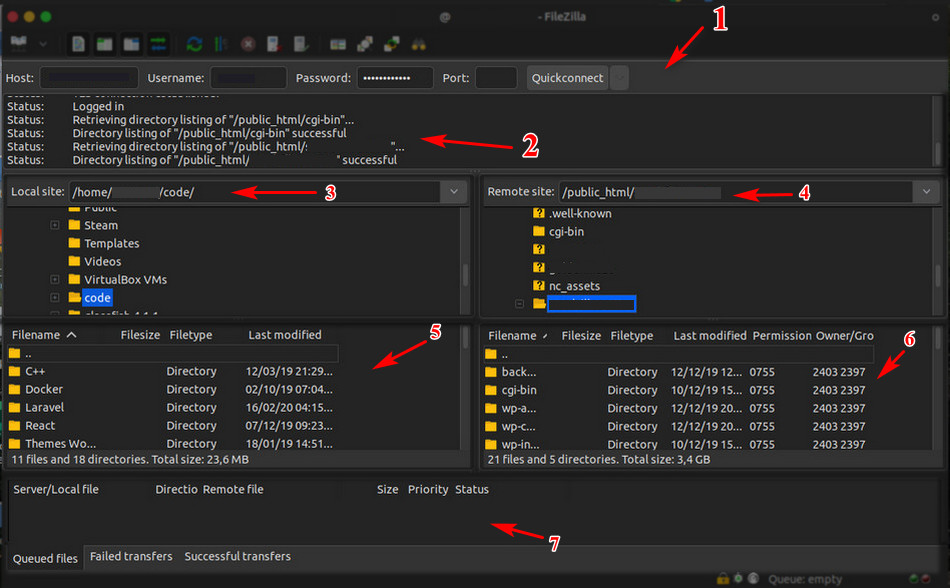
Catatan:
Saya akan menjelaskan fungsi dari setiap fitur yang ada pada gambar di atas. Perhatikan baik-baik:
- QuickConnect: Fitur ini berfungsi untuk mengatur login FileZilla secara cepat.
- MessageLog: Fitur ini berfungsiuntuk memberikan status yang sedang terjadi.
- LocalSite: Fitur ini berfungsi sebagai panel direktori folder PC.
- RemoteSite: Fitur ini berfungsisebagai panel direktori folder Server.
- DetailLocalSite:Fitur ini berfungsi sebagai panel detail setiap masuk direktori PC.
- DetailRemoteSite: Fitur ini berfungsisebagai panel detail setiap masuk direktori Server.
- TimelineProses: Fitur ini berfungsi untuk memberitahukan berkas mana yang sedang di transfer.
Cara Upload File ke Server Menggunakan FileZilla
Langkah 1: Connect FileZilla ke server dengan Site Manager/QuickConnect.
Langkah 2: Drag file dari panel DetailLocalSite ke panel DetailRemoteSite. Pada tahap ini, proses upload akan berlangsung di panel TimelineProses.
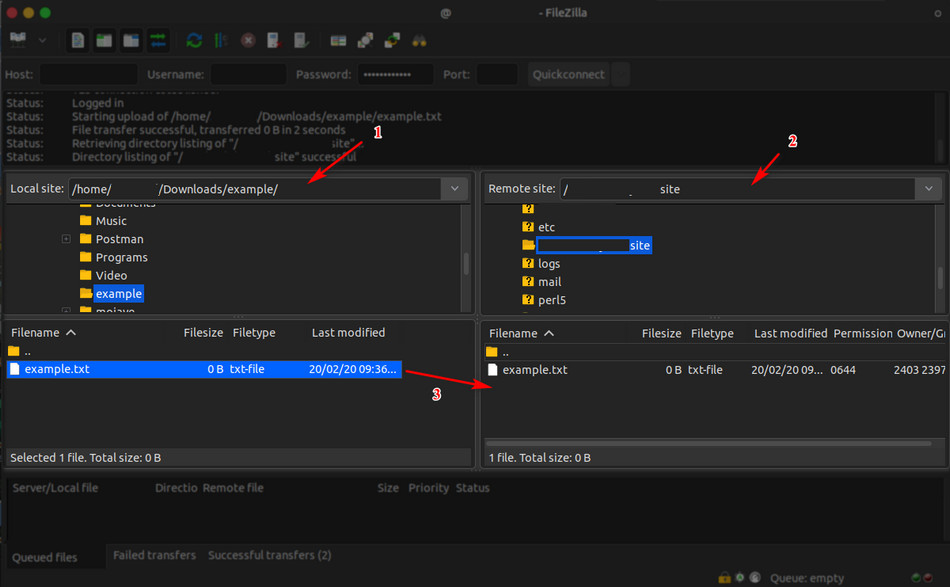
Catatan:
Sebelum kamu melakukan transfer file dengan drag & drop. Ada hal yang harus kamu lakukan terlebih dahulu.
- Pilih direktori pada panel LocalSite. Selanjutnya, sistem akan secara otomatis menampilkan isi folder tersebut pada panel DetailLocalSite.
- Pilih direktori tujuan pada panel RemoteSite. Kemudian sistem akan secara otomatis menampilkan isi folder tersebut pada panel DetailRemoteSite.
- Pilihlah berkas pada panel DetailLocalSite. Lalu drag & drop ke panel DetailRemoteSite.
Langkah 3: Tunggu sampai proses Upload selesai. Setelah itu, silahkan klik ikon refresh pada navigasi. Dan check berkas pada panel DetailLocalSite.
Langkah 4: Pastikan kamu mengecek berkas hasil transfer file. Hati-hati terhadap data yang corrupt (rusak).
Langkah 5: Selesai.
Cara Editing File pada Server Menggunakan FileZilla
Setiap user FileZilla harus mampu melakukan editing file secara manual, seperti: rename file, delete file, add file dan modified file. Karena keempat hal tersebut akan selalu kamu pakai saat melakukan transfer file menggunakan FileZilla.
Ingin tahu cara mudahnya? Spesial hari ini, saya buatkan tutorial khusus untuk kamu. Let’s dig in!
Rename
Langkah 1: Connect FileZilla ke server dengan Site Manager/QuickConnect.
Langkah 2: Pilih direktori berkas di server dan pergi ke panel DetailRemoteSite .
Langkah 3: Klik kanan berkas yang ingin kamu rename. Selanjutnya, klik opsi Rename.
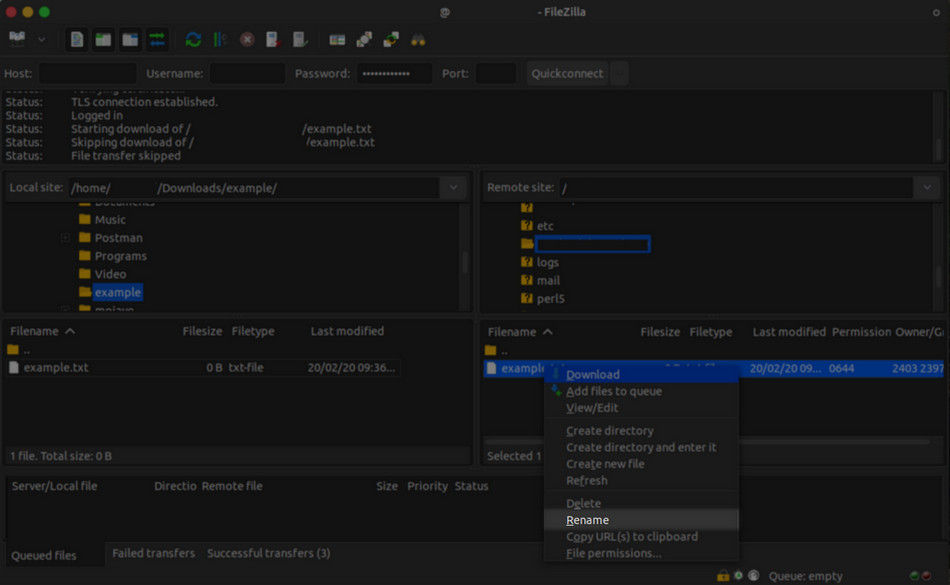
Langkah 4: Lakukan proses rename file. Jika sudah selesai, silahkan klik ikon refresh pada navigasi. Dan check file hasil rename pada panel DetailRemoteSite.
Langkah 5: Selesai.
Delete
Langkah 1: Connect FileZilla ke server dengan Site Manager/QuickConnect.
Langkah 2: Pilih direktori berkas di server dan pergi ke panel DetailRemoteSite.
Langkah 3: Klik kanan file yang ingin kamu delete. Selanjutnya, klik Delete.
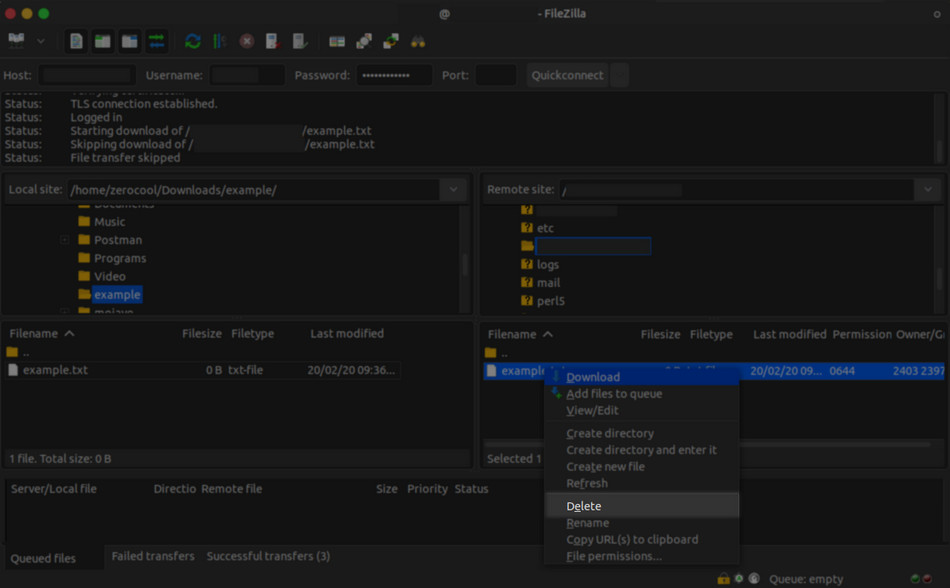
Langkah 4: Tunggu sampai proses delete file selesai. Jika sudah selesai, silahkan klik ikon refresh pada navigasi. Terakhir, periksa berkas yang sudah kamu delete pada panel DetailRemoteSite.
Langkah 5: Jika file sudah hilang secara permanen, berarti proses delete berhasil. Selesai.
Add File
Langkah 1: Connect FileZilla ke server dengan Site Manager/QuickConnect.
Langkah 2: Pilih direktori file pada server milikmu dan pergi ke panel DetailRemoteSite.
Langkah 3: Klik kanan berkas yang ingin kamu Add file. Setelah itu, pilih opsi Create New File.

Catatan:
Setelah klik opsi Create new file akan muncul pop up form. Isikan nama file yang kamu inginkan. Selanjutnya, akhiri nama berkas dengan ekstensi file yang kamu butuhkan. Misalnya:
- Example.txt untuk file dengan ekstensi text file.
- Gambar.jpb untuk file dengan ekstensi image.
- Pengaturan.conf untuk file dengan ekstensi configuration.
Mungkin pengguna windows akan sedikit bingung, tapi itu tidak masalah. Kamu tinggal membiasakan diri dengan terus praktik.
Langkah 4: Create New File selesai, silahkan klik ikon refresh pada navigasi. Dan check berkas pada panel DetailRemoteSite.
Langkah 5: Selesai.
Modified File
Langkah 1: Connect FileZilla ke server dengan Site Manager/QuickConnect.
Langkah 2: Pilih direktori berkas di server dan pergi di panel DetailRemoteSite.
Langkah 3: Klik kanan berkas yang diinginkan dan pilih opsi View/Edit.

Langkah 4: Setelah selesai kamu edit, tutup berkasnya. Pada tahap ini, kamu akan muncul pop up seperti pada gambar di bawah ini. Klik saja tombol Yes.
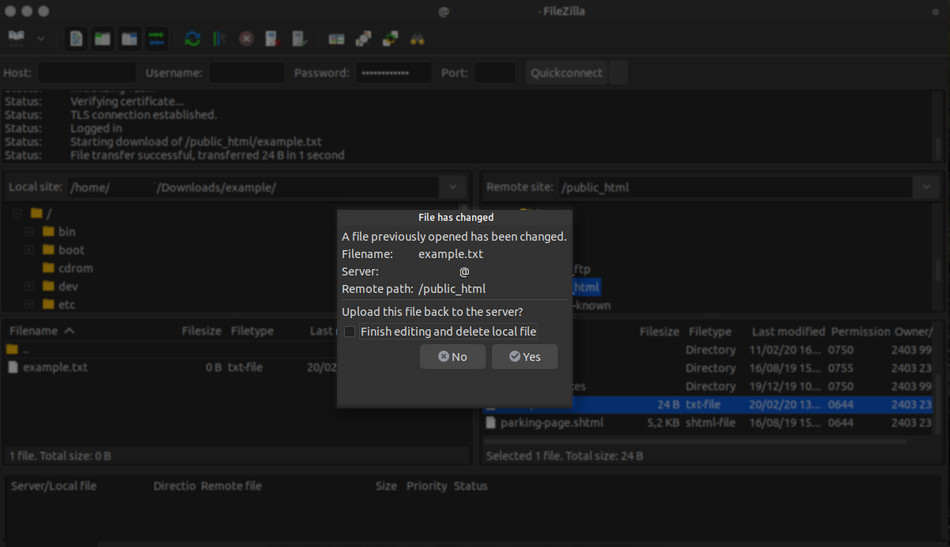
Catatan:
Bila kamu checklist bagian Finish editing and delete local site maka berkas yang terkait di PC kamu juga akan ikut berubah.
Langkah 5: Proses View/Edit selesai, silahkan klik ikon refresh pada navigasi FileZilla. Dan pastikan kamu memeriksa berkas pada panel DetailRemoteSite.
Langkah 6: Selesai.
Cara Download File pada Server Menggunakan FileZilla
Langkah 1: Connect FileZilla ke server dengan Site Manager/QuickConnect.
Langkah 2: Drag file dari panel DetailLocalSite ke panel DetailRemoteSite secara manual. Pada tahap ini, proses download akan berlangsung secara otomatis di panel TimelineProses.

Langkah 3: Tunggu sampai proses download selesai. Selanjutnya, silahkan klik ikon refresh pada navigasi FileZilla.
Langkah 4: Periksa kembali file hasil download.
Langkah 5: Selesai.
Chapter 3: Penyebab dan Solusi FileZilla yang Tidak Bisa Terhubung ke Server
Banyak pemula yang sering mengeluh tentang aplikasi FileZilla yang tidak bisa terhubung ke server. Berikut ini saya mengumpulkan beberapa kesalahan yang sering dilakukan oleh pemula saat menggunakan FileZilla.
1. Kesalahan Host Server
Setiap hosting atau VPS pasti memiliki aturan dalam pengaturan host. Pastikan kamu menggunakan host yang benar saat melakukan koneksi menggunakan FileZilla.
Jika kamu tidak mengetahui host server milikmu, kamu dapat bertanya kepada penyedia layanan share hosting.
2. Kesalahan Credentials FTP Server
Kebanyakan orang kadang lupa tentang password/username dari FTP server. Kamu dapar mengantisipasi dengan cara mencatat informasi ftp server milikmu. Pastikan kamu menulis setiap simbol dan huruf dengan benar.
Karena fitur credentials FTP server itu sangat sensitif terhadap huruf dan simbol. Solusinya apa? Pastikan kamu mencatat informasi credentials tersebut. Dengan begitu, kamu dapat memperkecil tingkat kegagalan saat melakukan koneksi melalui FileZilla.
3. Kesalahan dalam Memilih Protokol
Poin ketiga ini paling banyak terjadi pada user pemula. Di mana, user hanya menggunakan default setting dari FileZilla. Padahal, setiap VPS/ hosting pasti memiliki protokol yang jalur Protokol sendiri. Contohnya: Saya menggunakan share hosting Namecheap dengan paket Stellar.
Saya mencoba menggunakan protokol FTP. Akan tetapi, berkali-kali koneksi FileZilla saya gagal. Kemudian, saya tanya kepada pihak Namecheap. Customer service bilang saat ini Namecheap menggunakan Protokol SFTP, jadi silakan ubah setting protokol ke SFTP.
Dan Boom! Koneksi FileZilla langsung tersambung. Inti dari cerita ini adalah kamu harus memastikan bahwa protokol yang kamu pakai sudah sesuai aturan dari share hosting milikmu.
Kesimpulan
Demikian pembahasan dari topik “cara menggunakan FileZilla”. Setelah mempelajari semua teknik rahasia di atas, saya harap kamu dapat menggunakan FileZilla dengan baik, seperti:
- Melakukan koneksi FileZilla.
- Melakukan Transfer file dari PC ke Server atau sebaliknya.
- Mengolah berkas secara langsung, misalnya: upload, download, rename, delete, add file dan modified file.
- Mampu mengatasi kesalahan koneksi FileZilla dengan cepat.
Akhir kata, semoga semua ilmu praktis tersebut bermanfaat. Jika ada yang belum jelas, silakan tinggalkan pertanyaan di kolom komentar sekarang.