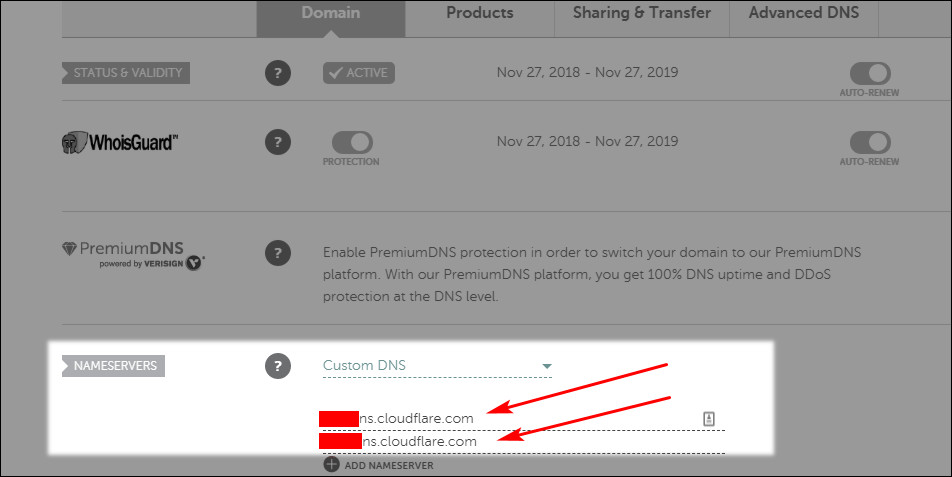Pada update algoritma Google 2019, terjadi keanehan di balik perankingan website di Google. Semua website tanpa atribut SSL (Secure Socket Layer) tersingkir dari halaman pertama Google.
Apa yang akan terjadi jika website kamu tidak memakai atribut SSL?
- Ranking website akan drop.
- Organic visitor akan drop.
- Tampilan URL website pada browser Chrome akan muncul connection is not secure.
Dampak terparah adalah website kamu akan bangkrut. Ngeri banget!
CATATAN: Setelah banyak kasus SCAM dan Cyber Crime, konsumen enggan melakukan transaksi online pada website yang tidak secure. Akibatnya, website tanpa atribut SSL akan kehilangan banyak transaksi online.
Bagaimana solusi untuk mengatasi krisis tersebut?
Saya merekomendasikan untuk segera melakukan dua solusi ini:
- Segera pasang atribut SSL pada website kamu.
- Segera lakukan redirect HTTP ke HTTPS.
Apa itu Atribut SSL?
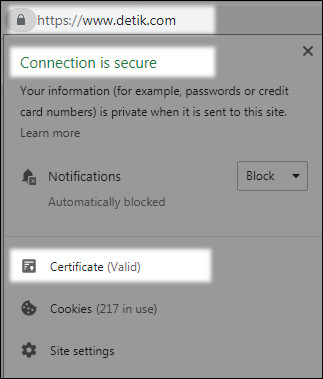
SSL (Secure Socket Layer) adalah teknologi keamanan data digital yang menggunakan cryptography. Website yang telah menggunakan atribut SSL sangat aman (secure) untuk transaksi pembayaran online.
Ciri-ciri website yang memakai atribut SSL:
- Website memiliki protokol HTTPS (Hypertext Transfer Protocol Secure).
- Terdapat lambang secure (kunci berwarna hijau) saat diakses melalui browser.
Ingin tahu rahasia lain SSL?
Saat ini, teknologi SSL telah menerapkan sistem enkripsi symmetric-cipher-based. Teknik ini diklaim mampu untuk mengamankan transfer data digital secara realtime. SSL menjaga data digital dengan mengenkripsi transfer data antar server dan web browser.
3 Manfaat Penting dari Pemakaian Atribut SSL
Secara pribadi, saya telah mengaplikasikan SSL pada website saya dalam waktu yang cukup lama. Dari pengalaman tersebut, ada 3 manfaat penting SSL yang ingin saya bagi untuk kamu.
1. Informasi Personal dan Data Perbankan Pelanggan Aman dari Aktivitas Cyber Crime
Website yang menggunakan atribut SSL (Secure Socket Layer) selalu mengenkripsi data digital mereka. Data digital terkait informasi personal dan data perbankan akan aman dari tindak penyadapan.
Sistem enkripsi dari SSL symmetric-cipher-based telah sangat canggih dalam menjaga data transaksi online secara realtime.
2. Website Akan Mendapatkan Logo Secure dari Semua Aplikasi Web Browser Mobile Maupun Dekstop
Google telah menanam tools pengecekan atribut SSL pada browser Chrome. Mereka ingin setiap orang tahu, mana website yang aman (secure) dan website yang tidak aman. Efek dari fitur ini membuat masyarakat berhati-hati saat melakukan transaksi online pada sebuah website.
Nah loh! Masyarakat sudah diedukasi Google loh! Kalau kamu masih tidak mau memakai atribut SSL, jangan nangis ya, kalau transaksi online di website kamu nge-drop. Hhehe.
Ada dua logo secure penting yang perlu kamu tahu:
- Logo secure kunci tertutup dengan notifikasi “Connection is secure” (aman untuk transaksi online).
- Logo secure kunci terbuka dengan notifikasi “Connection is not secure” (tidak aman untuk transaksi online).
Bagaiman cara mengetahui logo secure dan notifikasi tersebut?
Amati saja lambang kunci di sebelah kiri alamat URL website, lalu klik pada lambang kuncinya.
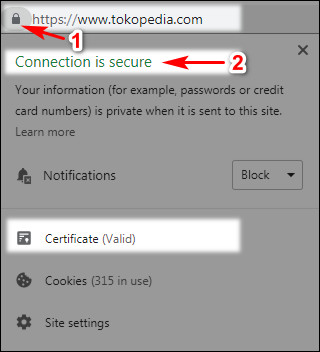
3. Website Akan Lebih Diprioritaskan oleh Algoritma Google
Google telah memasukkan parameter SSL sebagai salah satu dari Google’s 200 Ranking Factors. Alhasil, website yang menggunakan atribut SSL lebih diprioritaskan untuk diranking dari pada website tanpa atribut SSL.
Selain itu, adanya atribut SSL pada website akan meningkatkan kepercayaan pembeli saat belanja online.
Boom! Akhirnya kamu tahu potensi tersembunyi dari SSL. Let’s dive in.
Cara Memasang Atribut SSL Pada Website
Ada beberapa cara untuk memasang atribut SSL pada website:
- Memasang SSL melalui server (VPS/Cloud Server/Dedicated Server).
- Memasang SSL melalui Cpanel.
- Memasang SSL melalui layanan CDN (Cloudflare, MaxCDN, Sucuri, Stackpath, KeyCDN).
Secara pribadi, saya sudah mencoba semua cara di atas.
Menurut pengalaman saya, pemasangan atribut SSL menggunakan layanan Cloudflare adalah cara yang paling mudah, praktis dan gratis.
Tidak percaya? Coba amati tabel perbandingan berikut ini:
5 Perbandingan SSL Berbayar VS SSL Gratis
| SSL Berbayar | SSL Gratis Cloudflare |
| SSL untuk single domain $7,28 per tahun. | SSL untuk single domain gratis. |
| SSL wild card untuk unlimited subdomain $54 per tahun. | SSL wild card untuk unlimited subdomain gratis. |
| Proses pemasangan lama. | Proses pemasangan SSL cepat. |
| Memerlukan keahlian web hosting. | Tidak memerlukan keahlian web hosting. |
| Masa aktif selama 1 tahun dan harus diperpanjang. | Masa aktif tanpa batasan waktu. |
Bonus:
|
Bonus:
|
CATATAN: Selain menyediakan layanan SSL gratis, Cloudflare juga menyediakan layanan berbayar untuk paket pro, bisnis dan enterprise. Kamu akan mendapatkan layanan CDN, Web security, dan custom nameserver.
Jadi, pilih layanan SSL berbayar atau gratis?
GRATISSS…!
Hhahaha, kompak sekali.
Okay, khusus untuk hari ini, saya akan membagikan teknik rahasia untuk mengoptimasi layanan SSL Cloudflare.
Ada 3 teknik penting yang perlu kamu kuasai :
- Cara aktivasi SSL di Cloudflare.
- Cara setting redirect HTTP ke HTTPS menggunakan Page Rules.
- Cara install dan aktivasi plugin Really Simple SSL WordPress.
Untuk mempermudah kamu dalam mengikuti tutorial, saya akan menuliskan semua tools dan batasan yang saya pakai:
- Website berbasis WordPress (v5.2).
- Akun Cloudflare (Gratis).
- Nameserver Cloudflare (NS1 & NS2).
- Domain TLD (Top Level Domain).
- Akun Domain Registrar Namecheap.
- Plugin Really Simple SSL (Gratis).
CATATAN: Di sini saya menggunakan domain yang sudah berjalan dengan protokol HTTP. Setelah atribut SSL saya pasang, saya akan melakukan proses redirect seluruh halaman website yang menggunakan protokol HTTP ke HTTPS.
Cara Aktivasi SSL di Cloudflare
Langkah #1: Pergi ke website resmi Cloudflare (https://www.cloudflare.com/) dan segera Log In dengan akun kamu.
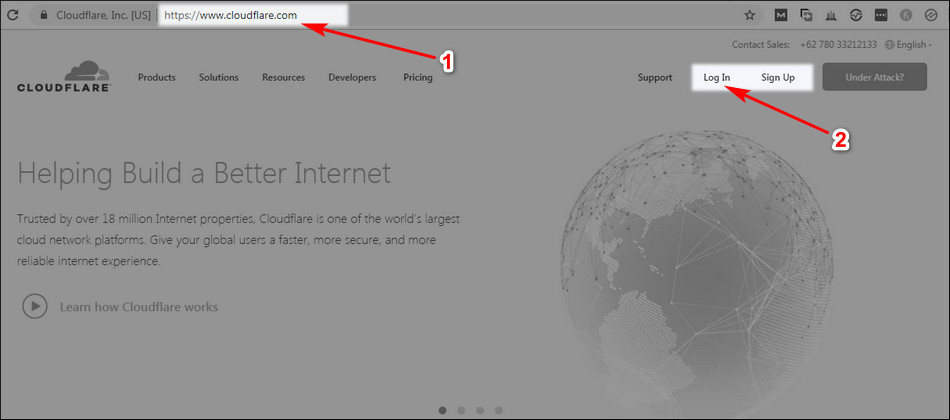
Catatan:
- Apabila kamu belum memiliki akun Cloudflare, silakan terlebih dahulu membuat akun Cloudflare dengan klik tombol Sign Up. Jika kamu merasa kesulitan, silakan cari tutorial Sign Up Cloudflare dengan keyword “cara daftar Cloudflare” di Google.
- Apabila kamu sudah memiliki akun Cloudflare, silakan langsung Log In.
Langkah #2: Masukkan Email dan Password dari akun Cloudflare kamu dan klik tombol Log In.
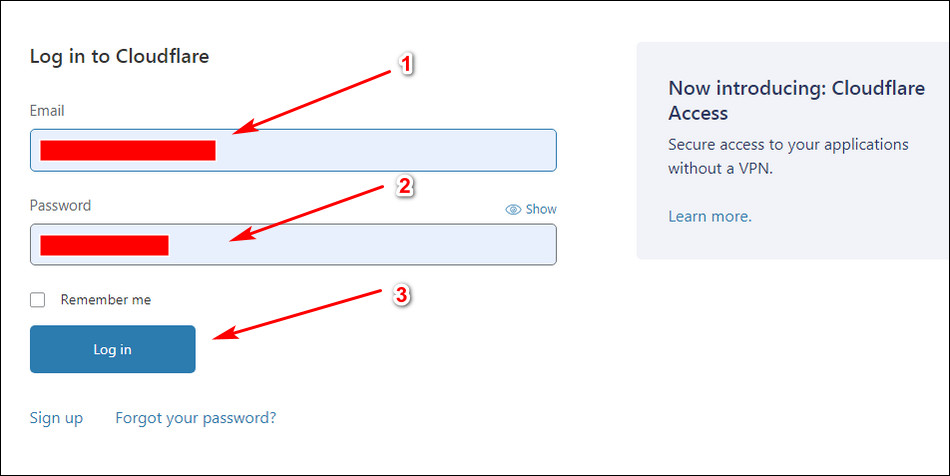
Langkah #3: Setelah kamu berhasil masuk halaman akun Cloudflare, cari dan klik Add site.
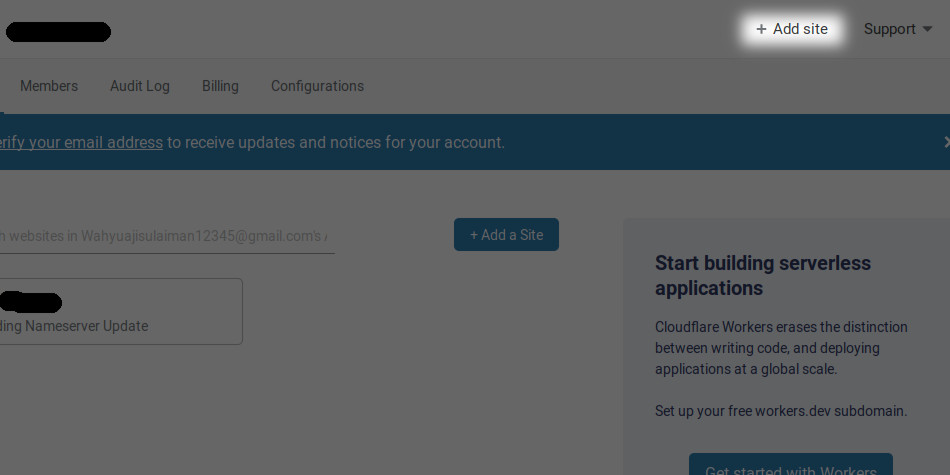
Langkah #4: Ketikan nama domain yang ingin kamu beri atribut SSL, lalu klik Add site.
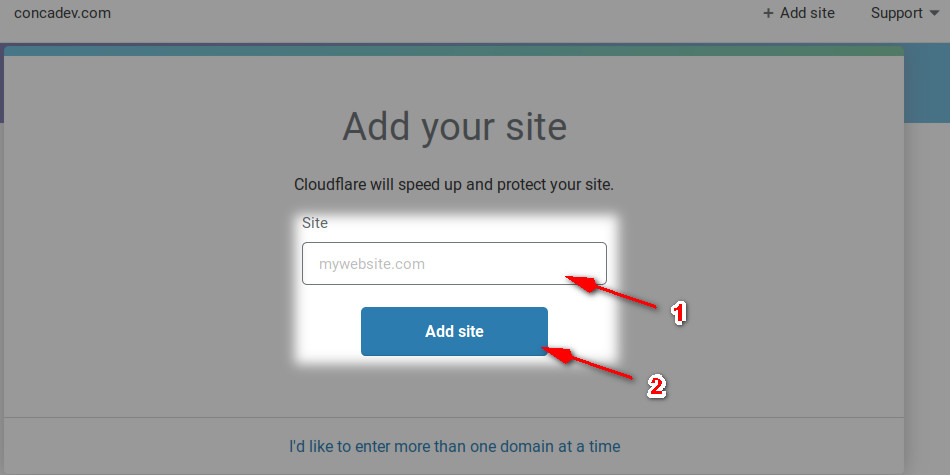
Catatan:
Kamu harus menulis nama domain dengan mengikuti 3 aturan ini:
- Nama domain harus menggunakan huruf kecil.
- Tidak memakai atribut www.
- Tidak boleh menggunakan subdomain, harus root domain.
Contoh: mywebsite.com.
Langkah #5: Kamu akan diarahkan ke halaman Select Plan. Di sana ada 4 pilihan paket layanan Cloudflare. Pilih dan klik Free $0/Month. Kemudian klik Confirm plan.
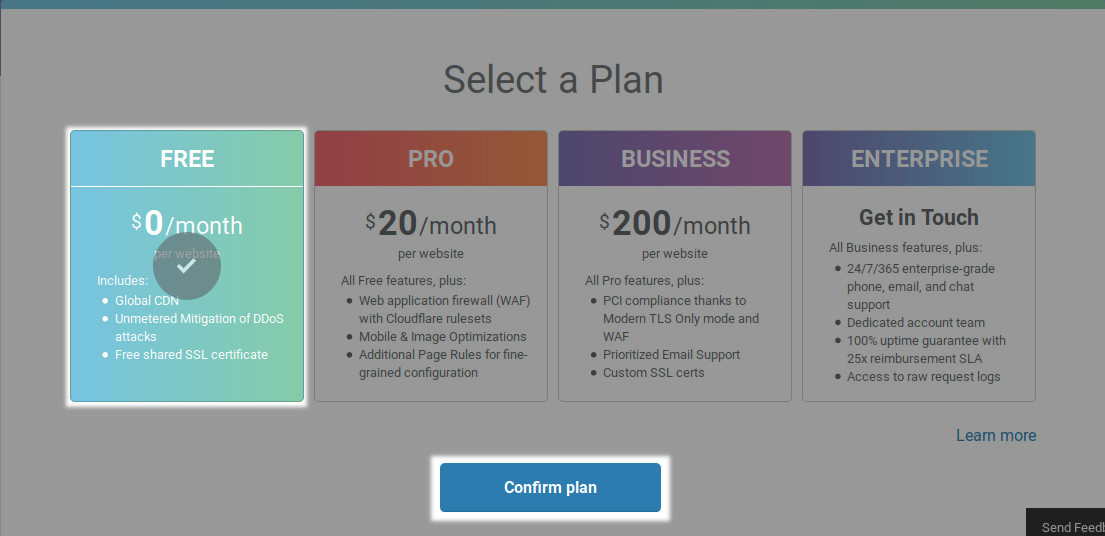
Catatan:
Ada 4 Jenis Layanan Cloudflare yang Perlu Kamu Tahu:
- Paket Free $0/Month.
- Paket Pro $20/Month.
- Paket Business $200/Month.
- Paket Enterprise Request Quote (harga nego).
Kamu dapat melihat perbedaan fitur layanan Cloudflare pada gambar di bawah ini:
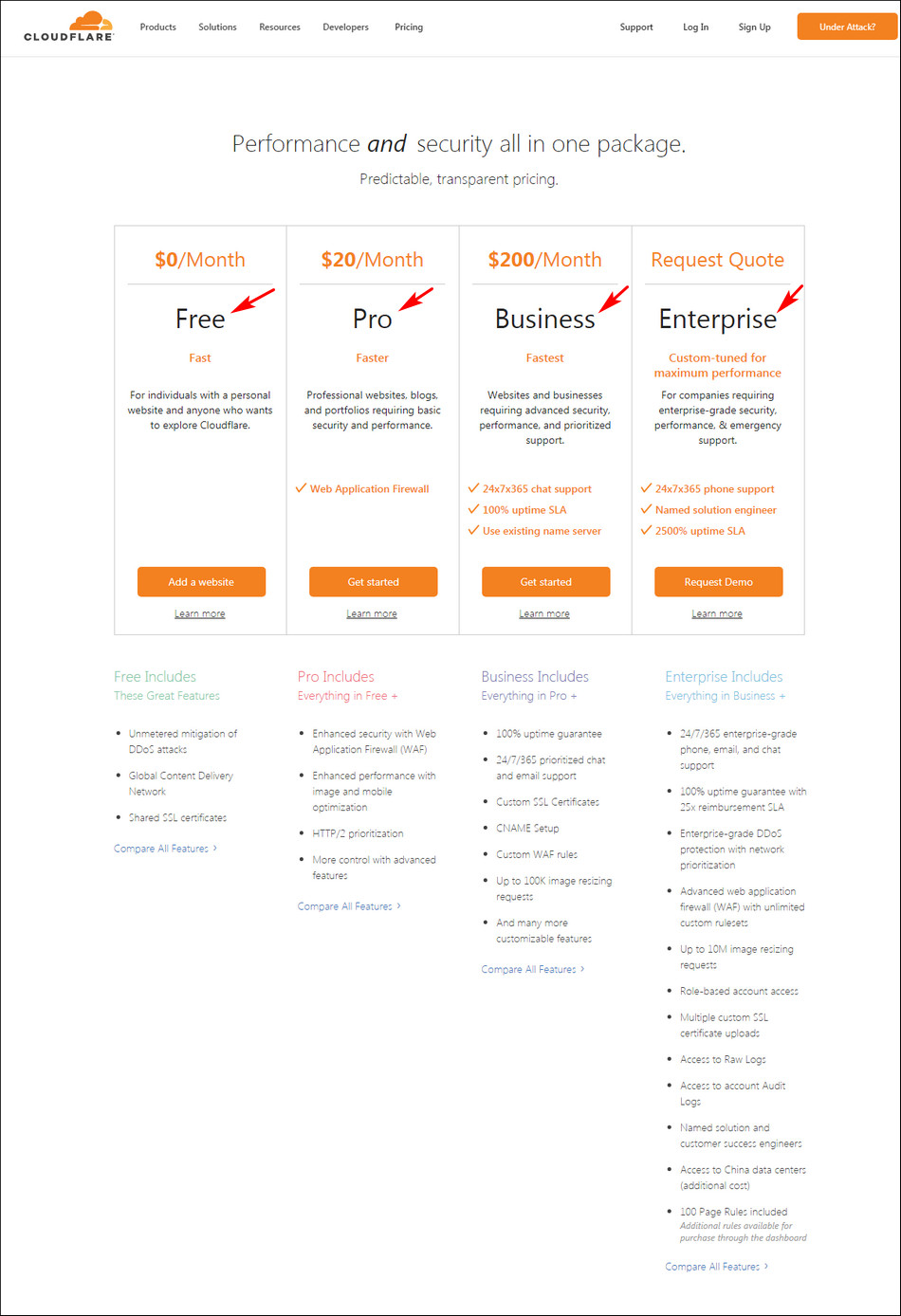
Pada tutorial ini, saya hanya fokus membahas fitur gratis Cloudflare saja, yaitu paket Free $0/Month.
Apa keuntungan paket Free $0/Month Cloudflare?
Kamu akan mendapatkan 3 keuntungan besar:
- Sertifikat SSL gratis.
- Mitigasi serangan DDoS.
- Layanan Content Delivery Network (CDN).
Untuk keperluan website pribadi saya rasa paket FREE sudah sangat mencukupi.
Namun demikian, jika sewaktu-waktu kamu ingin upgrade layanan, Cloudflare menyediakan fitur upgrade yang sangat mudah ke paket Pro, Business dan Enterprise.
Langkah #6: Lakukan konfigurasi DNS Record dengan benar. Setelah itu cari dan klik tombol Continue. Tombol Continue berada di halaman paling bawah.
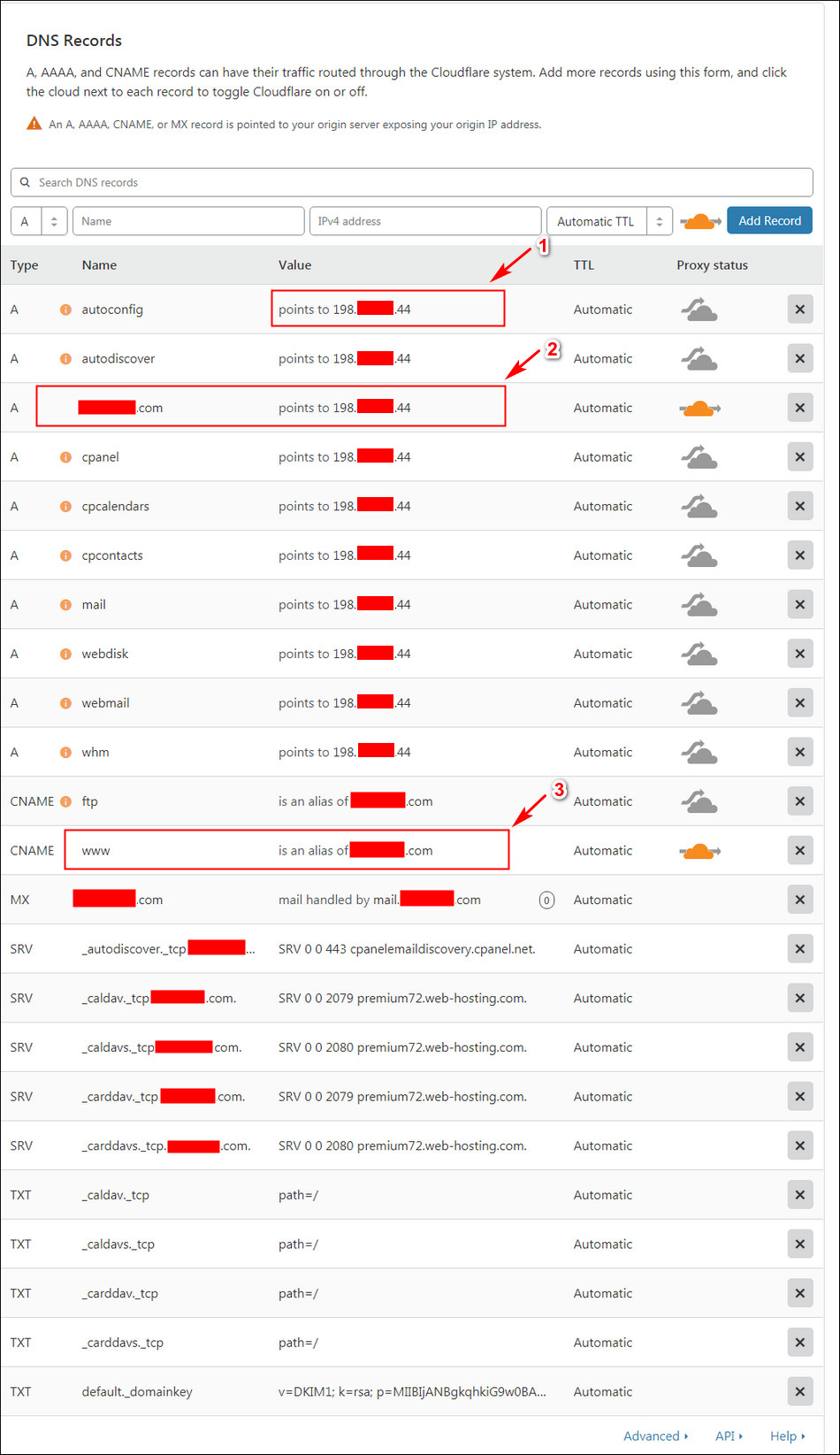
Catatan:
Pada tahap ini, riwayat DNS Record yang muncul kadang berbeda-beda. Ada yang sudah terisi penuh dan kadang ada yang kosong/polos. Semua itu tergantung riwayat DNS record yang di bawa oleh masing-masing domain.
Pada tutorial ini saya menggunakan domain concadev.com.
CATATAN: Domain concadev.com terdaftar di registrar Namecheap.com dan menggunakan shared hosting stellar plus Namecheap. DNS record yang muncul adalah DNS record dari shared hosting Namecheap.
Sebelum lanjut ke tahap #8, kamu harus menguasai trik tersembunyi ini:
Konfigurasi DNS Record Tanpa Menulis Record
Coba kamu amati gambar contoh DNS record di atas. Please jangan pusing dulu, hhehe. It’s simple.
Fokus pada baris DNS record yang saya beri angka 1,2 dan 3.
- 198.xxx.xx.44
- com point to 198.xxx.xx.44
- www is an alias of Concadev.com
Pada angka 1, pastikan bahwa IP yang tertera adalah alamat IP web hosting kamu. IP web hosting dapat dilihat melalui menu General Information pada Cpanel ataupun melalui Email pembelian web hosting.
Pada angka 2, pastikan nama domain yang dipakai tersambung dengan IP web hosting milikmu.
Pada angka 3 optional (bebas), jika kamu menginginkan domain dengan atribut “www“ maka pastikan ada DNS record “www” yang tersambung ke nama domain kamu. Ikuti saja penulisan pada panduan angka 3.
Jika kamu tidak ingin domain diakses dengan atribut “www”, jangan tulis panduan angka 3.
Sisanya bagaimana?
Biarkan saya.
Setelah semua pengaturan sudah benar, klik tombol Continue.
Trik Rahasia: Jika kamu tidak ingin menulis record satu per satu, sambungkan domain langsung ke web hosting kamu terlebih dahulu. Histori DNS record web hosting akan terbaca di Cloudflare secara otomatis.
Langkah #7: Kamu akan mendapatkan perintah untuk mengganti Nameservers pada domain registrar kamu.
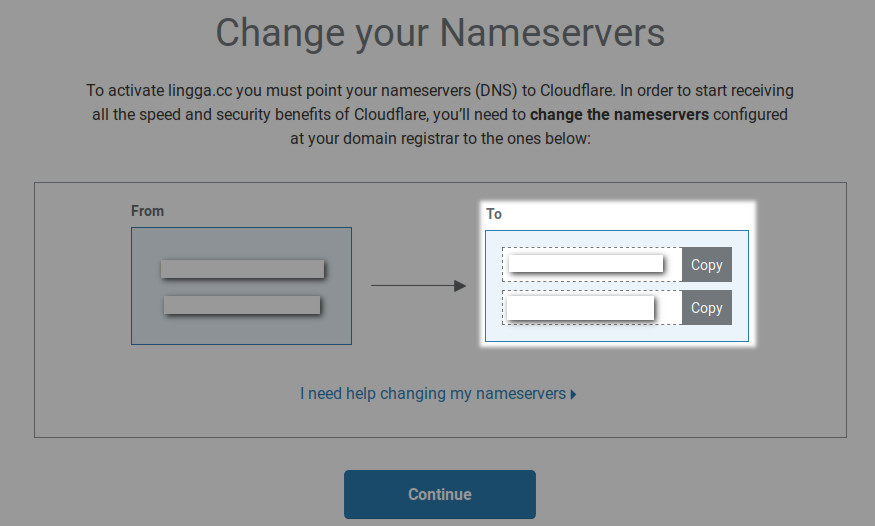
Catatan:
Simpan Nameservers Cloudflare yang muncul di kolom to. Salin kedua Nameserver tersebut ke notepad.
Misal:
- NS1: aldous.ns.cloudflare.com
- NS2: geoli.ns.cloudflare.com
Tahap selanjutnya, kamu perlu masuk ke halaman pengaturan nameserver domain kamu.
Cara Mengganti Nameserver Pada Domain Registrar
Tampilan dashboard pada setiap layanan domain registrar berbeda-beda. Saya akan mencontohkan cara mengganti nameserver pada layanan domain registrar Namecheap.com. Kamu menyesuaikan sendiri ya! Hhhehe.
- Pertama, buka tab browser baru dan masuk ke website resmi namecheap.com (https://www.namecheap.com/).
- Kedua, cari dan klik Log In.
- Ketiga, isikan Username dan Password.
- Keempat, klik menu domain >> cari menu nameserver >> pilih dan klik custom >> isikan nameserver (NS1 & NS2) yang didapatkan dari Cloudflare.

- Kelima, klik save (tanda centang hijau di samping kanan kotak Custom DNS.
- Keenam, jika pengaturan nameserver pada domain registrar kamu telah diganti dengan nameserver dari Cloudflare, langkah selanjutnya adalah kembali ke halaman Cloudflare Change Nameservers. Setelah itu klik tombol Continue.
Langkah #8: Kamu akan diarahkan ke halaman beranda akun Cloudflare.
Pada tahap ini, kamu harus sabar menunggu. Harus benar-benar sabar, hhehe.
Proses aktivasi layanan Cloudflare biasanya sekitar 5 menit. Bila dalam 5 menit kamu belum mendapatkan pemberitahuan “Great News” seperti gambar di bawah ini:
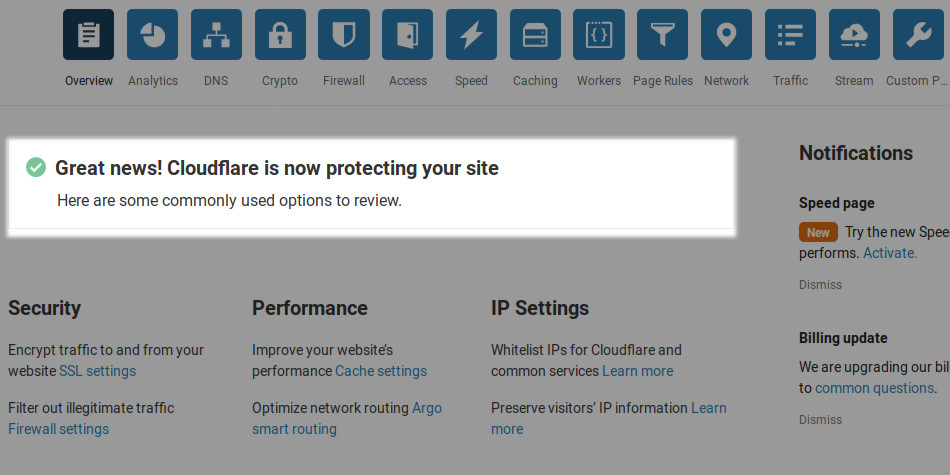
Kamu dapat menekan perintah recheck dan menunggu antrian proses aktivasi berikutnya, biasanya butuh waktu 1×24 jam.
Cara Mengaktifkan Atribut SSL Melalui Cloudflare
Setelah website kamu tersambung dengan paket layanan Free $0/Month Cloudflare, Kamu akan mendapatkan sertifikat SSL gratis.
Bagaimana cara mengaktifkan sertifikat SSL gratis Cloudflare?
Seriously, it’s simple!
Ikuti panduan singkat berikut ini:
Langkah #1: Cari dan klik menu Crypto.
Langkah #2: Cari menu SSL, kemudian klik kotak menu yang ada di sebelah kanan. Pilih dan klik Flexible.
Langkah #3: Tunggu sampai Universal SSL Status berwarna hijau. Warna indikator hijau menunjukkan bahwa sertifikat SSL pada website kamu telah aktif.
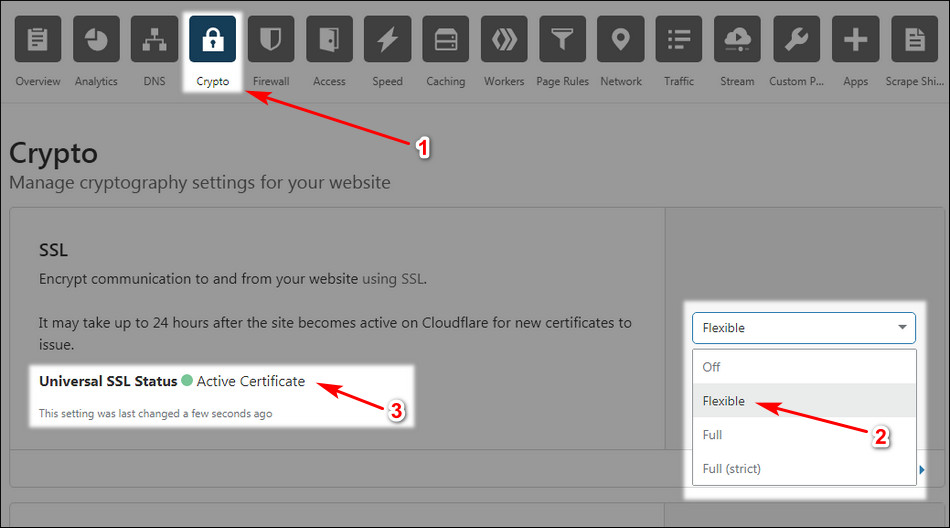
Catatan:
Fungsi dari 4 pilihan pada menu Crypto SSL Cloudflare:
- Off adalah perintah untuk mematikan atribut SSL pada website di Cloudflare.
- Flexible adalah perintah untuk membatasi proses enkripsi SSL hanya pada transfer data dari web browser visitor ke Cloudflare. Sedangkan transfer data dari web server ke Cloudflare tidak di enkripsi.
- Full adalah perintah untuk mengaktifkan enkripsi dan secure SSL pada seluruh koneksi website (web server ke Cloudflare ke visitor ataupun sebaliknya).
- Full (Strick) adalah perintah untuk mengaktifkan enkripsi dan secure SSL secara penuh pada semua koneksi website. Mirip dengan fitur FULL tapi kamu harus memiliki sertifikat SSL sendiri (SSL premium berbayar).
Saya merekomendasikan untuk memilih Flexible atau Full.
Cara Redirect HTTP ke HTTPS Melalui Cloudflare
Setelah sukses mengaktifkan atribut SSL pada domain. Kamu perlu mengecek URL error yang muncul. Pemasangan atribut SSL pada domain yang sudah berjalan dengan protokol http akan membuat URL lama mengarah pada halaman 404 page not found.
Terlalu banyak halaman 404 page not found akan menyebabkan ranking website kamu turun drastis.
Bagaimana solusi untuk mengatasi masalah tersebut? Redirect aja!
Ada dua teknik redirect redirect http ke https melalui Cloudflare.
- Redirect otomatis menggunakan fitur Always Use HTTPS pada menu Crypto.
- Redirect manual menggunakan fitur Page Rules.
Let’s get started!
Cara #1: Fitur Redirect Otomatis Always Use HTTPS Pada Menu Crypto
Untuk mengaktifkan fitur ini, kamu dapat mengikuti panduan berikut:
- Klik menu Crypto.
- Cari menu Always Use HTTPS.
- Nyalakan fitur Always Use HTTPS (Warna hijau dan tanda On menunjukkan bahwa fitur Always Use HTTPS telah aktif).
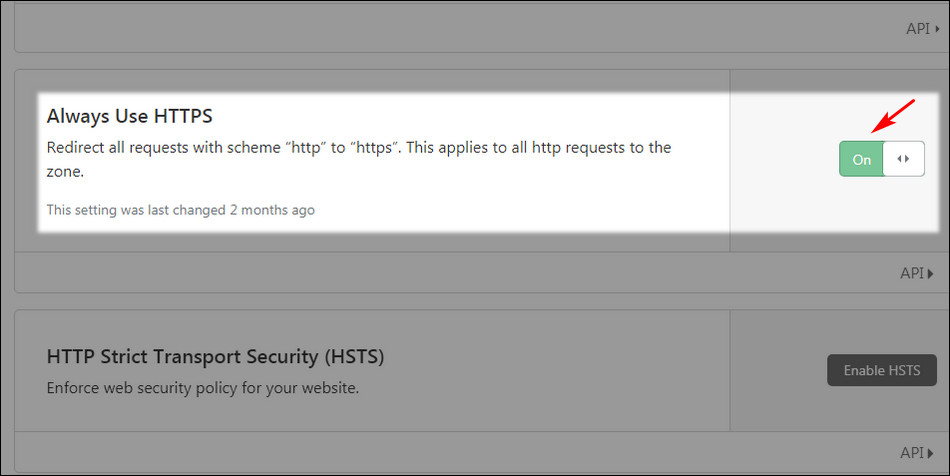
But, remember this:
Fitur Always Use HTTPS hanya bisa me-redirect halaman URL yang memiliki kemiripan URL.
Misal:
URL http://concadev.com/bandwidth-hosting/ di-redirect menuju URL https://concadev.com/bandwidth-hosting/.
Jika kamu ingin menggunakan redirect URL yang canggih dan lebih spesifik, kamu perlu menggunakan fitur Page Rules Cloudflare.
Cara #2: Fitur Redirect Manual dengan Page Rules
Pada paket layanan Free $0/Month Cloudflare, kamu hanya diperbolehkan untuk menggunakan 3 baris page rules. Kelebihan fitur page rules dari pada fitur Crypto >> Always Use HTTPS adalah fitur page rules lebih canggih, advanced dan lebih spesifik.
CATATAN: Page rules adalah fitur Cloudflare untuk mengontrol URL website. Kamu bisa melakukan perintah redirect URL secara kelompok ataupun individu melalui fitur ini.
Ingin tahu bagaimana cara men-setting page rules dengan benar? Let’s begin!
Langkah #1: Klik Menu Page Rules.
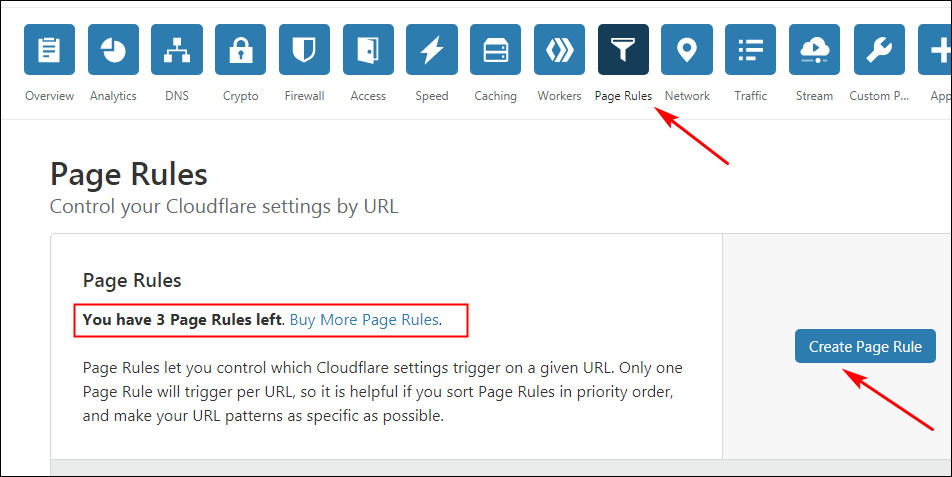
Catatan:
- Paket Free hanya diperbolehkan membuat 3 page rules.
- Kamu dapat melakukan berbagai macam redirect dengan page rules Cloudflare, seperti:
- Redirect http:// ke https://.
- Redirect http://non-www ke https://www.
- Redirect http://www. ke https://www.
- Redirect https://non-www ke https://www.
- Redirect URL A ke URL B.
- Redirect domain A ke domain B.
- Redirect page A ke page B.
- Proses aktivasi redirect perlu menunggu beberapa menit. Sistem Cloudflare dan jaringan server global memerlukan waktu untuk proses propagansi.
Langkah #2: Klik tombol Create Page Rule.
Langkah #3: Masukkan perintah page rule yang ingin kamu buat.
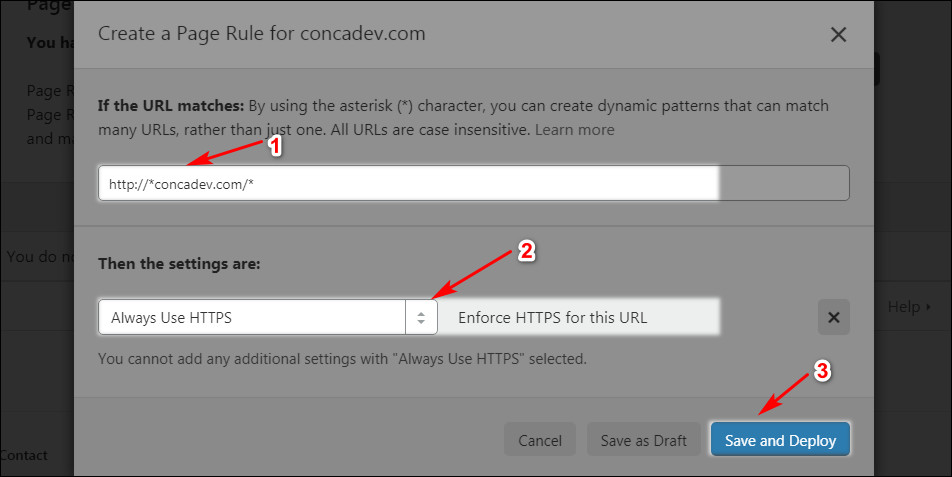
Catatan:
Saya akan mencontohkan cara redirect http://concadev ke https://concadev.com menggunakan page rules.
- Masukkan target URL kamu.
- Di sini target URL saya adalah http://concadev.com. Jadi, saya menuliskan page rule seperti ini: http://*concadev.com/*. Tujuan dari penulisan menggunakan wildcard ( * ) adalah agar semua URL yang menggunakan protokol http bisa di-redirect ke https.
- Pada menu Then the settings are pilih menu Always Use HTTPS.
- Klik Save and Deploy.
CATATAN: Saya hanya mencontohkan cara redirect http ke https. Jika kamu ingin tahu cara redirect yang http:// ke https://www atau yang lainnya, silakan tinggalkan pertanyaan di kolom komentar.
Jika berhasil, kamu akan melihat URL/Description seperti ini:
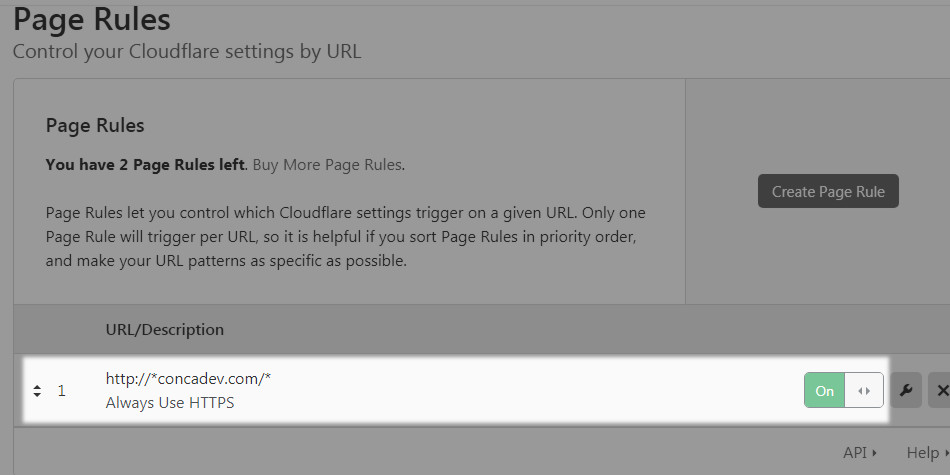
Cara Install Plugin Really Simple SSL dan Proses Aktivasinya
Plugin Really Simple SSL merupakan plugin WordPress (gratis) yang berfungsi untuk mendeteksi dan melakukan konfigurasi pengaturan SSL pada website berbasis WordPress. Jika atribut SSL pada domain kamu sudah ter-install dengan benar, plugin Really Simple SSL akan menvalidasinya.
Plugin ini juga dapat melakukan redirect URL dengan protokol HTTP ke HTTPS secara otomatis. Plugin ini sangat cocok bagi pemula yang tidak mau melakukan setting manual redirect melalui .httaccess maupun fitur Page Rules Cloudflare.
Proses instalasi dan aktivasinya sangat mudah. Ikuti tutorial berikut ini:
Langkah #1: Login ke dashboard admin WordPress kamu, setelah itu cari dan install plugin Really Simple SSL.
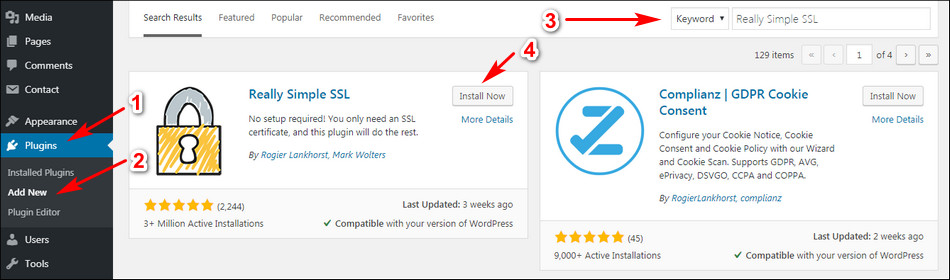
Catatan:
- Klik Plugins.
- Klik Add New.
- Cari kolom Keyword dan ketikan Really Simple SSL.
- Klik Install Now dan tunggu beberapa saat sampai proses instalasi selesai.
- Klik Activate.
Langkah #2: Kamu akan diarahkan ke halaman installed plugins. Pada tahap ini, cari dan klik Settings.
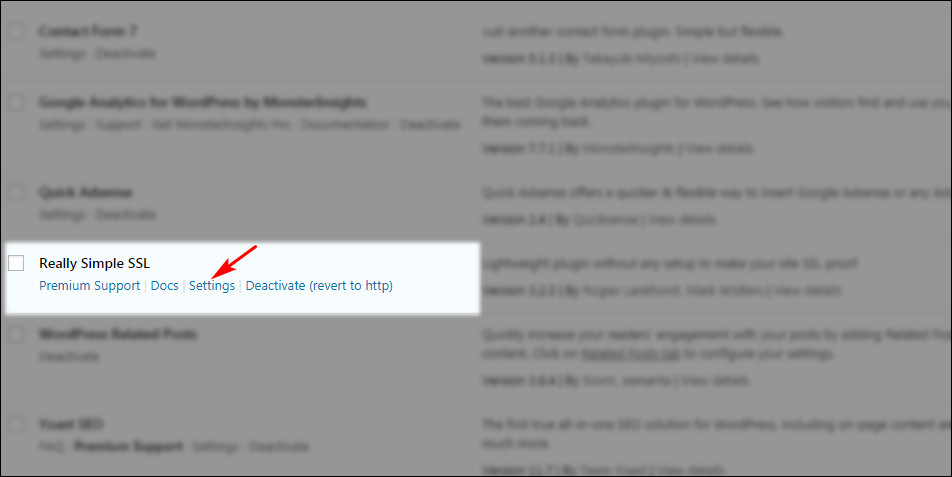
Langkah #3: Klik Go ahead, activate SSL.
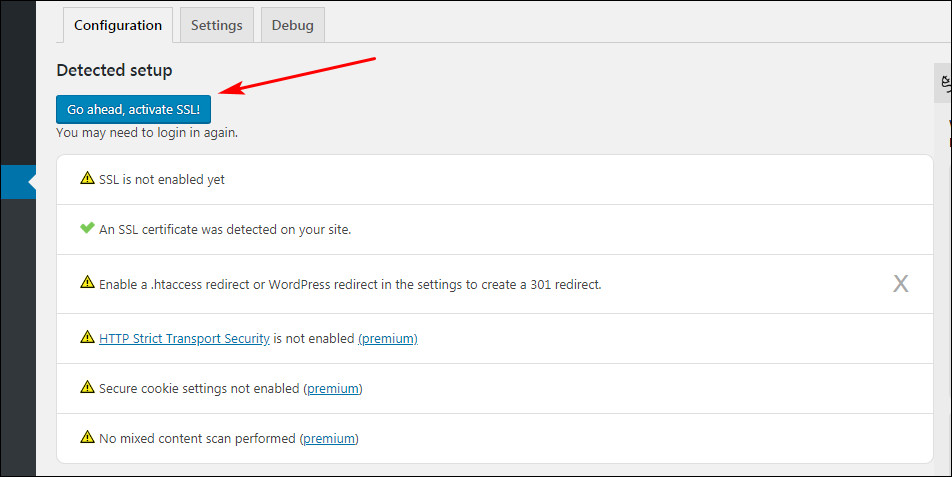
Catatan:
Pada tutorial sebelumnya, saya sudah memasang atribut SSL pada domain concadev.com. Di sini saya ingin melakukan validasi dan konfigurasi SSL menggunakan plugin Really Simple SSL.
Untuk melakukan konfigurasi SSL, saya klik tombol Go ahead, activated SSL.
Hasil setelah konfigurasi seperti gambar di bawah ini:
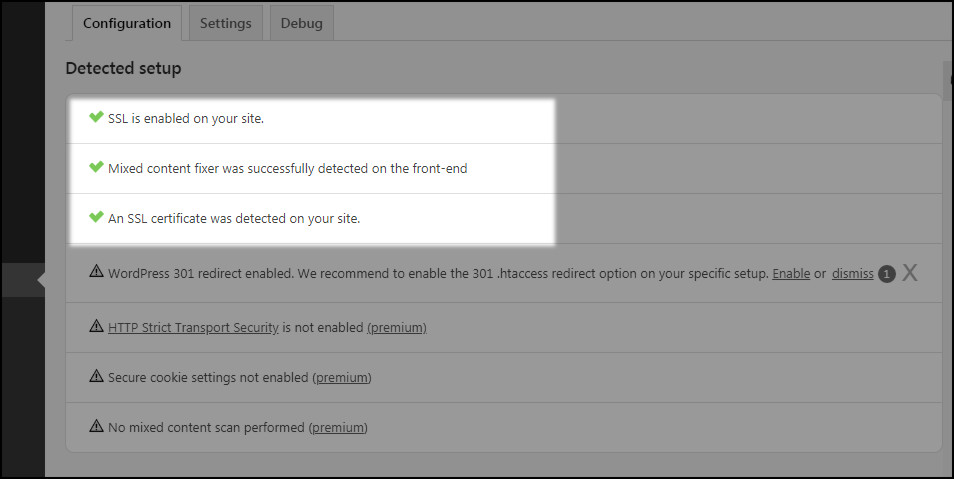
Keterangan:
- SSL pada website saya concadev sudah aktif.
- Permasalahan mix content sudah diatasi oleh plugin Really Simple SSL.
- Sertifikat SSL yang saya pasang sudah valid.
Untuk pemakaian standart, kamu cukup memakai pengaturan bawaan plugin Really Simple SSL. Tapi, jika kamu ingin melakukan tweak dan redirect, klik menu settings dan aturlah sesuai kebutuhan.
CATATAN: Pengaturan plugin Really Simple SSL akan mempengaruhi penulisan kode di .httaccess. Jika kamu tidak benar-benar paham, jangan melakukan pengaturan sembarangan di menu settings. Kesalahan setting akan menyebabkan website kamu down dan tidak bisa diakses.
Hasil akhir dari pengaturan plugin Really Simple SSL pada website concadev.com:
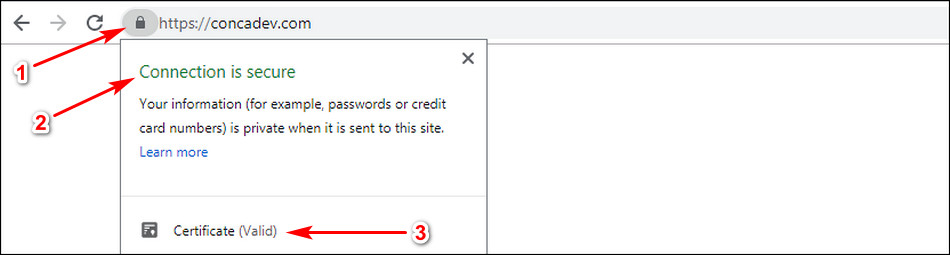
Apakah website kamu sudah sukses terpasang SSL? Kamu sudah bisa melakukan redirect dari http ke https?
Wow, selamat ya! Saya tunggu sharing pengalamannya di kolom komentar.
Kesimpulan
Kamu dapat menggunakan layanan SSL gratis Cloudflare untuk pemakaian pribadi ataupun untuk tester. Setelah website sukses menggunakan atribut SSL, periksa semua URL http yang telah terindeks Google. Jika kamu menemukan banyak URL error 404 page not found, segera lakukan redirect.
Untuk pemula, kamu dapat melakukan redirect http ke https dengan sangat mudah menggunakan plugin Really Simple SSL. Untuk tingkat lanjut, kamu dapat menggunakan fitur Crypto Always Use HTTPS dan Page Rules Cloudflare.
Apakah ada informasi penting terkait redirect http ke https yang saya lewatkan? Silakan tinggalkan catatan pada kolom komentar. Saya akan segera melengkapinya.
Akhir kata, jangan lupa share artikel ini ke teman-teman kamu ya. Ingat! Semakin banyak Share, semakin saya giat menulis artikel berkualitas.