Saat ini WordPress telah menjadi konten manajemen sistem (CMS) yang paling popular di dunia. Kecanggihan WordPress dan komunitas opensourcenya telah menyita perhatian masyarakat dunia.
Banyak orang berbondong-bondong ingin menginstallnya. Seberapa sulit menginstall WordPress di cPanel bagi pemula? Mudah kok, tapi untuk dapat menginstall WordPress kamu membutuhkan web hosting dan domain.
Untuk pemula saya merekomendasikan hosting yang memiliki cPanel (kontrol panel untuk memanajemen server hosting).
Untuk instalasi WordPress di cPanel, kamu dapat melakukannya melalui 2 cara, yaitu menginstall WordPress secara manual atau secara otomatis menggunakan autoinstaller.
Install WordPress di cPanel secara Manual VS otomatis (Autoinstaller)
| Pembanding | Manual | Autoinstaller |
| Waktu | Lama | Cepat |
| Tingkat kesulitan | Rumit | Mudah |
| Pemula | No | Yes |
| Tahapan yang perlu dikerjakan | Banyak | Sedikit |
| Upload-download file ke komputer | Ya | Tidak, semua sudah instan. |
| Keahlian pengguna | Minimal paham cara kerja file manager dan database di cPanel | Tidak ada keahlian khusus yang diperlukan. |
Saya telah mencoba keduanya, baik secara manual maupun menggunakan autoinstaller. Berdasarkan pengalaman saya, menginstall WordPress di cPanel melalui autoinstaller jauh lebih cepat, praktis dan efektif.
Apa itu auto-installer?
Aplikasi auto-installer adalah aplikasi pihak ketiga yang di tanam pada sistem cPanel untuk membantu pengguna dalam menginstall WordPress hanya dengan sekali klik (one-click service).
Contoh aplikasi auto-installer:
- Fantastico.
- Softaculous.
- QuickInstall.
- Installatron.
Saya akan membahas lebih detail auto-installer fantastico dan softaculous.
Auto-installer Fantastico
Fantastico merupakan aplikasi yang dikembangkan oleh netenberg.com untuk menampung banyak skrip instalasi aplikasi web (commercial script library). Aplikasi ini dapat menginstall WordPress hanya dengan satu kali klik (one-click). Fantastico dapat berjalan di sistem operasi cPanel, Red Hat, Linux, dan CentOS.
Auto-installer Softaculous
Softaculous merupakan aplikasi penginstall otomatis yang dikembangkan oleh Pulkit Gupta sejak 2009. Softaculous telah menjadi salah satu “commercial script library” yang telah memiliki 450 skrip instalasi web-apps dan 1115 php classes. Softaculous dapat berjalan pada sistem operasi cPanel, Plesk, DirectAdmin, InterWorx, H-Sphere, Linux, dan CentOS.
Fantastico VS Softaculous
| Pembanding | Fantastico | Softaculous |
| Free License | Ada | Ada |
| Premium License | $29 per tahun | $18 per tahun |
| Kelengkapan fitur | Sedang | Lengkap |
| Kecepatan install WordPress | Sedang (butuh 3 tahap) | Cepat (hanya butuh 2 tahap) |
| Jumlah scrip free version | 50 script instalasi | 54 script instalasi |
| Tampilan interface | Biasa saja | Bagus |
| Restoration & backup file | Ada | Ada |
| Pemakaian (pemula) | Mudah | Sangat mudah |
Pada tabel di atas saya menjelaskan secara singkat perbandingan autoinstaller fantastico vs softaculous.
Saya pernah menggunakan keduanya dalam kurun waktu yang cukup lama.
Dari pengalaman tersebut saya lebih suka memakai softaculous dari pada fantastico.
Kenapa?
Ini alasan saya menyukai auto-installer softaculous:
- Fitur sangat lengkap dan eksekusi cepat karena ada fitur 1-click.
- User interface elegan dan navigasi menunya mudah dimengerti.
- Selalu update dengan teknologi website terbaru.
Kamu harus cobain autoinstaller softaculous ini deh.
Praktis, cepat dan tidak bikin pusing (RECOMMENDED).
Cara Install WordPress di cPanel dengan 1-click Softaculous
Langkah #1: Login ke cPanel kamu.
Langkah #2: Pergi ke domain section untuk menambahkan domain baru, lalu klik Addon Domains.
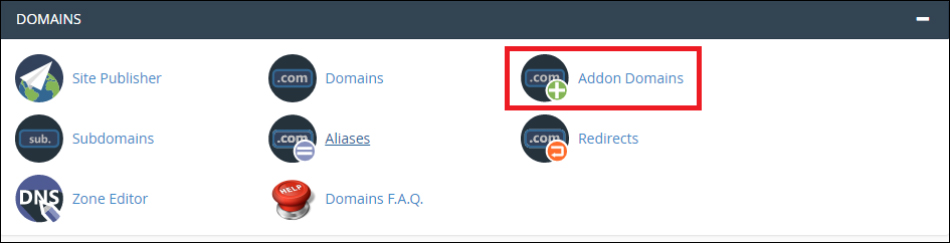
Langkah #3: Isi form domain baru dengan domain yang sudah kamu miliki.
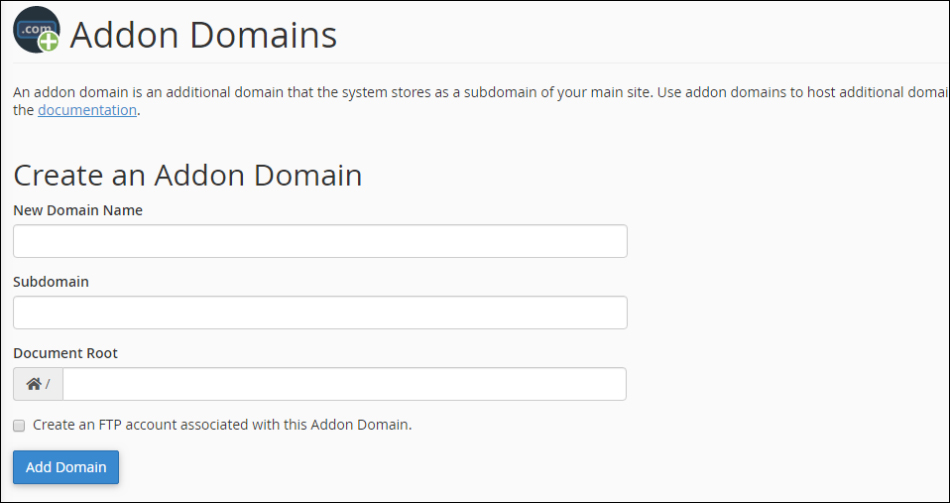
| Software Setup | |
| New Domain Name | Nama domain yang belum pernah terpakai sebelumnya
Contoh : domain.com |
| Subdomain | Subdomain di isi dengan memasukan nama domain namun setelah (.) tidak diikutkan
Contoh : domain Ini berguna untuk membuat anak dari domain masternya |
| Document Root | Lokasi yang dituju saat untuk penyimpanan hasil instalasi WordPress. Hasil instalasi dapat dilihat melalui file manager pada cPanel |
Langkah #4: Setelah proses pengisian selesai, nanti akan muncul Modify Addon Domain (dibawah Create an Addon domain).
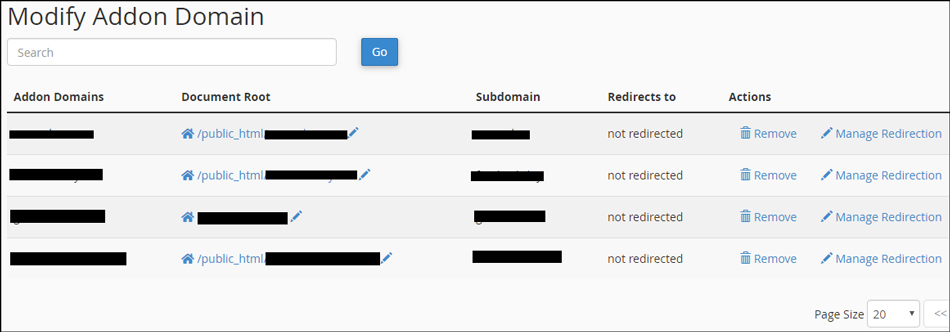
Langkah #5: Setelah selesai menambahkan Domain, segera balik ke cPanel lagi dan cari nama Softaculous Apps Installer lalu klik WordPress.
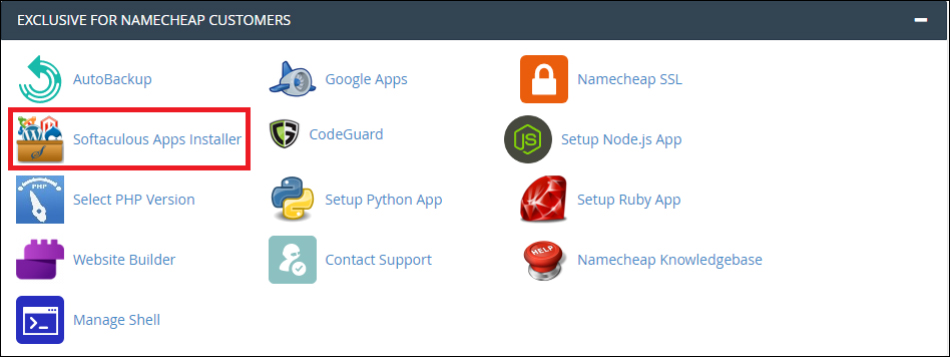
Catatan:
Di sini saya menggunakan Softaculous edisi terbaru (v5.2.4), apabila kamu menggunakan versi yang lain, proses instalasi tetap sama kok, jadi santai saja! Hihi.
Langkah #6: Saat muncul tampilan WordPress seperti dibawah ini, klik Quick Install.
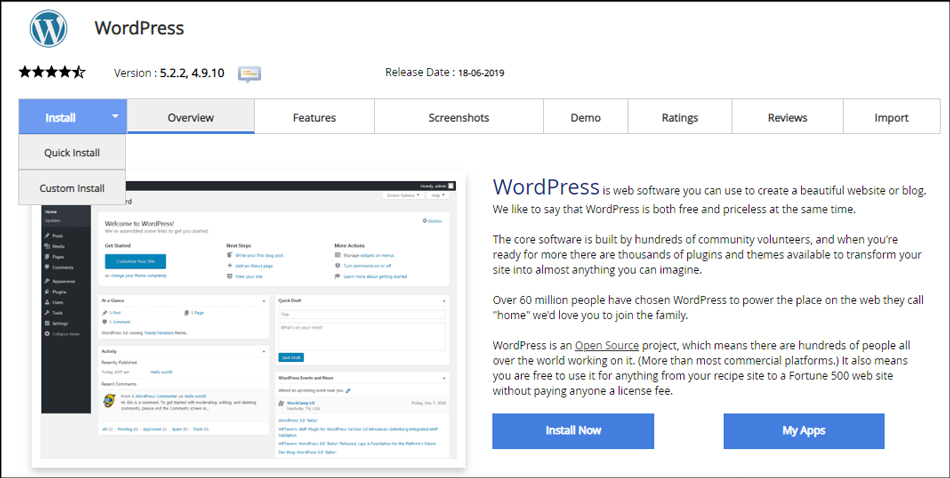
Pada langkah ini terdapat dua opsi yaitu Quick Install dan Custom Install. pada kali ini saya menggunakan Quick Install.
Langkah #7: Pada Software Setup gunakan WordPress yang terbaru yaitu 5.2.2 dan pemilihan domain disesuaikan dengan domain yang sudah ditambahkan pada langkah ke 3.
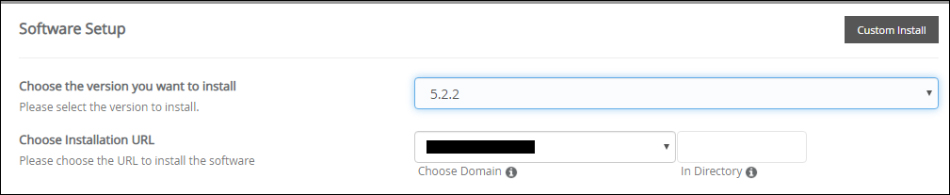
Install WordPress pada subdomain – Jika kamu memutuskan ingin menginstal ke subdomain, maka kamu harus terlebih dahulu memastikan bahwa kamu telah membuat subdomain dengan benar di cPanel. Perbedaan utama adalah path akan muncul seperti ini: subdomain.main_domain.com, bukan seperti main_domain.com/subdomain ini. Jika subdomain sudah di buat, maka Anda akan dapat memilih subdomain dari menu drop-down Choose Domain.
Langkah #8: Admin Account merupakan section pemberian admin username , password dan email.
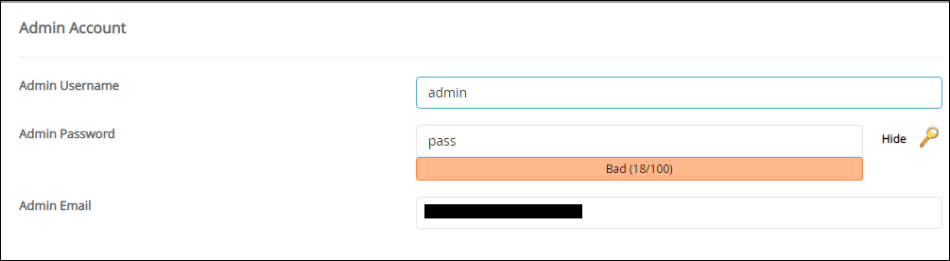
Catatan:
Pada kolom username dan password usahakan di isi dengan suatu kata/kalimat yang jarang digunakan atau acak dengan tujuan untuk memperlambat gerakan seorang hacker untuk masuk kedalam server kamu. Contoh Username: g4ndlm dan password : !Qw2#Er4% email : [email protected] (untuk recovery apabila password lupa). Saya sarankan pada kolom password gunakan password dengan syarat:
- 8 karakter.
- Terdapat minimal 1 karakter UpperCase.
- Terdapat symbol.
- Terdapat angka.
Langkah #9: Pada Select Plugin silahkan dikosongi dan lanjut ke tahap terakhir.

Langkah #10: Pada langkah terakhir yaitu klik Install (select theme diabaikan).
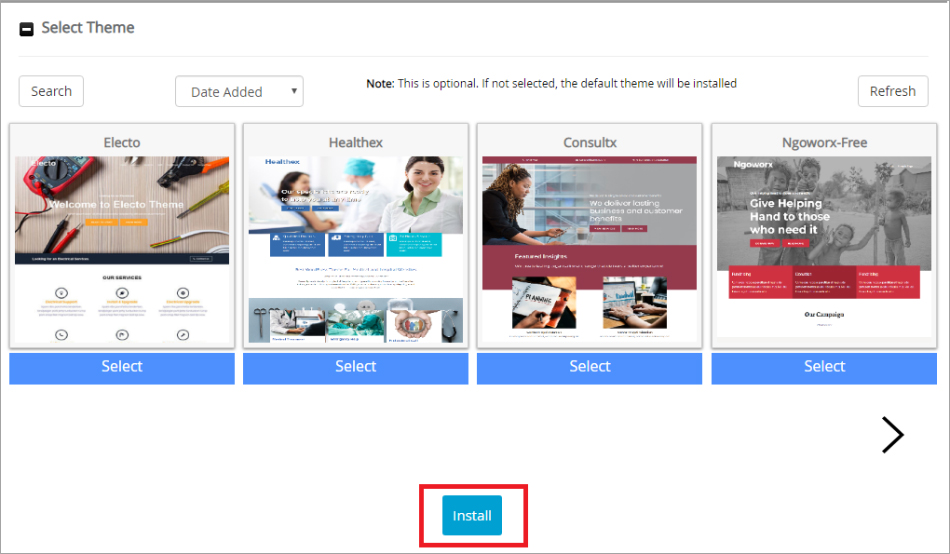
Langkah #11: Proses installation akan berjalan, ini memakan waktu singkat sekitar 2-5 menit tapi tergantung kapasitas server kamu dan kualitas server kamu.
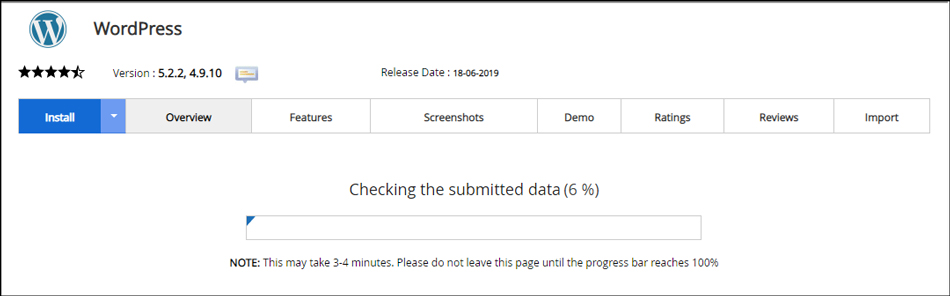
Langkah #12: Setelah mencapai 100% maka akan muncul halaman sebagai berikut:
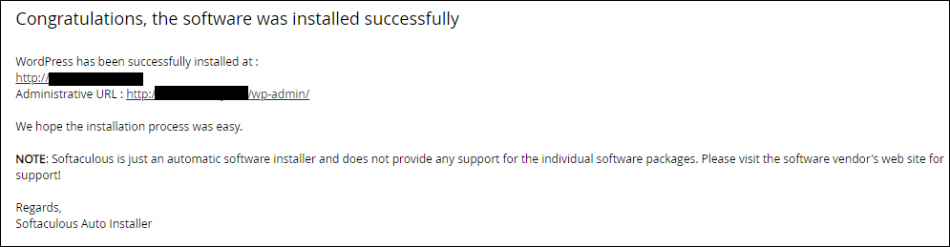
Langkah #13: Klik link website kamu dan kamu akan diarahkan ke halaman depan WordPress untuk pertama kalinya.
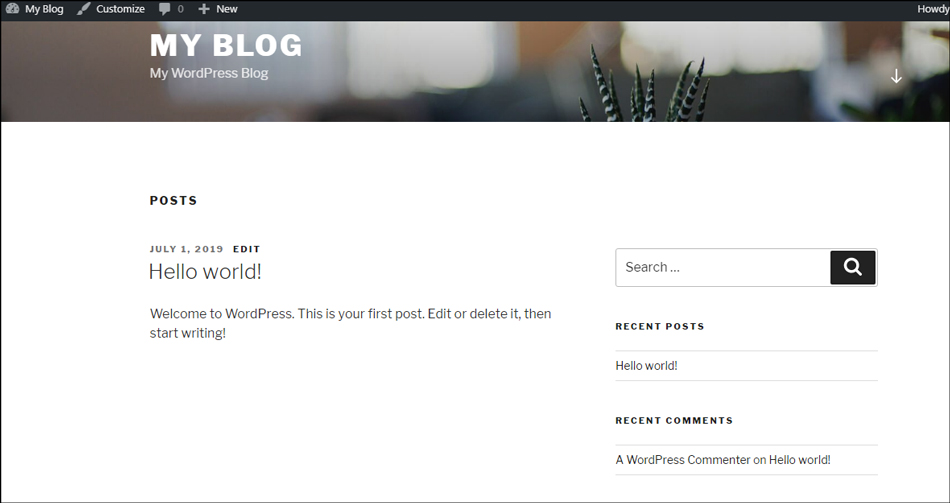
Langkah #14: Proses installation selesai dan website bisa digunakan sesuai keinginanmu.
Beberapa Fitur Penting cPanel yang Harus Kamu Tahu
1. Statistics
Statistics adalah menu cPanel yang menampilkan data kesehatan cPanel secara realtime dan keseluruhan tanpa kamu harus membuka menu per menu.
Seperti shortcut monitor gitu lah!
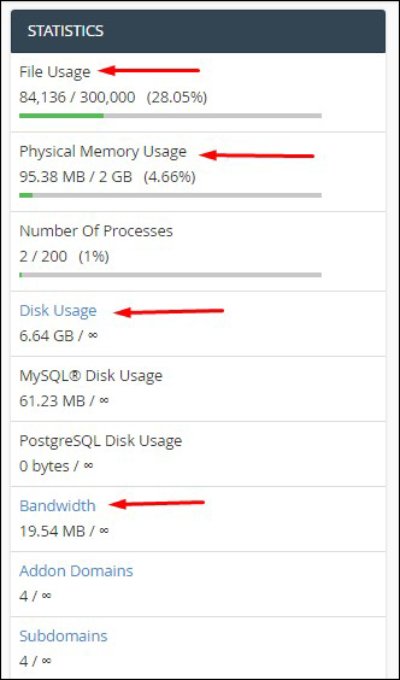
Ada beberapa menu yang perlu kamu pelajari:
- File Usage (inodes) menunjukkan jumlah file inodes yang membebani server.
- Physical memory usage menunjukan seberapa besar pemakaian RAM pada server.
- Disk Usage menunjukan seberapa besar pemakaian memori server yang kamu gunakan untuk menyimpan semua database website, seperti file foto, file artikel, file video, file script, file php, file installer, dll.
- Bandwidth menunjukkan seberapa besar lalu lintas transfer data yang terjadi antara server yang kamu kelola dengan visitor yang mengakses website kamu.
- Pastikan salah satu dari keempat fungsi diatas tidak melebihi ambang batas ketentuan server, jika tidak website Anda akan down secara otomatis.
2. HotLink Protection
Salah satu cara untuk melawan praktik pencurian konten adalah dengan mengaktifkan fitur HotLink Protection dari cPanel.
Fitur ini mencegah orang lain atau website lain yang ingin mencuri akses file resource (file image, video, link, unduhan, dll) secara langsung.
Enak aja, nebeng link download di server orang lain untuk dipakai sendiri. Modal dong! Haha.
Kamu tau ga! Apabila link image, link video, link unduhan yang ada di server kamu diakses banyak pencuri , maka bandwidth di server kamu akan habis terpakai.
Nah loh, makin rugi kan? Aktifkan HotLink Protection jika kamu sayang dengan bandwidth dan kontenmu.
3. ModSecurity
ModSecurity merupakan aplikasi opensource yang didistribusikan secara gratis untuk meningkatkan keamanan WordPress. ModSecurity berperan sebagai web application firewall (WAF).
Kamu dapat meningkatkan keamanan website kamu dengan memasang ModSecurity.
ModSecurity akan memfilter berbagai aktifitas yang membahayakan website WordPress kamu. Sehingga website dan server kamu lebih aman dari serangan peretas website.
4. File Manager
File manager berfungsi sebagai tempat pengelola semua file database dari WordPress agar tersentralisasi dengan baik.
Di dalam file manager terdapat root website, yaitu tempat untuk meletakkan script atau program yang ingin dijalankan melalui web hosting.
Jika kamu ingin mengupload file langsung ke directory WordPress ya masuknya lewat file manager lalu pilih menu public_html. Hati-hati ya apabila ingin menambahkan file atau menghapus file di area ini, bisa-bisa website kamu blank atau error, hihihi.
5. PHPMyAdmin
Menu yang newbie friendly untuk mengatur database MySQL dari website.
Kamu dapat membuat, menghapus, memodifikasi data mysql WordPress sesukamu disini. Kamu hanya perlu beberapa klik untuk melakukannya, mudah bukan?
Ya, mudah lah. Berani coba, setting database tanpa PHPMyAdmin?
Kamu akses databasenya pakai SSH aja.Hihihi, setelah tahu fakta dibalik SSH, kamu benar-benar akan bersyukur cPanel kamu memiliki PHPMyAdmin.
6. Backups
Fitur backups wajib kamu pelajari, fitur ini akan membuat backup data seluruh komponen website kamu secara otomatis.
Tinggal klik backup dan pilih file yang ingin kamu backup maka sistem akan membuat salinan database website kamu secara otomatis. Fitur ini sangat berguna untuk maintenance pengelolaan website.
PRO tips mengelola cPanel untuk WordPress:
- jika kamu sering mendapatkan peringatan ambang batas pada file usage & physical memory usage dari layanan server, delete plugin cache kamu dan pakailah layanan CDN. Mereka akan membantu mengurangi beban cache dan physical memory dari server kamu. Opsi lain, segera upgrade server kamu ke spesifikasi yang lebih tinggi.
- Jika website WordPress kamu sering di serang peretas website, segera pasang keamanan tambahan seperti ModSecurity, Sucuri Security atau plugin iTheme Security.
- Semua file yang ada di dalam file manager sangat sensitif, jika kamu tidak benar-benar paham tentang fungsi file tersebut jangan menghapus secara sembarangan. Bisa-bisa website kamu error. Hihihi, hati-hati ya.
- Selalu lakukan backups database website secara berkala setiap bulan untuk mencegah kehilangan data karena malicious file, peretas website ataupun oleh kerusakan server.
Seberapa Penting SSL Untuk Website?
Saat ini google telah memasukkan parameter SSL (Secure Sockets Layer) pada sistem perankingan website di search engine mereka.
Kamu tahu? Website yang menggunakan SSL saat ini lebih diprioritaskan berada di halaman pertama google dari pada website tanpa SSL.
Coba lihat fakta berikut ini:
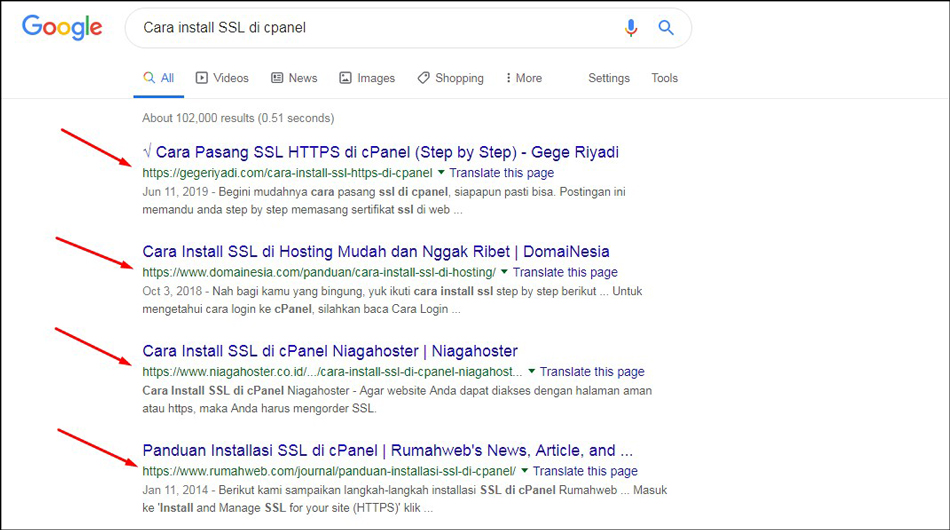
Halaman satu google untuk keyword “Cara install SSL di cPanel“ di dominasi oleh website yang telah memakai SSL. Ciri-ciri website yang telah memakai SSL adalah dia menggunakan ekstensi HTTPS di depan nama domainnya.
Sekilas info SSL:
SSL (Secure Sockets Layer) berfungsi sebagai sistem keamanan digital dalam melakukan pertukaran data yang sensitive, seperti data pribadi, pembayaran online, informasi login dan data kartu kredit. SSL membuat paket enkripsi dalam pertukaran data antar website dan web browser. Teknologi SSL saat ini telah mencapai Transport Layer Security (TLS). Teknologi ini di klaim lebih aman dan lebih cepat dari pada SSL.
Cara Aktivasi SSL (HTTPS)
Kamu dapat mengaktivasi SSL melalui 2 cara:
- Aktivasi SSL melalui cPanel.
- Aktivasi SSL melalui CDN, seperti Cloudflare, MaxCDN, KeyCDN, dan AmazonCloudFront.
Saya akan mencontohkan cara aktivasi SSL melalui cPanel.
Tutorial ini akan sangat panjang, jadi mohon menyiapkan cemilan agar kamu tidak gila “lost connection” saat mempraktekannya.
Ini mudah kok, jangan mengernyitkan dahi dulu ya, haha.
Langkah #1: Login ke cPanel kamu.
Langkah #2: Cari lalu klik SSL/TLS, biasanya di bagian Security atau cari aja dengan CTRL+F dan ketikkan SSL.
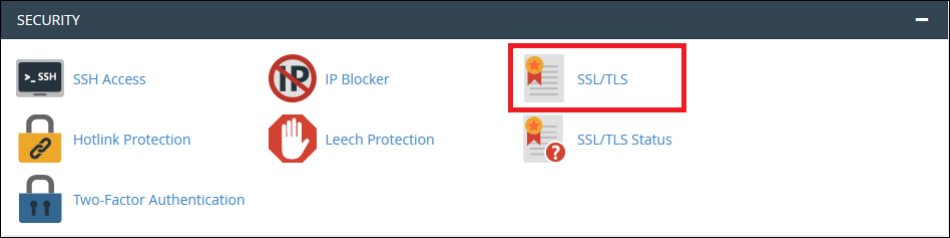
Langkah #3: Klik Generate, view, upload, or delete your private keys.
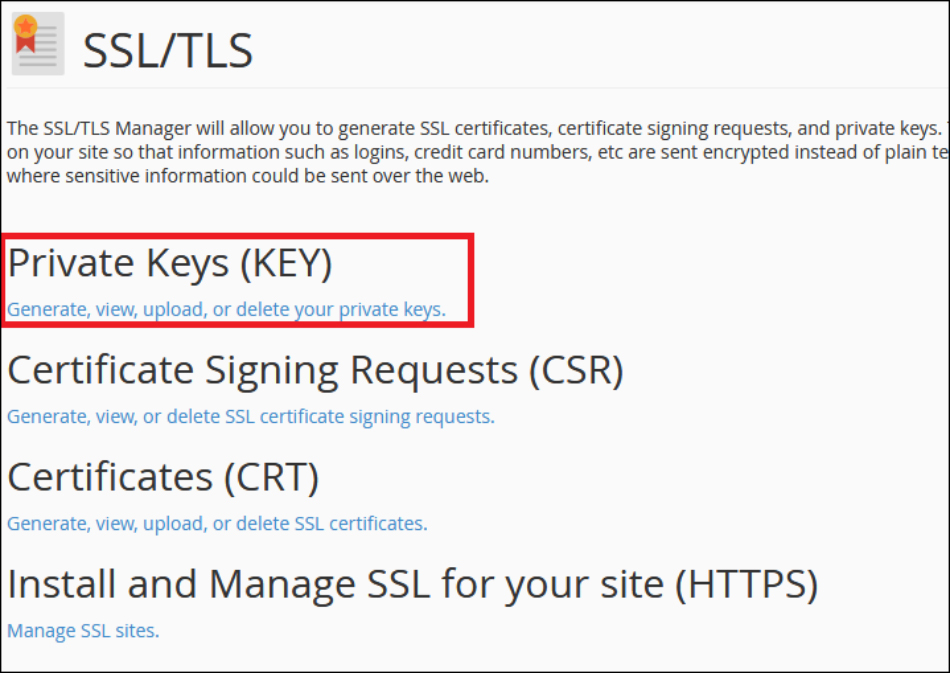
Catatan:
Private key ini digunakan untuk mendekripsikan setiap informasi yang dikirimkan melalui SSL.
Langkah #4: Pada form private key pilih key size 2,048 sesuai rekomendasi dan pada bagian description isikan domain kamu yang akan di aktivasi SSL-nya lalu klik generate.
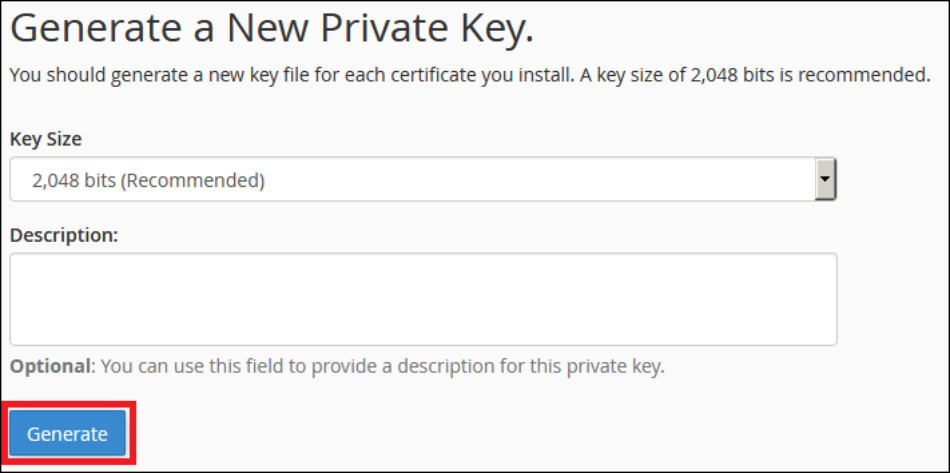
Langkah #5: Kembali ke SSL/TLS manager, lalu sekarang klik Generate, view, or delete SSL certificate signing requests.
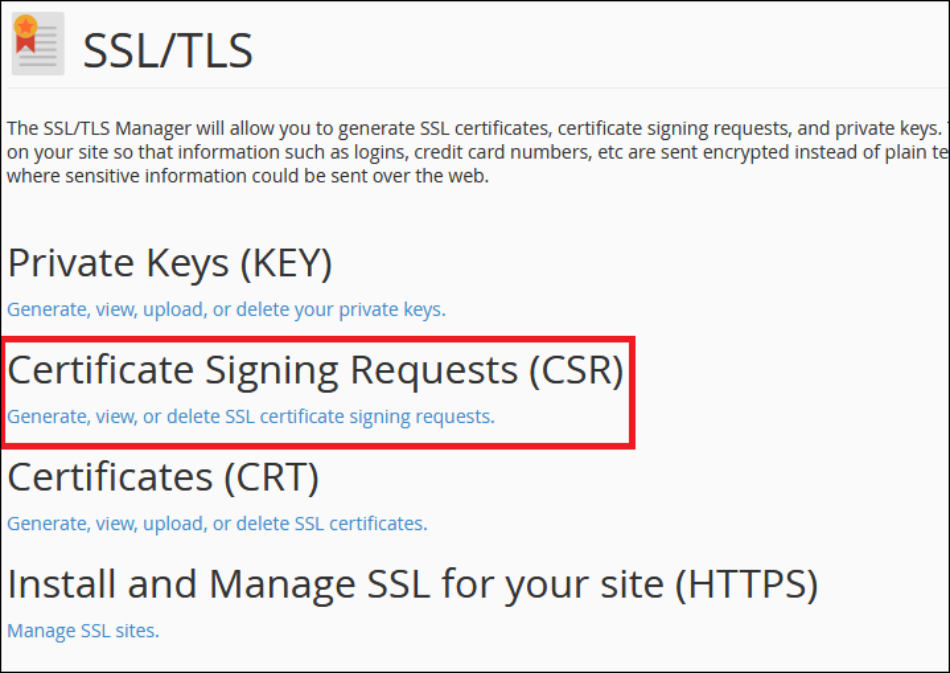
Catatan:
Certificate Signing Requests (CSR) ini berguna untuk meminta penandatanganan sertifikat. Permintaan ini meliputi nama domain, perusahaan dan informasi seputar server hosting yang kamu pakai.
Langkah #6: Pada form CSR isi semua kolom sesuai informasi yang kamu miliki. Lalu setelah di isi lengkap maka klik generate.
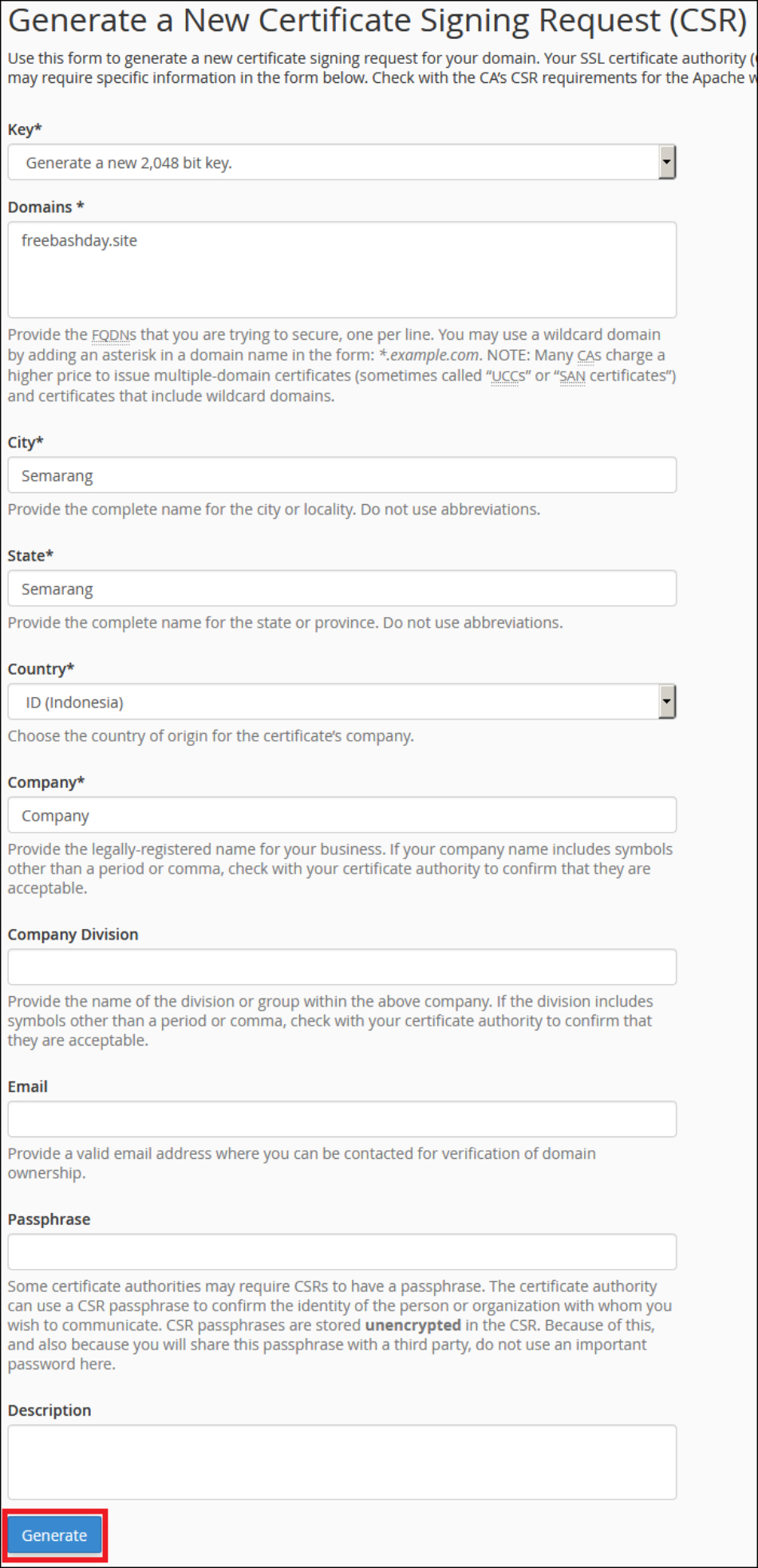
Langkah #7: Setelah klik generate maka kamu akan mendapat kode permintaan tanda tangan pada kolom Encoded Certificate Signing Request. Simpan semua kode tersebut kedalam notepad/buku atau apapun yang bisa menyimpan kode tersebut. Kode itu berguna sebagai bukti kalau anda sedang meminta tanda tangan sertifikat kepada suatu penyedia layanan SSL.
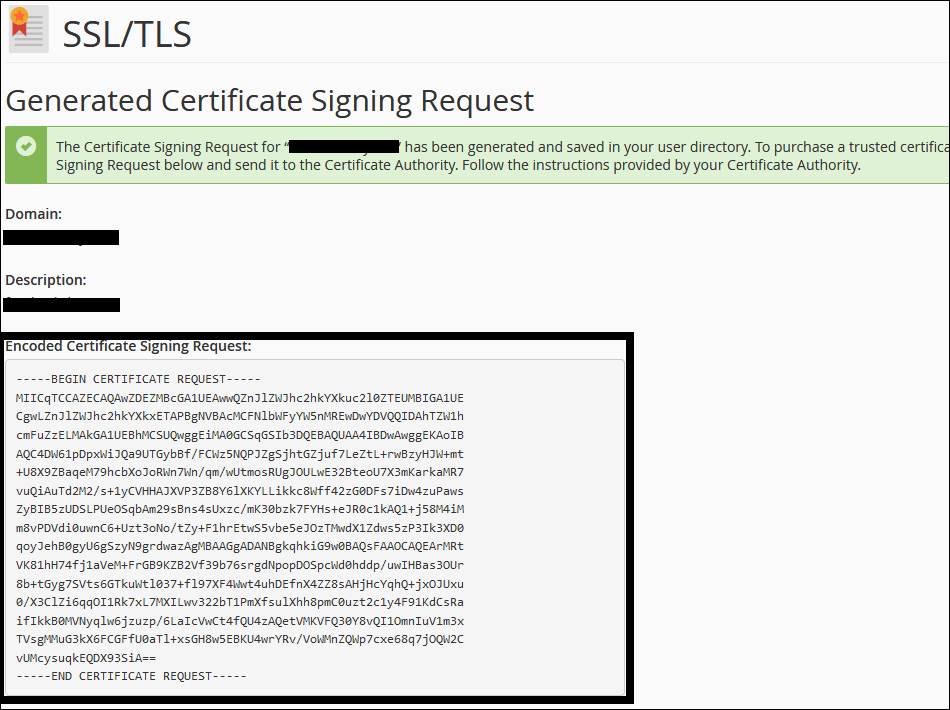
Langkah #8: Tahap selanjutnya adalah membeli SSL pada suatu penyedia SSL. Penyedia SSL akan meminta kamu untuk mengirimkan CSR (kode yang sudah disimpan tadi) via tiket atau kolom yang disediakan oleh pihak penyedia layanan.
Langkah #9: Kamu harus memverifikasi bahwa domain yang di sertifikasi adalah milik kamu sendiri dan biasanya penyedia layanan SSL akan memiliki 2 opsi yaitu pengiriman sertifikat via email atau via http.
Via email – setelah mendapat email dari penyedia SSL biasanya terdapat button/link untuk memverifikasi kepemilikan domain kamu.
Via http – maka penyedia layanan SSL akan mengirimkan file .txt atau kode verifikasi. Kamu hanya perlu mengupload ke dalam hosting folder di mana web kamu berada. Cara ini adalah cara yang sering saya pakai.
Langkah #10: Kembali ke cPanel kamu, lebih tepatnya pada SSL/TLS manager lalu klik Generate, view, upload, or delete SSL certificates.
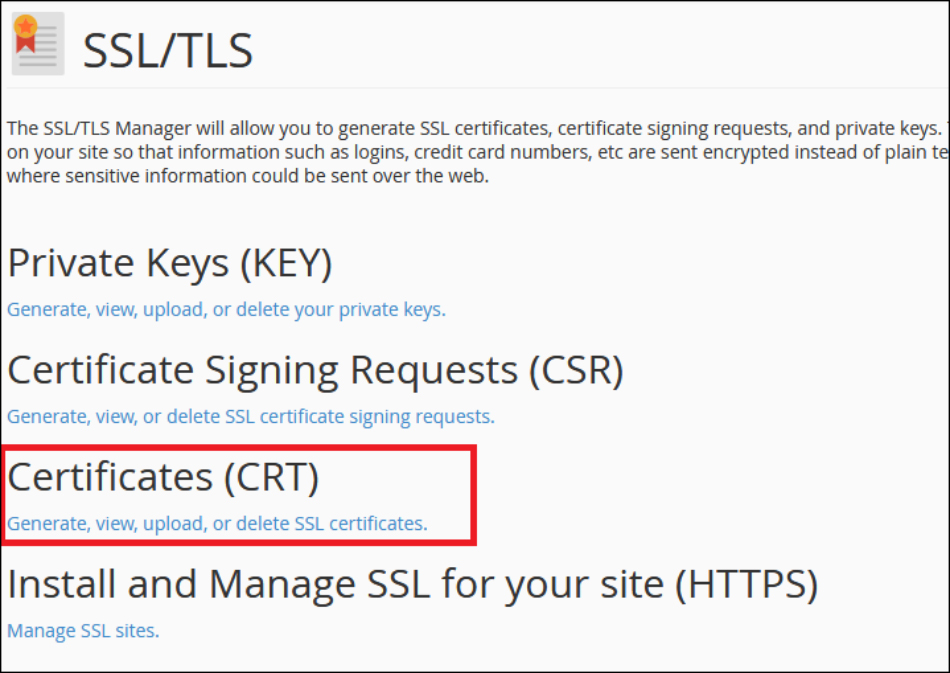
Catatan :
Jika SSL sertifikat kamu sudah aktif maka biasanya penyedia SSL akan mengirimkan file certificate/certificate info berupa file yang berekstensi .crt.
Langkah #11: Setelah itu akan terdapat dua opsi yaitu upload dengan memasukkan kode atau dengan mengupload file .crt yang sudah diberikan oleh pihak layanan SSL. Biasanya saya memilih jalan untuk upload file saja karena lebih mudah.
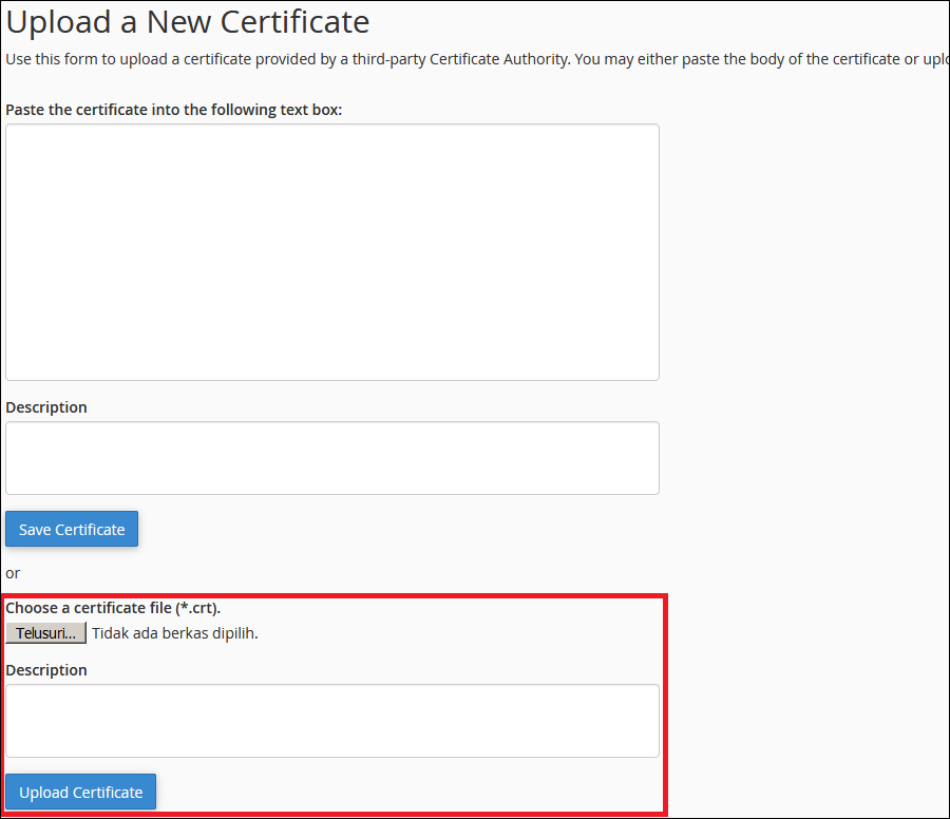
Langkah #12: Tahap selanjutnya adalah install SSL pada web kamu dengan cara kembali ke SSL/TLS manager dan klik manage SSL sites.
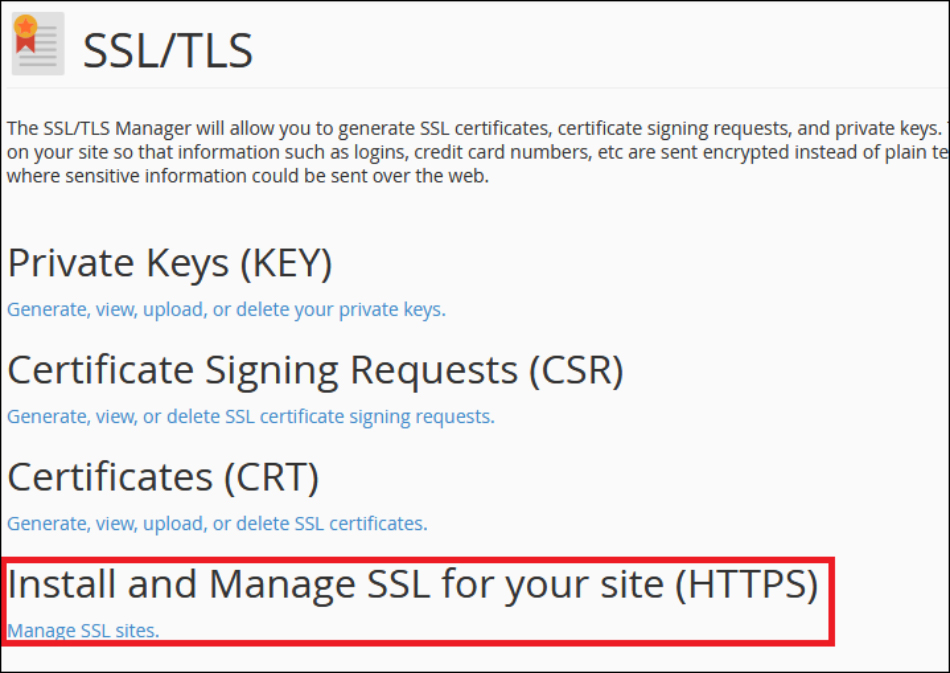
Langkah #13: Lalu pada kolom domain, cari domain yang anda inginkan untuk installasi sertifikat SSL, dan kemudian klik Autofill by Domain.
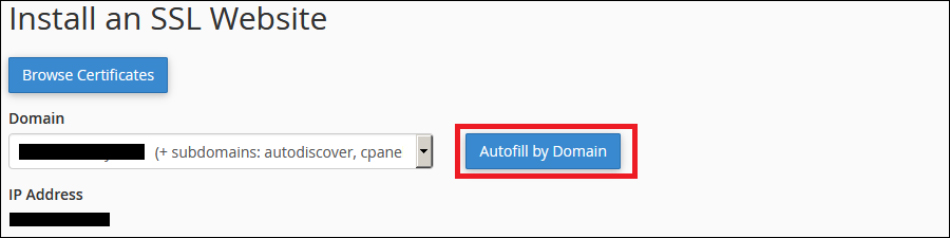
Langkah #14: Klik Install Certificate.
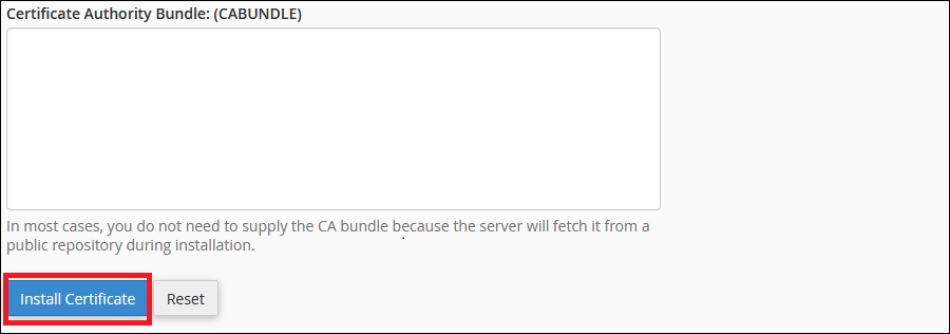
Langkah #15: Tahap terakhir yaitu memastikan website kamu sudah tersetifikasi SSL apa belum. Caranya tinggal kamu cari melalui SSL checker online. Situs semacam ini sudah banyak di internet. Namun yang sering saya gunakan adalah https://www.digicert.com/help/ karena situs itu direkomendasikan oleh teman saya,. Cara pakainya mudah, jadi keterusan pakai ini aampai sekarang. Dibawah ini contoh hasil cek website yang sudah terpasang SSL.
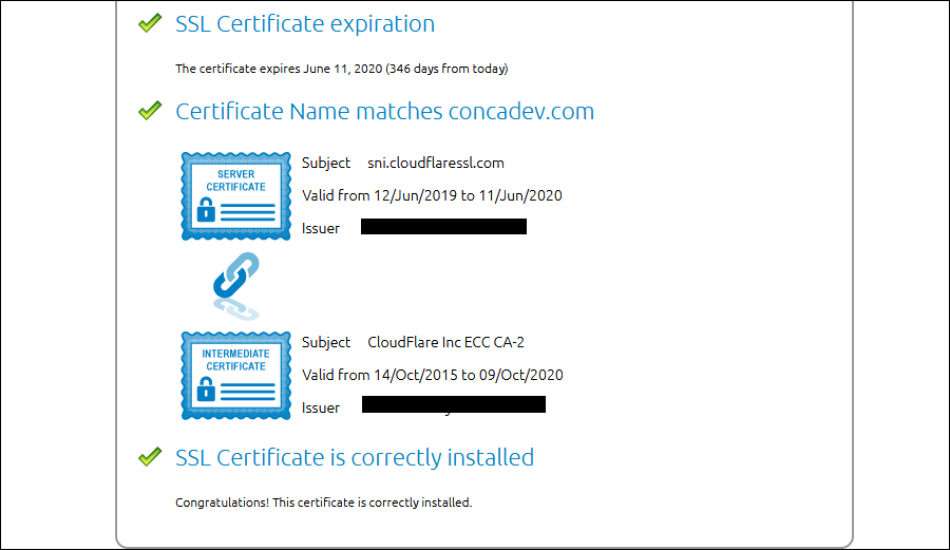
Rekomendasi Hosting Yang Cepat, Murah dan Powerfull
Saat pertama kali saya membangun website berbasis WordPress, saya tidak tahu harus menggunakan hosting seperti apa dan biaya per tahunnya berapa.
Saya akhirnya melakukan riset ke forum, membaca review, bertanya ke mastah web master, seperti mas Ibrahim vatih (sintesa.net) dan bahkan bertanya ke Customer Service (CS) hosting satu persatu, LOL, Tapi ini beneran saya lakukan loh!, LOL.
Dari akhir perjalanan riset tersebut saya menemukan 4 hosting yang bagus dan telah menggunakan teknologi SSD (Solid State Drive) untuk penyimpanan data di server mereka. SSD memiliki transfer data yang sangat cepat bahkan mampu mentransfer data 700 MB/s.
*Catatan: Web hosting yang menggunakan teknologi SSD akan memiliki kecepatan transfer data 5-10x lebih cepat dari pada web hosting dengan teknologi HDD.
Okay, kita langsung ke poin pentingnya.
Disini, saya akan memberikan 2 rekomendasi web hosting luar negeri dan 2 web hosting dalam negeri.
Ya, agar fair saja gitu! Haha.
Web Hosting Luar Negeri yang Recommended
1. Namecheap
Untuk komersial website, profil company, website umkm, dan blog dengan trafik tinggi, saya merekomendasikan menggunakan shared hosting namecheap paket stellar plus.
Saya juga pakai paket ini, sangat cepat dan pelayanannya memuaskan. Berikut ini detail spesifikasinya:
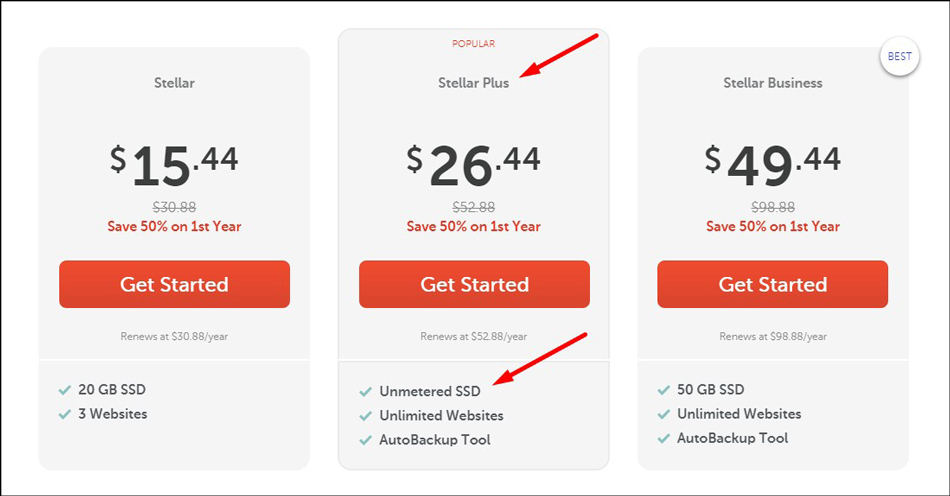
2. InMotion Hosting
Untuk website bisnis skala kecil, website UKM, dan blogging, saya merekomendasikan untuk memilih paket WP-2000S. Saya pernah menggunakan paket hosting ini, loading website sangat cepat dan pelayanan customernya sangat memuaskan.
Intip paket detail WP-2000S disini:
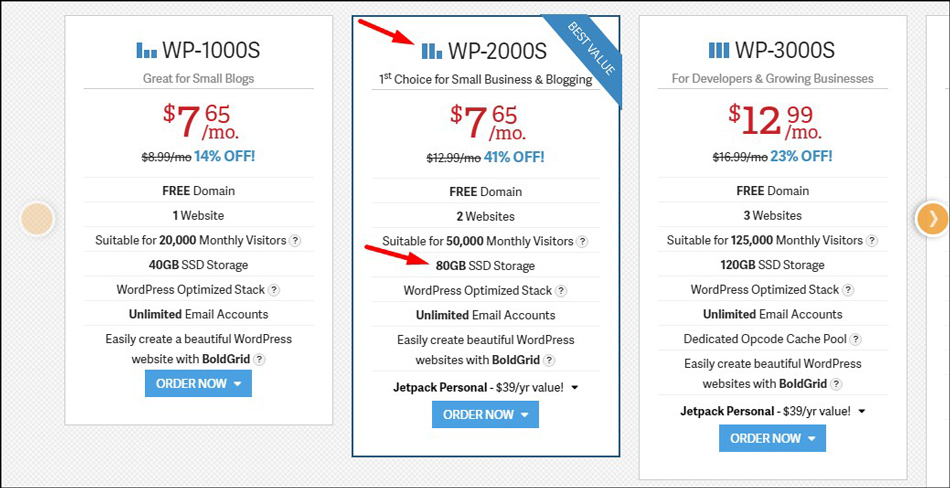
Web Hosting Dalam Negeri yang Recommended
1. Niagahoster
Untuk kamu yang memiliki salah satu dari jenis website ini: website komersial, toko online, website UKM, website bisnis, dan website organisasi, saya merekomendasikan untuk membeli paket personal.
Yuk intip spesifikasi shared hosting paket personal dari niagahoster:
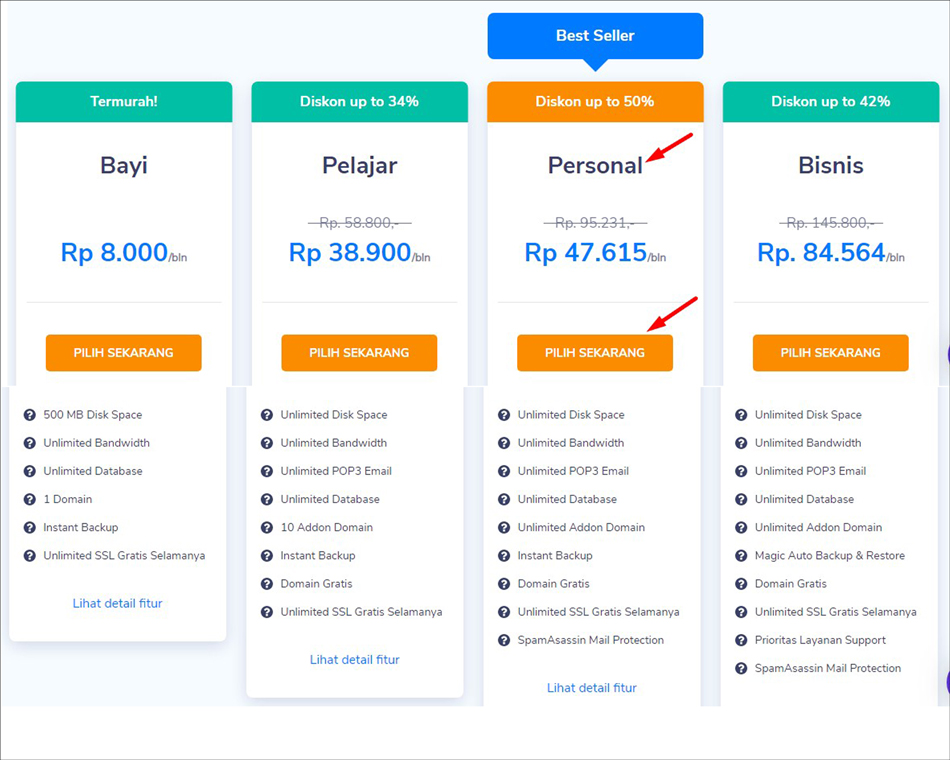
2. Hostinger Indonesia
Saya pernah mencoba paket layanan shared hosting hostinger Indonesia pada paket premium dan bisnis. Untuk kamu yang memiliki website bisnis, website UKM dan website toko online, saya merekomendasikan paket bisnis hostinger sebagai web hosting Anda.
Spesifikasinya bagus dan harganya relatif murah.
Bagi yang belum tahu, berikut ini spesifikasi shared hosting hostinger Indonesia.
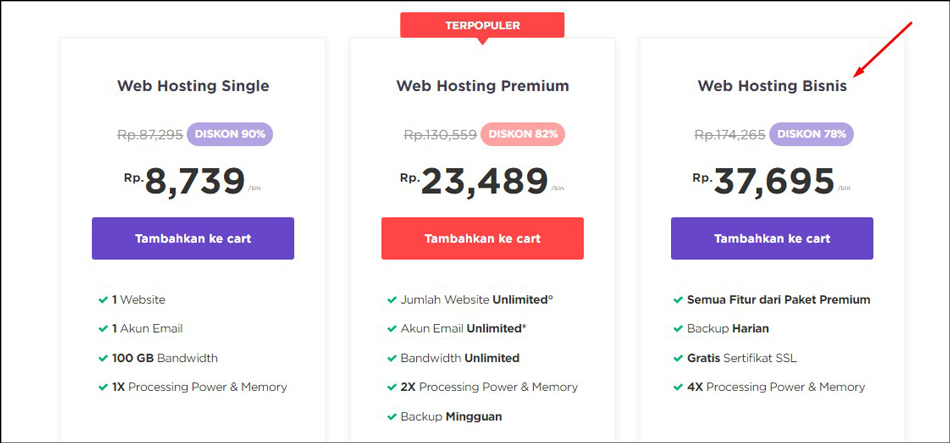
Kesimpulan
Cara menginstall WordPress di cPanel bisa melalui dua cara, yaitu cara manual dan menggunakan autoinstaller. Menginstall WordPress di cPanel menggunakan autoinstaller jauh lebih mudah dan lebih cepat karena ada fitur 1-click.
Salah satu aplikasi penginstall WordPress otomatis yang sangat popular adalah softaculous. Softaculous memiliki beberapa kelebihan, seperti fitur lengkap, user interface yang mudah dipahami, dan proses instalasi cepat.
Segera dipraktekkan di hosting masing-masing ya! Tulis pengalamanmu dalam menggunakan softaculous, SSL dan hosting di kolom komentar!