Artikel ini adalah panduan komprehensif cara install WordPress di subdomain. Pada panduan ini, kamu akan belajar secara detail, lengkap dan mendalam tentang bagaimana instalasi WordPress di subdomain menggunakan cPanel (Autoinstaller) dan VPS (manual).
Kamu akan belajar step by step dengan panduan yang mudah dipahami.
Saya melengkapi setiap pembahasan dengan gambar tutorial agar kamu tidak melewatkan berbagai detail penting saat instalasi.
Atas masukan dari pembaca setia vatih.com/bisnis/, saya akan memberikan ringkasan singkat beberapa poin-poin penting yang dapat kamu pelajari setelah mempraktikan tutorial ini:
- Kamu akan paham tentang seberapa penting subdomain bagi SEO, bisnis online dan website komersial.
- Kamu akan bisa menginstall WordPress pada subdomain di cPanel maupun VPS dengan mudah dan cepat.
- Kamu akan menguasai cara mudah membuat, mengatur dan memanajemen Server Block pada VPS Ubuntu yang menggunakan LAMP stack ataupun LEMP stack.
Sebelum kita masuk ke tahap panduan instalasi, Saya akan mengulas terlebih dahulu tentang subdomain dan seberapa penting subdomain untuk website.
Apa itu Subdomain?
Secara singkat, subdomain adalah anak domain, atau bagian dari domain utama yang memiliki tambahan nama inisial di depan domain utama.
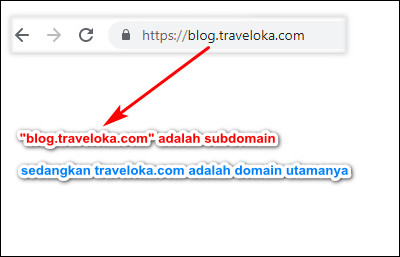
Kita dapat membuat subdomain sebanyak apapun yang kita mau dengan cara melakukan pengaturan di cPanel/VPS dari server yang kita pakai.
Sekilas info:
Beberapa shared hosting MURAH, kadang membatasi jumlah subdomain yang boleh di install pada layanan mereka. Harap maklum ya, hhehe, murah gitu loh!
Kenapa Subdomain itu Penting?
Subdomain memungkinkan kamu untuk dapat membuat dan mengatur beberapa situs website hanya dengan menggunakan satu domain.
Tidak percaya?
Yuk, studi kasus ke website peringkat 5 di Indonesia menurut Alexa.com. Website ini telah menjadi trendsetter sebagai portal berita online terpercaya di Indonesia.
1. Subdomain Dapat Dipakai untuk Membuat Banyak Website Baru
Coba tebak, nama website ini apa? Yupsss, jika kamu menjawab detik.com, kamu mendapat nilai 100.
Apa yang bisa kita pelajari dari detik.com? Website ini membuat banyak sekali subdomain untuk mendukung berbagai lini bisnisnya.
Kalau ga percaya riset aja sendiri! Apa? Kamu malas browsing? Haha. Tuman. Yaudah, nih saya tuliskan 15 subdomain detik.com untuk kamu:
- 20.detik.com
- finance.detik.com
- food.detik.com
- forum.detik.com
- foto.detik.com
- health.detik.com
- hot.detik.com
- inet.detik.com
- news.detik.com
- oto.detik.com
- pasangmata.detik.com
- sport.detik.com
- travel.detik.com
- wolipop.detik.com
- x.detik.com
Sekarang kamu percayakan, kalau subdomain dapat dipakai untuk membuat banyak website baru?
Detik.com telah menggali potensi besar dari subdomain dan menerapkannya untuk mengingkatkan SEO website komersialnya, menjaring visitor lebih banyak dan mendongkrak bisnis online periklanannya.
2. Subdomain Dapat Digunakan sebagai Website Pendukung
Kamu dapat mengatur subdomain untuk mendukung website bisnis utama, ataupun mengcover topik khusus yang sudah keluar jauh dari topik website bisnis utama kamu.
Misal nih ya, kita studi kasus dari website booking online traveloka.
- Root domain (domain utama): traveloka.com.
- Subdomain: blog.traveloka.com, explore.traveloka.com.
Traveloka menggunakan domain utama “traveloka.com” sebagai pusat layanan bisnisnya. Pada website utama traveloka, kamu dapat melakukan transaksi booking online (tiket pesawat, tiket kereta, pesan hotel, pesan makan, dll), customer services, dan membership pelanggan.
Saat traveloka ingin membuat website berbagi informasi seputar destinasi wisata dan tips traveling, mereka membuat subdomain “blog.traveloka.com”. Website ini fokus untuk membangun brand awareness traveloka dan menjaring influencer dari travel blogger/vlogger.
Webmaster traveloka paham, media blogging tidak cocok jika disatukan dengan domain utama yang fokus pada transaksi bisnis. Sehingga mereka menjadikan subdomain blog.traveloka.com sebagai pendukung website utama.
Sekarang paham?
BELOOOM OM! Hhaha.
Coba di baca berulang-ulang agar dapet poin pentingnya.
Bagaimana cara subdomain mendukung domain utama?
Sssst, saya kasih tahu rahasia kecil ya, tapi jangan bilang-bilang:
- Ternyata, mesin pencari google mendeteksi subdomain sebagai situs website individual baru (layaknya kamu membeli nama domain baru).
- Subdomain dapat mengirimkan trafik visitor yang tertarget dan meningkatkan domain authority dari website utama (contoh: traveloka.com dan detik.com) melalui referral link dari subdomainnya.
- Subdomain dapat meningkatkan brand awareness dari layanan bisnis apabila kamu melakukan optimasi SEO dengan baik dan benar.
3. Subdomain dapat Dijadikan Multi-sites untuk Keperluan Pribadi, Bisnis ataupun Komunitas
Bagi kamu yang ingin membuat jaringan website yang mudah dikelola, multi-sites akan menjadi salah satu solusi praktis dan efisien.
Kamu dapat membuat dan mengelola puluhan, ratusan bahkan ribuan website (subdomain) hanya dengan satu super administrator panel. Super administrator dapat mengatur rules setiap user yang mengoperasikan subdomain dan melakukan instalasi apapun pada jaringan dibawahnya.
Apakah ada website terkenal yang memakai subdomain sebagai multi-sites?
Ada.
Berikut ini beberapa contohnya:
- bbcamerica.com.
- edublogs.org.
- WordPress.com.
Berdasarkan pengalaman saya, multi-sites akan memudahkan pemilik website untuk mengelola dan mengupdate tools, tema, plugin dan script yang dijalankan untuk semua website di bawah jaringan super administrator.
Contoh-Contoh Website Besar yang Menggunakan WordPress Di Subdomain
Kecanggihan dan kemudahan WordPress telah memikat pebisnis besar untuk menggali potensinya. Salah satunya untuk menginstall WordPress pada subdomain. Berikut ini beberapa contoh website besar yang menggunakan WordPress di subdomain mereka:
- https://blog.mozilla.org/
- https://store.boingboing.net/
- https://deals.thenextweb.com/
- https://jp.techcrunch.com/
- https://qmc.binus.ac.id/
Panduan Lengkap Cara Install WordPress di Subdomain dengan Menggunakan cPanel dan VPS
Setelah kamu paham fungsi dan potensi subdomain untuk keperluan SEO, brand awareness dan sumber trafik tertarget pada website bisnis, maka kamu wajib mempelajari cara instalasi WordPress di subdomain.
Untuk memudahkan kamu belajar, saya akan membagi tutorial ini menjadi 2 part:
Part 1: Install WordPress di subdomain dengan menggunakan cPanel.
- Instalasi ini menggunakan autoinstaller softaculous 1-click services.
Part 2: Install WordPress di subdomain dengan menggunakan VPS (Ubuntu)
- Instalasi ini menggunakan server Ubuntu dan dikerjakan secara manual.
- Kamu akan mempelajari cara setting DNS record, cara membuat subdomain di VPS, cara pengaturan Server Block di LAMP Stack maupun LEMP Stack VPS, dan instalasi WordPress pada subdomain di VPS.
Panduan ini akan menjadi resource kamu yang sangat berharga saat mendalami instalasi WordPress di subdomain.
Jangan lupa di bookmark dulu ya!
Simpan di folder favorit kamu agar mudah di cari saat kamu membutuhkannya.
Okay, cukup intronya! Yuk langsung ke studi kasus saja!
Part 1: Cara Install WordPress di Subdomain dengan Menggunakan cPanel.
Secara singkat, cara instalasi WordPress di subdomain menggunakan cPanel, terdiri dari 3 tahap:
- Pertama, membuat subdomain dengan fitur Create a Subdomain di cPanel.
- Kedua, instalasi WordPress dengan aplikasi autoinstaller Softaculous 1-Click services pada URL subdomain yang telah kamu buat.
- Ketiga, lakukan pengecekan URL subdomain hasil instalasi.
Mudah bukan? Ya, kelihatannya mudah. Hhaha.
Namun masih banyak orang yang tidak tahu detail langkahnya, atau kadang, ada juga yang sok tahu tapi gagal saat melakukan instalasi WordPress di subdomain menggunakan cPanel.
Saya akan memandu kamu step by step agar kamu dapat melakukan instalasi dengan benar.
Tools dan spesifikasi shared hosting yang saya pakai untuk membuat demo tutorial ini, sebagai berikut:
- Shared Hosting Namecheap dengan paket stellar plus.
- Domain TLD dari namecheap.com
- Softaculous Apps Installer (1-Click WordPress)
- WordPress versi 5.2.2
- cPanel
Catatan: Saat kamu ingin mempraktikkan tutorial instalasai WordPress di subdomain menggunakan cPanel, saya mengasumsikan kamu telah menghubungkan domain utama ke shared hosting yang kamu pakai. Jika belum gimana? Ya, disambungkan dululah, hhaha.
Prosedur Instalasi WordPress di Subdomain menggunakan Autoinstaller Softaculous:
Langkah #1: Buka browser chrome/mozilla kamu dan ketikkan alamat URL login cPanel kamu.
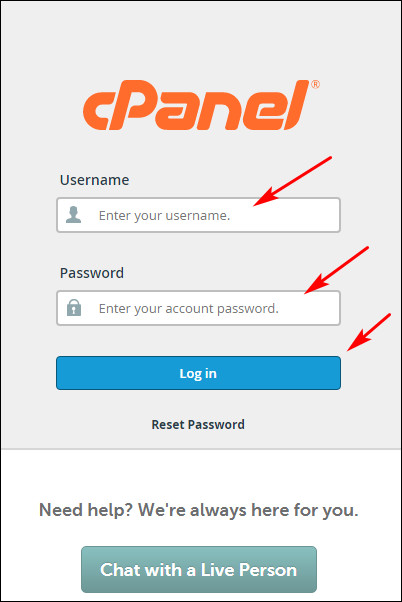
Catatan:
Saya mendapatkan 2 URL dari shared hosting Namecheap untuk login ke cPanel.
- https://xxxxxxxxxx.web-hosting.com:20xx.
- http://namadomainanda.com/cpanel.
Kamu dapat menggunakan salah satu URL login di atas. Saya biasanya memilih URL login yang pertama.
Setelah halaman login ke cPanel terbuka, masukkan username dan password pada kolom isian yang tersedia, lalu klik Log In.
Langkah #2: Cari dan klik fitur Subdomain.
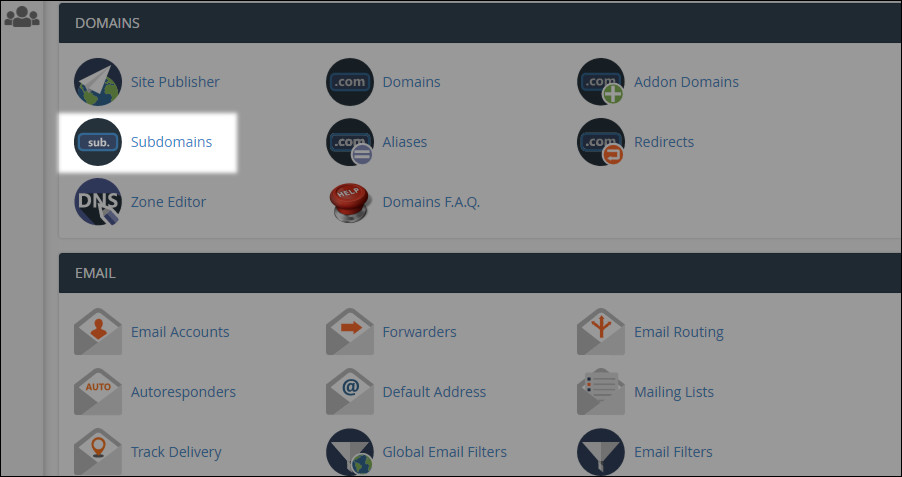
Catatan:
Fitur Subdomain berada di bawah menu Domains.
Saya biasanya memakai fitur pencarian di cPanel untuk mempercepat proses ini.
Cara ini cukup mudah, langsung saja ketikan “Subdomain” pada kolom pencarian di cPanel. Setelah beberapa detik, kamu akan melihat fitur Subdomain muncul di urutan teratas.
Langkah #3: Buat subdomain dengan mengisi isian Create Subdomain, jika sudah terisi secara benar, klik Create.
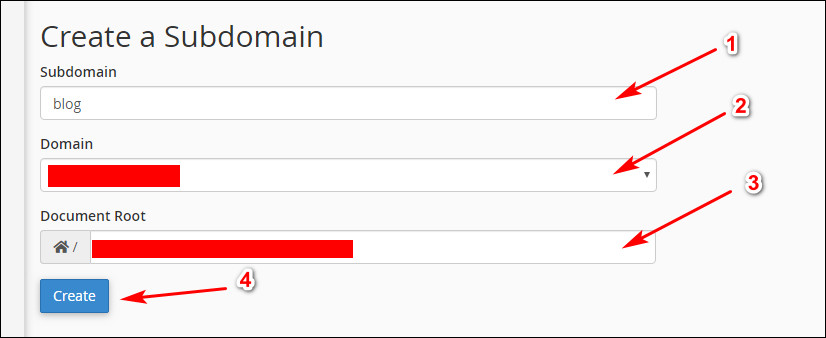
Catatan:
1. Subdomain – kamu isi dengan nama subdomain yang ingin kamu buat.
2. Domain – pilih domain utama yang ingin kamu gunakan sebagai induk untuk subdomain.
3. Document root – secara default akan terisi nama subdomain kamu. Misal: blog.namadomain.com. Fungsi fitur ini adalah untuk membuat nama folden dan menentukan letak penyimpanan database instalasi WordPress setelah penginstalan.
Saat kamu membiarkan document root terisi secara default, database instalasi WordPress kamu akan tersimpan di folder home pada halaman file manager.
Saya menyarankan untuk menyimpan semua file instalasi WordPress (domain maupun subdomain) pada folder home/public_html/.
Cara ini terbukti membuat folder database saya lebih rapi dan terstruktur.
Bagaimana cara mengarahkan folder penyimpanan ke “/public_html/”?
Isi Document Root Subdomain seperti ini: public_html/namasubdomain.com.
4. Create – jika semua telah kamu isi, klik Create untuk membuat subdomain.
Jika kamu gagal atau salah dalam melakukan instalasi, kamu akan mendapatkan peringatan tentang kesalahan yang kamu lakukan. Segera perbaiki dan ulangi proses Create Subdomain sekali lagi.
Jika kamu sukses dalam membuat subdomain kamu akan mendapatkan pemberitahuan seperti di bawah ini:
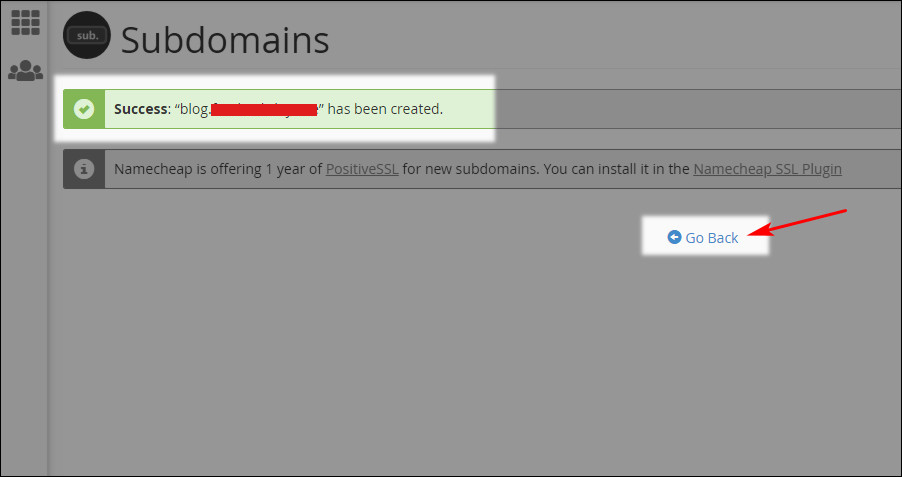
Klik Go Back untuk melanjutkan ke tahap instalasi berikutnya.
Langkah #4: Lakukan pengecekan folder penyimpanan subdomain.
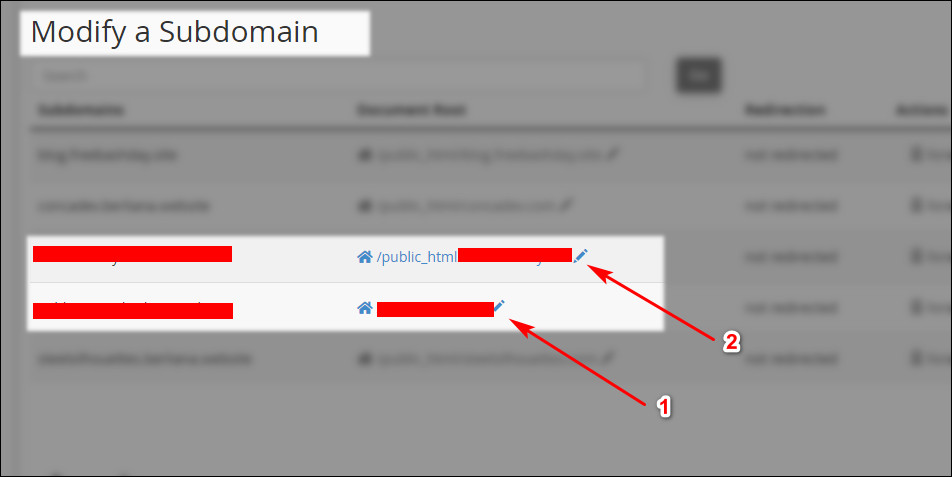
Catatan:
Setelah kamu klik Go Back pada langkah ke-3, kamu akan melihat halaman Modify a Subdomain. Di sana kamu dapat melakukan pengecekan folder document root. Jika ada kesalahan instalasi kamu dapat segera memperbaikinya.
Tampilan #1 – contoh document root yang di simpan di folder home.
Tampilan #2 – contoh document root yang di simpan di folder public_html.
Langkah #5: Kembali ke halaman beranda cPanel. Kamu klik saja logo cPanel yang ada di pojok kiri atas. Setelah di klik, kamu akan diarahkan ke halaman beranda cPanel.
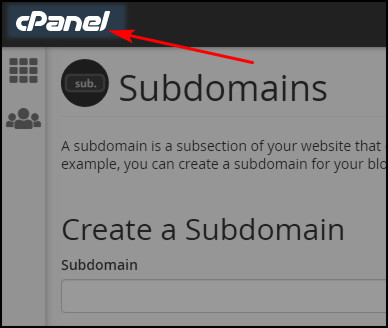
Langkah #6: Cari dan klik autoinstaller WordPress yang telah disediakan oleh cPanel.
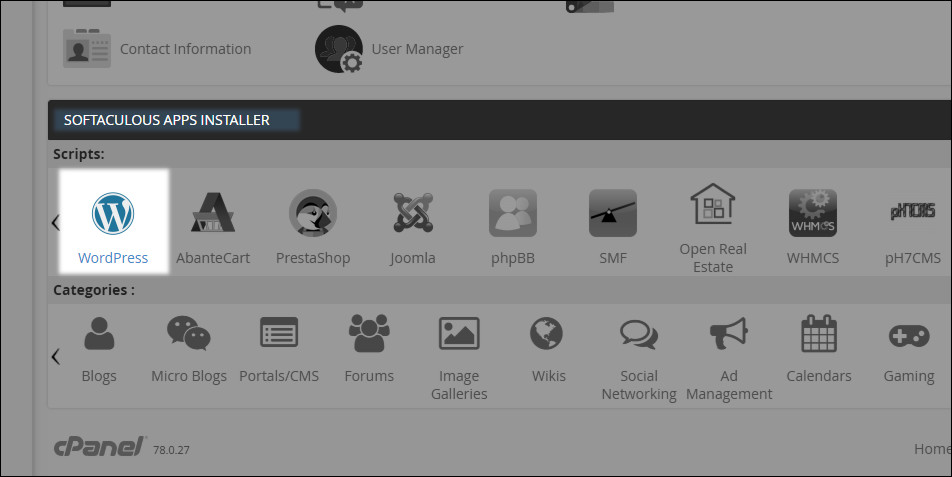
Catatan:
Kamu perlu mencari menu Softaculous Apps Installer, posisinya ada di bagian agak bawah. Setelah kamu menemukan icon WordPress, langsung klik saja.
Langkah #7: Pilih cara instalasi WordPress yang kamu inginkan. Kamu dapat memilih Quick Install maupun Custom Install.
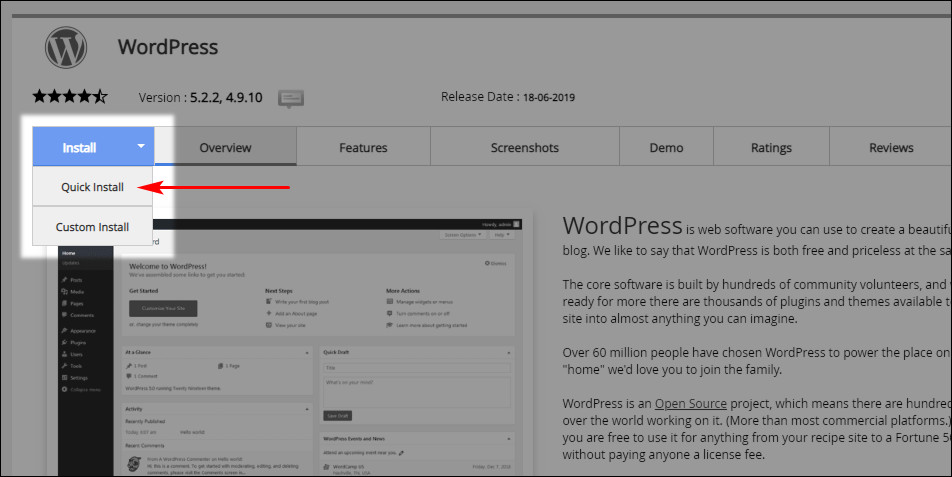
Catatan:
Quick Install – pilihan ini akan mengarahkan kamu ke halaman Quick Install WordPress. Pada halaman ini instalasi akan sangat cepat, karena hanya disediakan sedikit fitur pengaturan.
Custom Install – pilihan ini akan mengarahkan kamu ke halaman Custom Install WordPress. Di sana kamu dapat melakukan berbagai pengaturan kustomisasi yang tidak terdapat pada Quick Install. Misal: pemilihan protocol http/https, www/non-www, pemilihan bahasa, dan pengaturan advanced options.
Pusing ya? Hayooo, pilih yang mana?
Kalau saya biasanya pilih Quick Install sih. Hhaha.
Langkah #8: Lakukan pengisian data yang diperlukan untuk Instalasi WordPress pada “Software Setup”.
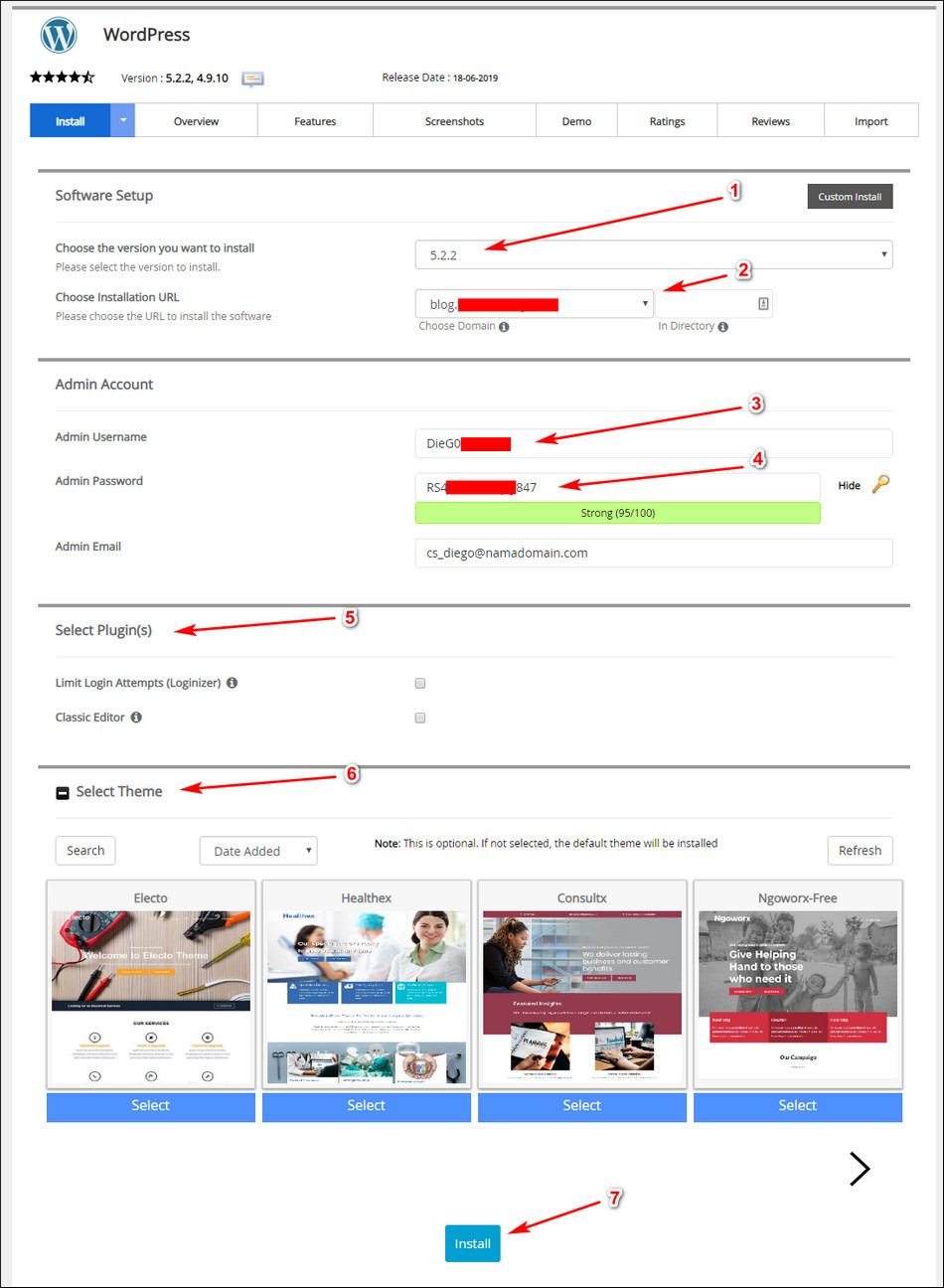
Catatan:
- Choose the version you want to install – saya pilih WordPress Gutenberg edisi terbaru v5.2.2. Jika kamu ingin menginstall versi yang lebih lama, kamu dapat menggantinya dengan cara klik pada kolom tersebut, lalu pilih versi WordPress yang kamu inginkan.
- Choose instalation URL – pilih URL subdomain yang telah kamu buat.
- Admin username – isi dengan nama username yang telah kamu siapkan.
- Admin password – isi dengan password yang telah kamu siapkan. Pada Admin Email isikan email aktif yang sering kamu pakai. Fungsi Admin Email adalah untuk recovery password apabila kamu lupa password.
- 5. Select plugin – abaikan saja.
- Select theme – abaikan saja.
- Install – klik Install untuk memulai instalasi WordPress pada subdomain.
Langkah #8: Tunggu sampai proses instalasi WordPress di Subdomain selesai. Proses ini biasanya memakan waktu 3-4 menit.
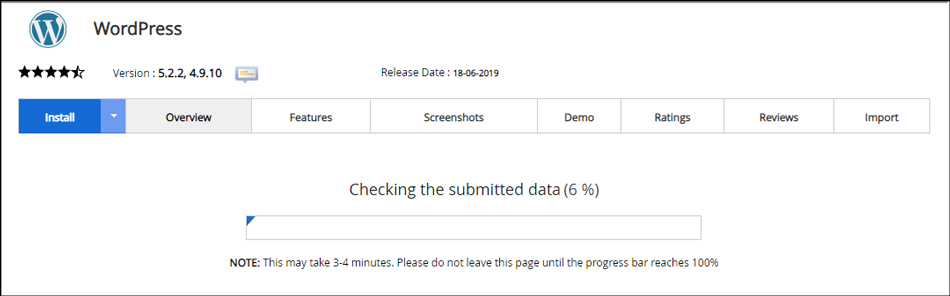
Langkah #9: Kamu akan mendapatkan pemberitahuan bahwa WordPress telah berhasil di install.
Di sana, kamu akan mendapatkan 2 URL:
- URL pertama adalah URL beranda subdomain.
- URL kedua adalah URL untuk login ke WordPress subdomain.
Klik link pertama untuk melihat halaman beranda “WordPress“ hasil instalasi pada subdomain kamu.
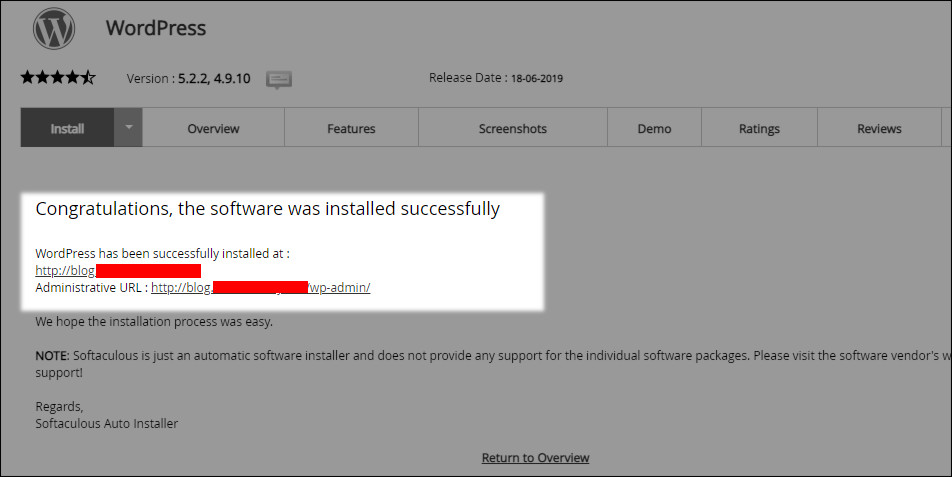
Langkah #10: Selesai.
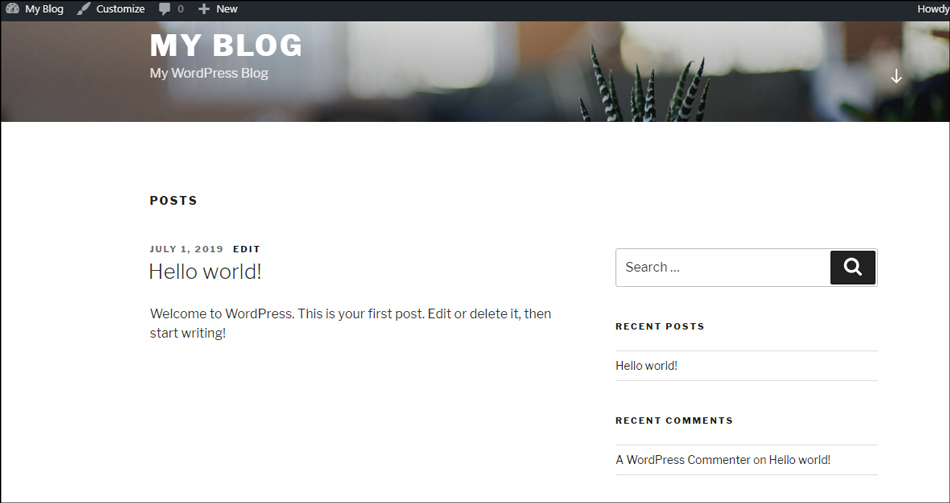
Catatan:
Apabila kamu melihat beranda URL subdomain kamu berisi Hello World!. Itu artinya proses instalasi WordPress di subdomain sukses. Selamat ya!
Pro Tips Instalasi WordPress di Subdomain menggunakan cPanel:
- Kamu sebaiknya membiasakan diri menggunakan fitur pencarian untuk memudahkanmu mencari sebuah menu/fitur di cPanel.
- Jangan pernah menggunakan username dan password “Admin”, kata ini mudah ditebak oleh peretas website.
- Kamu harus memikirkan username dan password yang unik dan memiliki sekuritas tinggi. Saat saya pusing memikirkan username dan password yang bagus, saya akan memasukkan angka dan huruf kapital pada username, misal: G0rdiG0w@s dan memakai tools password generator untuk membuat password akun yang memiliki tingkat keamanan tinggi, misal: K}L”v+2u.
Part 2: Install WordPress di Subdomain Menggunakan VPS (manual)
Secara singkat, cara instalasi WordPress di subdomain dengan menggunakan VPS terdiri dari 4 tahap:
- Pertama, pengaturan DNS record dan pembuatan subdomain.
- Kedua, pengaturan Server Block sesuai dengan paket aplikasi web server (LAMP Stack atau LEMP Stack) yang kamu pakai.
- Ketiga, instalasi dan konfigurasi WordPress pada Server Block yang telah dibuat.
- Keempat, pengecekan hasil instalasi WordPress pada URL subdomain.
Cara instalasi di VPS ini mudah, namun butuh ketelitian dan kecermatan.
Banyak orang yang gagal melakukan instalasi karena melompati detail penting saat instalasi.
Untuk mengatasi hal tersebut, tolong pelajari panduan yang saya berikan dengan cermat, bila perlu, baca berulang-ulang. Saya ingin kamu sukses melakukan instalasi setelah mempraktikkan tutorial ini.
Berikut ini spesifikasi tools dan VPS yang saya pakai untuk membuat panduan ini:
- VPS (Virtual Private Server) dengan sistem operasi Ubuntu 18.04.
- Domain TLD dari Namecheap.com.
- Akun Free Cloudflare.com (DNS record dan CDN services).
- PHP 7.2 (Application Server).
- LAMP Stack menggunakan Apache (Web Server) yang di install secara manual.
- LEMP Stack menggunakan NGINX (Web Server) yang di install secara manual.
- MySQL (Databasae Server).
- Username: subwordpress
- Password: subwordpress
Catatan:
- Saat kamu mengikuti tutorial instalasi WordPress di subdomain menggunakan VPS, saya mengasumsikan kamu sudah mempersiapkan kebutuhan mendasar dalam instalasi. Kurang lebih seperti yang saya tuliskan diatas.
- Jika ada perbedaan spesifikasi kamu dapat browsing kecocokannya terlebih dahulu di google.
- Tutorial ini bisa untuk pemula maupun expert. Apabila kamu sudah terbiasa menggunakan Command Line Interface, maka kamu lebih mudah mengikuti setiap intruksi pada tutorial ini.
Pengaturan DNS record menggunakan Cloudflare
Tahap pertama dalam instalasi WordPress di subdomain menggunakan VPS adalah:
- Pengaturan DNS record.
- Mengarahkan domain ke IP VPS.
- Pembuatan subdomain.
Kamu dapat melakukan ketiga hal tersebut menggunakan DNS record pada layanan VPS yang kamu pakai. Namun, saya merekomendasikan untuk menggunakan layanan Cloudflare saja.
Kenapa saya suka menggunakan layanan Cloudflare?
Pertama saya menyukai SSL gratis dari Cloudflare, kedua saya menyukai fitur-fitur Cloudflare gratis dan premium, misal CDN services dan DDOS security.
Ada banyak keuntungan lain yang akan kamu dapatkan apabila kamu menggunakan layanan Cloudflare, diantaranya:
- Cloudflare dapat meringankan kerja server dan mempercepat loading website kamu. Beberapa fitur andalan Cloudflare antara lain: super cache, CDN services, dan cloud server yang tersebar di seluruh dunia.
- Cara setting DNS recordnya sangat mudah. Kamu juga dapat membuat subdomain unlimited.
- Pada paket layanan premium, kamu akan mendapatkan web application firewall (WAP), image and mobile optimization, 24/7 support online, dan jaminan 100% website uptime (Apabila server kamu sedang down. Cloudflare akan menjalankan sistem cache mereka sampai website kamu pulih kembali).
Gimana? Mantep tah? Enak tah? Hayoooo?
Okay, cukup ya basa-basinya.
Yuk, langsung ke proses pengaturan DNS record dan pembuatan subdomain.
Prosedur Pengaturan DNS Record:
Langkah #1: Silahkan kamu registrasi ke akun cloudflare terlebih dahulu dengan cara pergi ke www.cloudflare.com/sign-up dan lengkapi kebutuhan untuk registrasi.
Catatan:
Registrasi akun di Cloudflare itu gratis, jika kamu kesulitan silakan googling panduan registrasi Cloudflare dengan kata kunci “cara membuat akun cloudflare”.
Langkah #2: Setelah mendapatkan akun Cloudflare silahkan login pada www.cloudflare.com/login. Isi alamat Email dan password dari akun Cloudflare kamu, lalu klik Log In.
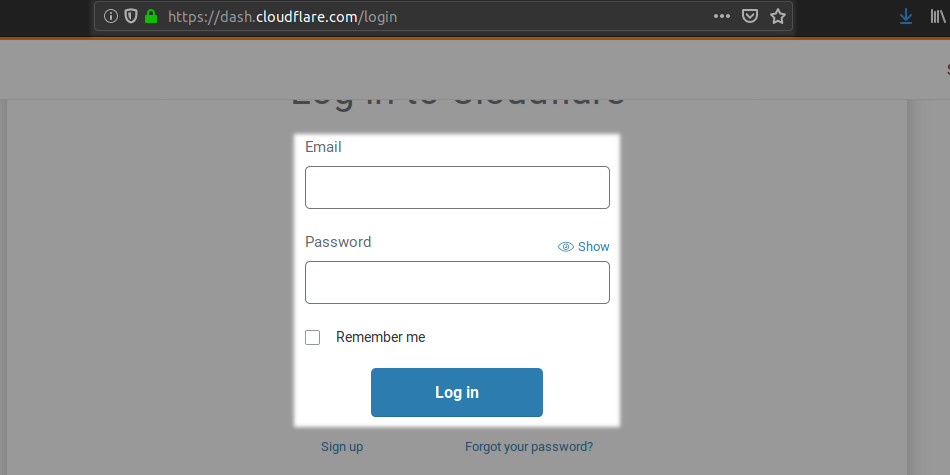
Langkah #3: Klik Add Site untuk menambahkan master domain yang akan kamu gunakan sebagai induk Subdomain.
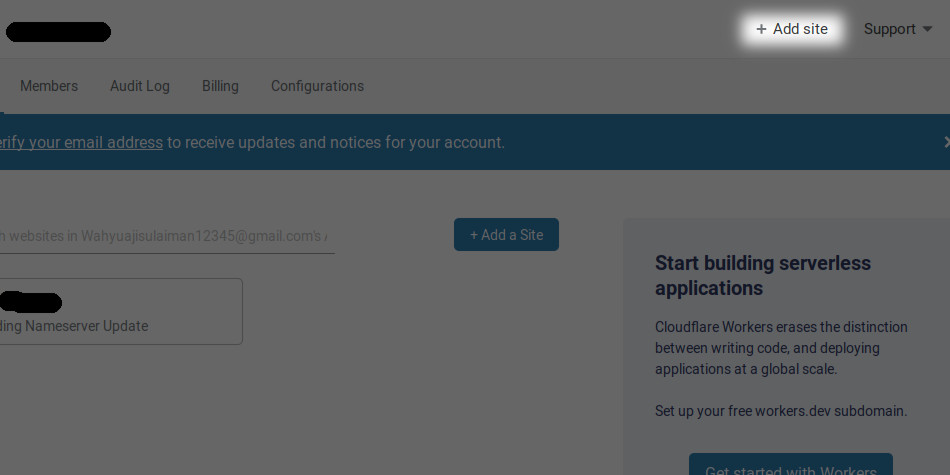
Langkah #4: Ketikkan domain yang ingin kamu pakai, lalu klik Add Site untuk menambahkan domain.
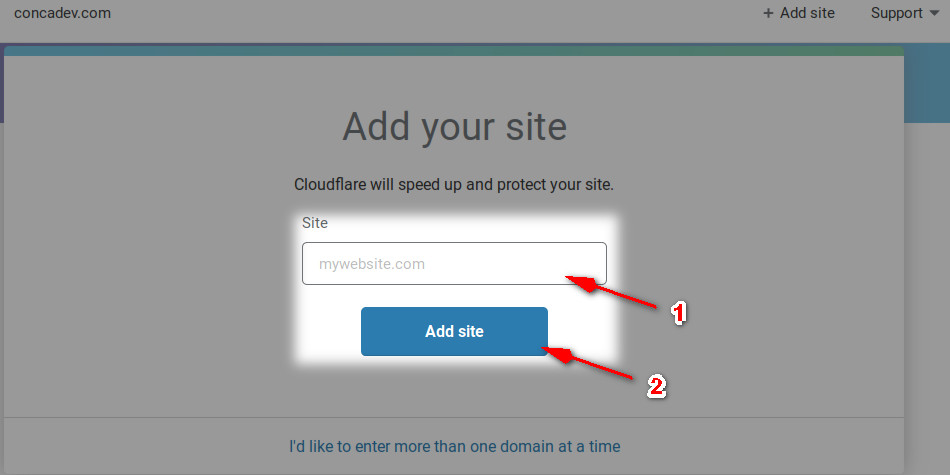
Langkah #5: Pilih paket yang kamu inginkan, lalu klik Confirm plan.
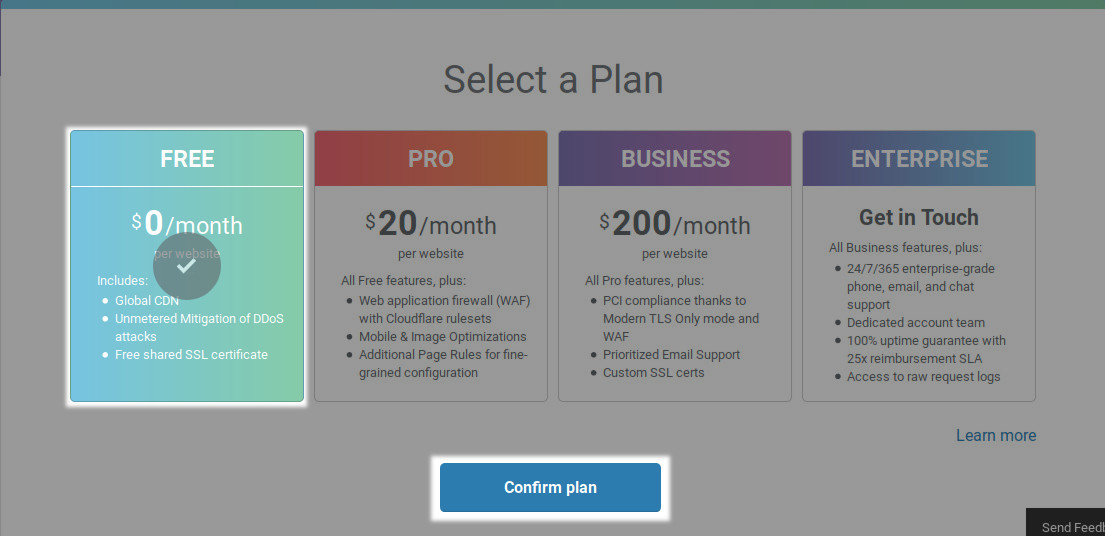
Catatan:
Bagi kamu yang baru pertama kali menggunakan Cloudflare, saya sarankan untuk mengambil paket FREE $0/month dulu untuk merasakan manfaat dari layanan Cloudflare . Jika layanan Cloudflare menguntungkan website bisnis kamu, kamu dapat upgrade layanan ke paket pro/business/enterprise.
Langkah #6: Pembuatan record master domain atau domain induk.
Lakukan konfigurasi DNS record untuk menghubungkan master domain dari VPS ke Cloudflare.
Pada kotak pertama, pilih menu drop-down A untuk menghubungkan master domain ke IP VPS.
Pada kotak kedua, isikan nama domain kamu atau bisa juga dengan mengetikan @.
Pada kotak ketiga, masukan IP VPS kamu.
Pada Automatic TTL di lewati saja.
Apabila pengisian sudah selesai semua, Misal hasil akhirnya seperti ini:
- A
- @ / namadomain.com
- 228.28.286
klik Add Record.
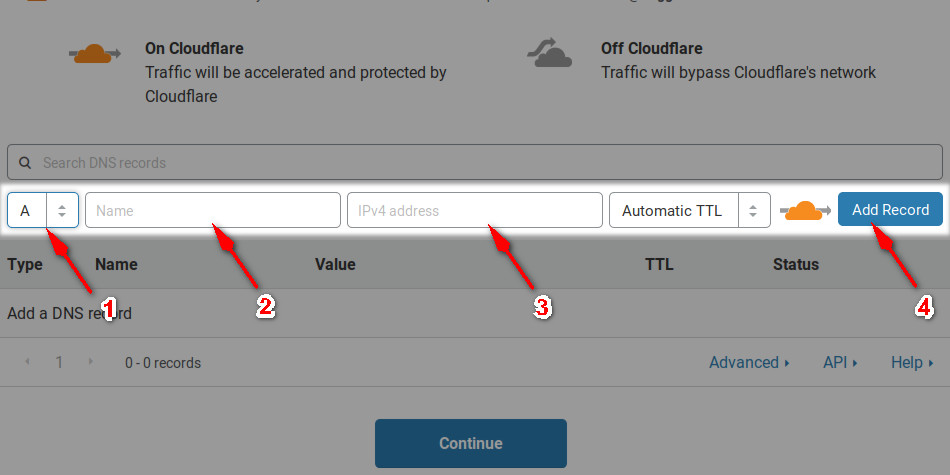
Catatan:
Pada tutorial ini, kita hanya menggunakan 2 jenis record, yaitu A dan CNAME.
| Record | Dekripsi | Kegunaan |
| A | IPv4 Address Record | Mengarahkan domain ke alamat IP tertentu (IPv4) |
| AAAA | IPv6 Address Record | Mengarahkan domain ke alamat IP tertentu (IPv6) |
| CNAME | Canonical Name Record | Ini adalah nama alias dari master domain tersebut atau lebih sering di isi dengan Subdomain. Contoh: domain.com menjadi blog.domain.com |
| MX | Mail Exchange Record | Memetakan pengiriman pesan untuk hostname dengan hostname yang lain. |
| LOC | Location Record | Untuk menentukan lokasi geografis yang dikaitkan dengan nama domain |
| SRV | Service Locator | Record ini lebih sering digunakan untuk membantu untuk menemukan sebuah layanan. Misalnya SRV digunakan dalam telepon internet untuk menentukan dimana layanan SIP dapat ditemukan. |
| SPF | Sender Policy Framework | Untuk mengumumkan mana saja yang diperbolehkan untuk mengirim email pada nama domain tersebut dan apakah kebijakannya. |
| TXT | Text Record | Memetakan nama host menjadi string literal |
| NS | Name Server | Menentukan server mana yang akan menginformaskan DNS untuk domain. Biasanay terdapat 2 NS untuk pengaturan antara DNS dan domain. |
| PTR | Pointer Record | Untuk memetakan antarmuka jaringan (IP) ke nama host. Ini digunakan untuk membalikkan DNS. |
| CERT | Certificate Record | Menyimpan sertifikat enkripsi atau sertifikat kemanan. |
| DNSKEY | DNS Key Record | Key Record ini digunakan pada DNSSEC. Untuk lebih jelasnya bisa di cari digoogle tentang DNSSEC. |
| DS | Delegation Signer | Untuk mengidentifikasi kunci penandatanganan DNSSEC dari zona didelegasikan. |
| NAPTR | Naming Authority Pointer | Mengizinkan penulisan ulang regular berdasarkan nama domain yang kemudian dapat digunakan sebagai URI dll. |
| SSHFP | SSH Public Key Fingerprint | Mencatat resource untuk menerbitkan SSH public host key fingerprint di dalam sistem DNS dan untuk membantu verifikasi keaslian host. |
Langkah #7: Pembuatan record subdomain.
Setelah master domain sudah kamu buat, saatnya membuat subdomain.
Caranya sangat mudah.
Pada pemilihan Record, silahkan pilih CNAME. Record CNAME berfungsi untuk membuat subdomain dari master domain yang telah kamu hubungkan ke IP VPS.
Kenapa tidak memakai A record?
A record hanya bisa untuk menghubungkan master domain ke IP VPS. Sedangkan saat kita ingin membuat subdomain kita menggunakan nama domain alias bukan IP.
Misal, kita ingin membuat subdomain blog.masterdomain.com, maka data yang kita masukkan seperti ini:
- CNAME
- blog
- masterdomain.com
Abaikan Automatic TTL, biarkan saja dia aktif.
Setelah semua pengisian selesai, klik Add Record kemudian klik Continue.
Jika kamu ingin membuat banyak subdomain, ulangi langkah #7 berkali-kali.
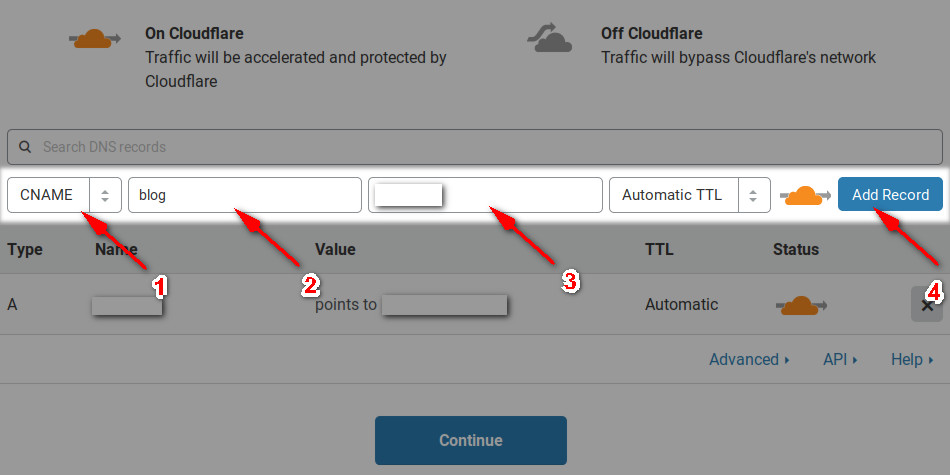
Setelah kamu menyelesaikan tahap ini, kamu akan memiliki 2 settingan DNS:
- Master domain dengan nama masterdomain.com. Domain ini terhubung ke IP VPS.
- Subdomain dengan nama blog.masterdomain.com. Subdomain ini menjadi anak dari masterdomain.com
Langkah #8: Mengganti NS (Name Server) pada tempat registrasi master domain dengan dua NS(Name Server) yang kamu dapat dari Cloudflare.
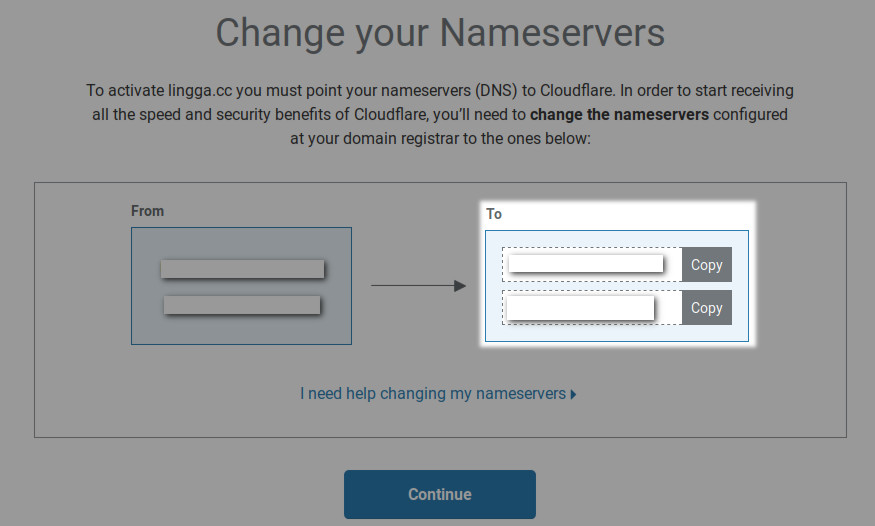
Pada tahap ini, kamu akan mendapatkan dua NS(Name Server). Salin dua NS Cloudflare dari kolom To dan simpan di notepad.
Tugas kamu berikutnya adalah mengganti NS(Name Server) pada layanan domain kamu dengan dua NS dari Cloudflare. Jika domain kamu berada di Namecheap.com, hasil pengaturan Name Servernya akan menjadi seperti ini:
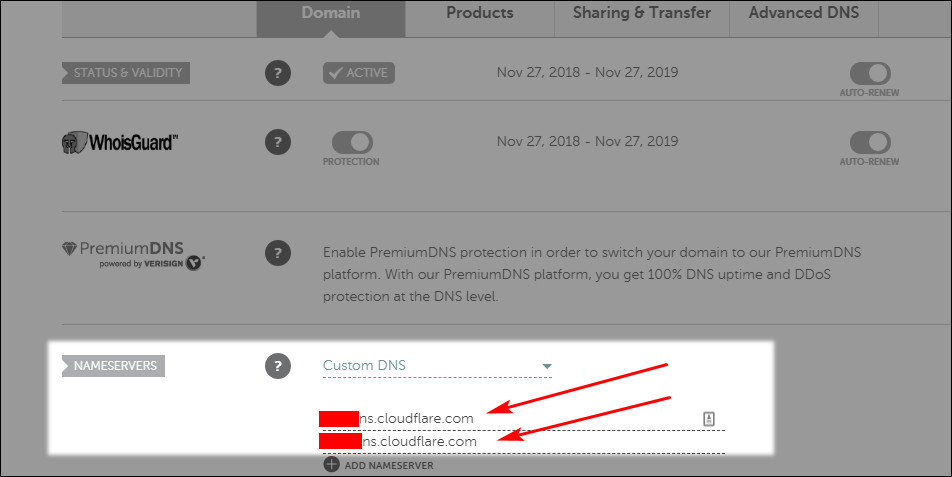
Jika kamu menggunakan layanan registrasi domain di tempat lain, masuk bagian pengaturan name server dan pilih custom name server. Lalu isikan dua NS Cloudflare yang telah kamu dapatkan.
Jika masih bingung, tarik nafas dalam-dalam! Hhehe.
Kamu bisa browsing tutorial “cara mengganti name server di niagahoster/hostinger/hosgator/digitalocean“.
Jika kamu masih merasa kesulitan, segera hubungi CS layanan registrasi domain kamu untuk meminta bantuan untuk mengganti nama server domain dengan NS Cloudflare.
Saya tunggu 7 menit ya. Hayooo buruan diganti name servernya!
Masih di sini, menunggumu!
Menunggumu!
Iya, kamu! hhihihi.
Okay, waktu habis, hhaha, lanjut ya!
Setelah kamu selesai mengganti name server di tempat registrasi domain, dan kamu telah mengarahkan domain ke name server Cloudflare, maka langkah selanjutnya adalah klik Continue.
Langkah #9: Setelah domain tersambung dengan server Cloudflare, kamu akan mendapatkan pesan seperti berikut ini:
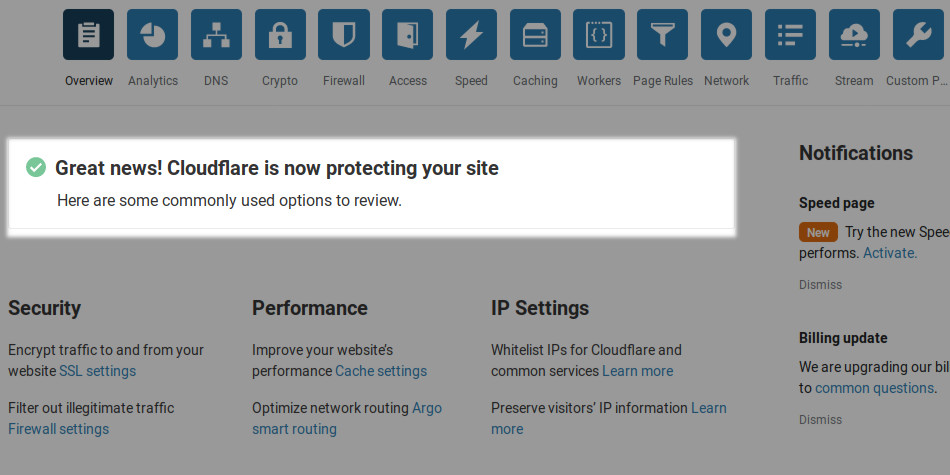
Pesan “Great news! Cloudflare in now protecting your site” menandakan bahwa kamu telah sukses menyambungkan master domain kamu ke server Cloudflare dan VPS, subdomain kamu sudah terekam di DNS record Cloudflare dan telah terhubung ke VPS.
Catatan: jika dalam waktu 7 menit kamu belum mendapatkan pemberitahuan diatas, jangan panik. Klik tombol recheck untuk meminta ulang propagansi server..
Pengaturan Server Block pada VPS
Setelah kamu berhasil melakukan pengaturan DNS record, membuat subdomain dan menyambungkannya ke VPS. Langkah selanjutnya adalah menyiapkan Server Block di VPS kamu.
Tujuan pembuatan server block adalah untuk memisahkan/menyatukan database dari instalasi CMS domain/subdomain pada sebuah application server. Pada tutorial ini, kita akan menggunakan content management system (CMS) WordPress.
Contoh:
Kamu ingin menjalankan domain.com dan blog.domain.com di VPS secara independen dengan database WordPress yang berbeda.
Maka kamu perlu sekat pemisahan (Server Block) antara database master domain dengan subdomain.
Secara umum, pemakai VPS Ubuntu terbagi menjadi dua pengguna, yaitu pengguna LAMP Stack (web server Apache) atau LEMP stack (web server NGINX).
Ada perbedaan dalam pengaturan Server Block pada kedua paket web server tersebut.
Perbedaan Pengaturan Server Block di LAMP Stack (Apache) & LEMP Stack (NGINX)
1. Handle Koneksi
Di dalam web server, Apache memanfaatkan MPM (Multi-Processing Modules) sebagai handle koneksinya, cocok untuk mengatasi koneksi kongruen atau situasi di mana terdapat satu pengguna mengakses hal yang sama. Sedangkan pada teknologi NGINX menggunakan teknologi asynchronous dan event-driven yang cocok untuk mengatasi pengguna yang banyak.
2. Arsitektur Web Server
Apache menggunakan arsitektur based on process, maksudnya, dia membuat proses dan melakukan suatu pekerjaan hanya saat ada permintaan. Sedangkan NGINX menggunakan arsitektur even based, yaitu dia dapat membuat proses dan melakukan suatu pekerjaan dari beberapa permintaan sekaligus atau sering disebut multitasking.
3. Lokasi Pengaturan Server Block
Cara pengaturan server block LAMP stack dan LEMP stack hampir mirip, namun lokasi pengaturan berkasnya berbeda.
Perbedaan pertama, lokasi folder default Apache pada /etc/apache2/sites-available/, Direktori ini digunakan untuk konfigurasi server block Apache. Sedangkan folder /etc/apache2/sites-enabled/ merupakan direktori untuk mengaktifkan konfigurasi server block Apache.
Untuk lokasi default NGINX hampir sama yaitu di /etc/NGINX/sites-available/. Direktori ini berfungsi untuk melakukan konfigurasi server block dan folder /etc/NGINX/sites-enabled/ berfungsi untuk mengaktifkan konfigurasi.
Perbedaan kedua, yaitu nama berkasnya. Dalam berkas konfigurasi Apache di 2 direktori di atas, dia menggunakan akhiran “.conf” sedangkan untuk NGINX tidak memerlukan akhiran.
Untuk lebih detailnya, silakan ikuti panduan pengaturan Server Block LAMP Stack ataupun LEMP Stack yang saya tulis dibawah ini. Hati-hati, ya, hihihi, kamu harus cermat dalam menuliskan command line di Ubuntu.
Pengaturan Server Block pada LAMP Stack
Catatan: Saya mengasumsikan bahwa kamu telah menginstall LAMP stack di VPS Ubuntu yang kamu miliki. Pada tutorial ini saya menggunakan Ubuntu 18.04 dengan paket aplikasi LAMP stack yang telah saya install secara manual.
Langkah #1: Login ke VPS kamu.
Kamu dapat melakukan Login ke VPS dengan menggunakan SSH (Secure Shell).
Pada windows kamu dapat menggunakan aplikasi putty dan pada Linux/MAC kamu bisa menginstall SSH terlebih dahulu.
Kalau saya lebih suka menggunakan Linux, karena saya sudah familiar dengan command di Linux. Sebenarnya, putty ataupun Linux/MAC itu hanya tools untuk masuk ke Ubuntu VPS. Nanti proses instalasi didalamnya sama saja.
Tapi, agar kamu tidak bingung saya jelaskan cara pemakaiannya.
- Windows – Jika kamu menggunakan OS Windows, kamu dapat menggunakan aplikasi putty. Kamu bisa download aplikasi putty di website resmi putty: www.putty.org. Setelah didownload dan diinstall, buka aplikasi putty kamu.
Isikan kotak pertama dengan IP VPS kamu dan centang SSH, lalu klik Open.
Pada basic login VPS menggunakan putty hanya dua hal di atas saja, selain dua pengaturan di atas abaikan saja.
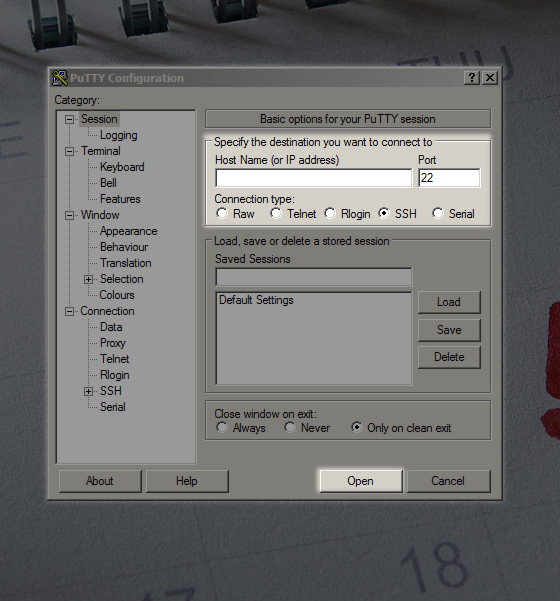
- Linux/MAC – Bagi kamu pengguna Linux/MAC bisa menginstall SSH terlebih dahulu dan menggunakan command di bawah ini untuk login.
ssh root@hostname
atau
ssh root@ip-address
nama root tersebut merupakan username login, kamu mendapatkan username dan password login SSH VPS dari penyedia layanan VPS kamu.
Langkah #2: Setelah masuk ke dalam sistem Ubuntu VPS, cek status Apache2, MySQL. Apakah sudah active (running)?
systemctl status apache2 && systemctl status mysql &&
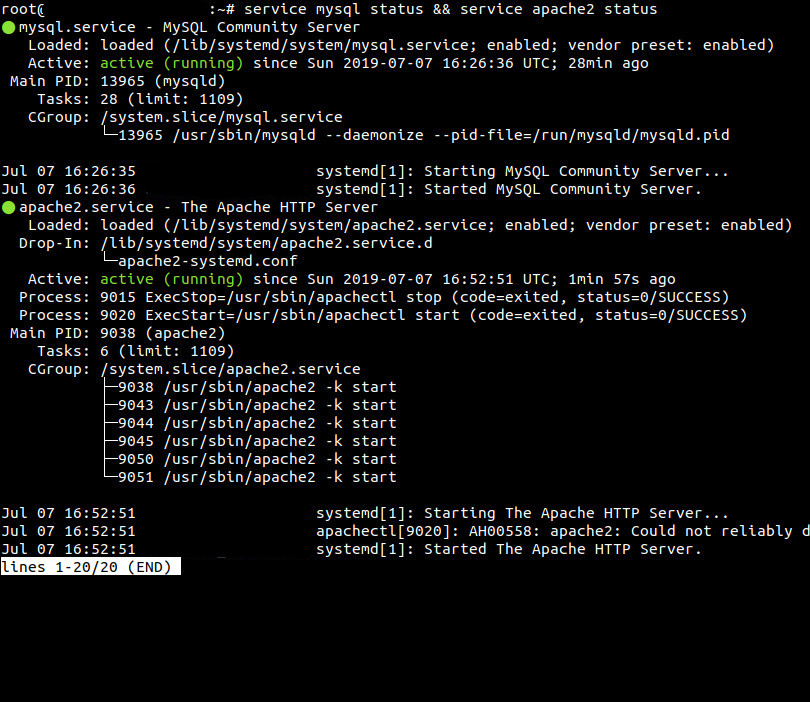
Catatan:
Apabila status Apache2, MySQL sudah hijau semua, silahkan mengikuti langkah selanjutnya. Namun apabila server kamu mengalami gagal running pada salah satu dari ketiga hal tersebut, maka saya sarankan untuk berhenti pada langkah ini, dan benahi terlebih dahulu dengan cara reinstall lagi Apache2 dan MySQL atau mencari solusi fix issues di mesin pencari google.
Langkah #3: Buatlah folder baru di dalam direktori /var/www/html.
mkdir /var/www/html/subwordpress
Catatan:
mkdir – merupakan perintah pada linux untuk membuat folder baru. Pada tutorial ini saya membuat folder baru bernama subwordpress.
Langkah #4: Cek Change Ownership pada folder subwordpress. Apabila masih terdapat root maka kamu harus mengubahnya ke dalam bentuk www-data.
ln -al /var/www/html/subwordpress
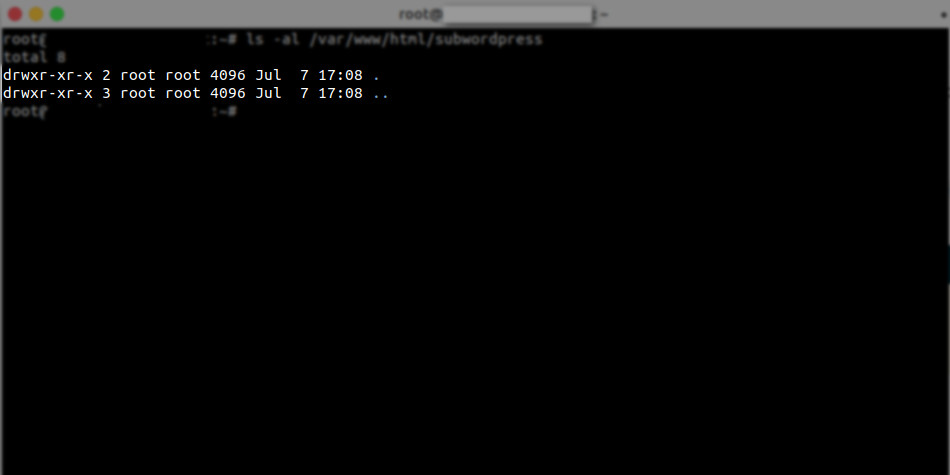
Catatan:
Change Ownership (chown) – merupakan bentuk pengubahan kepemilikan dari sebuah file atau folder. Saya sarankan untuk mengubah nama root menjadi www-data sebagai pemilik folder tersebut.
Langkah #5: Ubah kepemilikan folder tersebut.
chown www-data:www-data /var/www/html/subwordpress
Langkah #6: Cek kembali kepemilikan folder /var/www/html/subwordpress.
ln -al /var/www/html/subwordpress
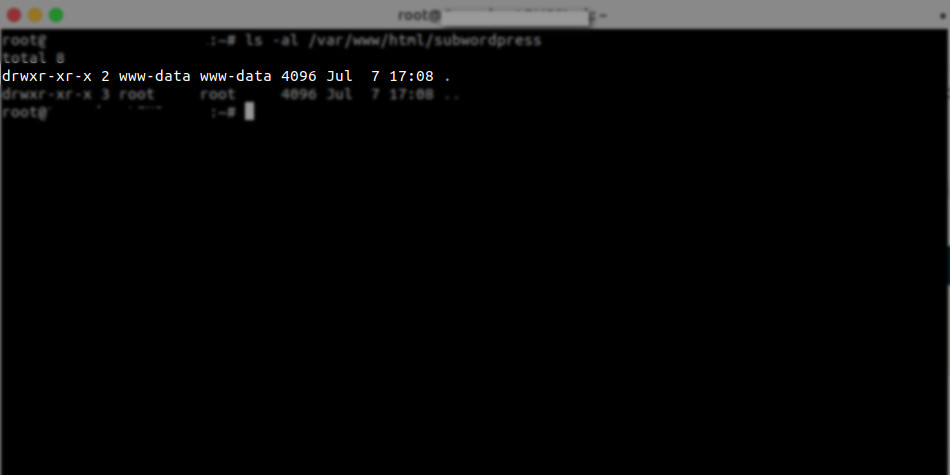
Langkah #7: Ubah permission folder /var/www/html/subwordpress.
chmod 755 /var/www/html/subwordpress
Langkah #8: Cek hasil pengubahan.
stat /var/www/html/subwordpress
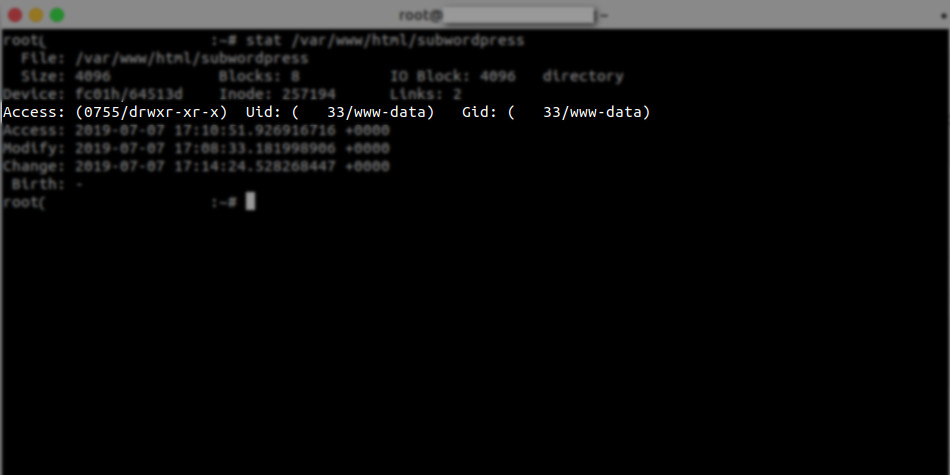
Catatan:
Change Mode (chmod) – merupakan perintah untuk mengubah permission sebuah folder atau file. chmod menggunakan 3 pembagian yaitu 4 permission pertama untuk owner, 2 permission untuk grup dan 1 untuk others. Namun memiliki prinsip d (directory), r (read), w (write) dan x (execute).
| Nilai | Angka Nilai | Penjelasan |
| -rw– — – | 600 | Pemilik bisa membaca dan menulis. |
| -rw-r-r- | 644 | Pemilik bisa membaca dan menulis
group dan orang lain bisa membaca. |
| -rwx– — | 700 | Pemilik bisa membaca, menulis dan mengeksekusi,
Group dan orang lain tidak bisa melakukan apapun dengan file tersebut. |
| -rwx-x-x | 711 | Pemilik bisa membaca, menulis dan mengeksekusi,
group dan orang lain bisa mengeksekusi file tersebut |
| -rwxr-xr-x | 755 | Pemilik bisa membaca, menulis dan mengeksekusi,
group dan orang lain bisa membaca dan mengeksekusi. |
| -rwxrwxrwx | 777 | Pemilik,group dan orang lain bisa membaca, menulis dan mengeksekusi. |
Permission umum yang digunakan untuk direktori:
| Nilai | Angka Nilai | Penjelasan |
| drwx– — | 700 | Hanya pemilik yang bisa membaca dan menulis di direktori tersebut |
| Drwxr-xr-x | 755 | Pemilik group dan yang lainnya bisa membaca direktori tapi pemiliknya hanya bisa mengubah isinya. |
Langkah #9: Salin file 000-default.conf menjadi subwordpress.conf pada direktori /etc/apache2/sites-available/.
cp /etc/apache2/sites-available/000-default.conf /etc/apache2/sites-available/subwordpress.conf
Langkah #10: Buka file subwordpress.conf pada direktori /etc/apache2/sites-available. Lalu tambahkan dan ganti isi file tersebut dengan isian seperti ini.
<Directory /var/www/html/subwordpress>
Require all granted
</Directory>
<VirtualHost *:80>
ServerName subdomain.com
ServerAdmin webmaster@localhost
DocumentRoot /var/www/html/subwordpress
ErrorLog ${APACHE_LOG_DIR}/error.log
CustomLog ${APACHE_LOG_DIR}/access.log combined
</VirtualHost>
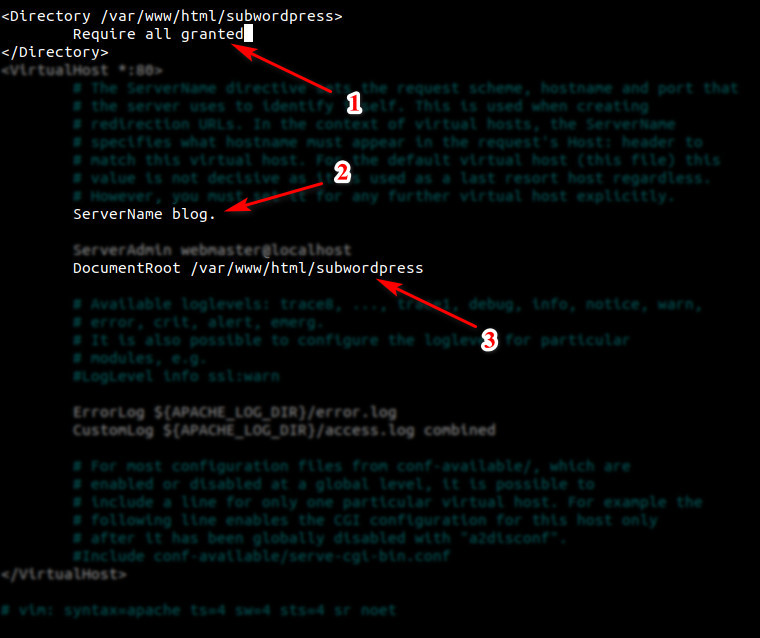
Catatan:
Ada 3 poin yang harus diingat saat melakukan konfigurasi Apache2, yaitu
- Penambahan code pada anak panah nomor 1. Hal ini digunakan untuk meminta semua file yang diperbolehkan.
- Anak panah nomor 2, tempat untuk mengisikan Subdomain/Master domain yang nanti digunakan. Dalam kasus ini kita menggunakan Subdomain.
Contoh: ServerName blog.domain.com
- Menunjukkan file yang akan diakses nanti, dalam hal ini file yang akan diakses nanti adalah file WordPress.
Langkah #11: Hubungkan file subwordpress.conf tadi ke folder sites-enabled pada direktori /etc/apache2/sites-enabled.
a2ensite subwordpress
Langkah #12: Apabila sudah terhubung maka akan mendapat balasan seperti ini.
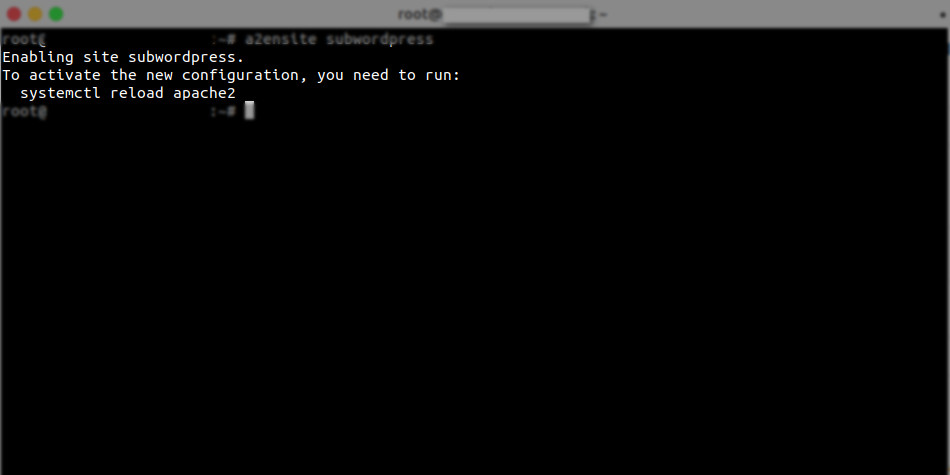
Langkah #13: Restart Apache2 kamu untuk melihat perubahan.
service apache2 restart
Selamat pengaturan server block VPS (LAMP Stack) kamu sudah selesai.
Pengaturan Server Block pada LEMP Stack
Catatan: Saya mengasumsikan bahwa kamu telah menginstall LEMP stack di VPS Ubuntu yang kamu miliki. Pada tutorial ini saya menggunakan Ubuntu 18.04 dengan paket aplikasi LEMP stack.
Langkah #1: Login ke VPS kamu.
Siapkan username dan password login VPS kamu.
- Bagi pengguna Windows, kami bisa login ke VPS menggunakan aplikasi putty. Jika kamu belum punya, kamu bisa download pada website resmi putty di www.putty.org. Setelah didownload dan diinstall. Buka aplikasi putty kamu.
Isikan kotak pertama dengan IP VPS kamu dan centang SSH, lalu klik Open.
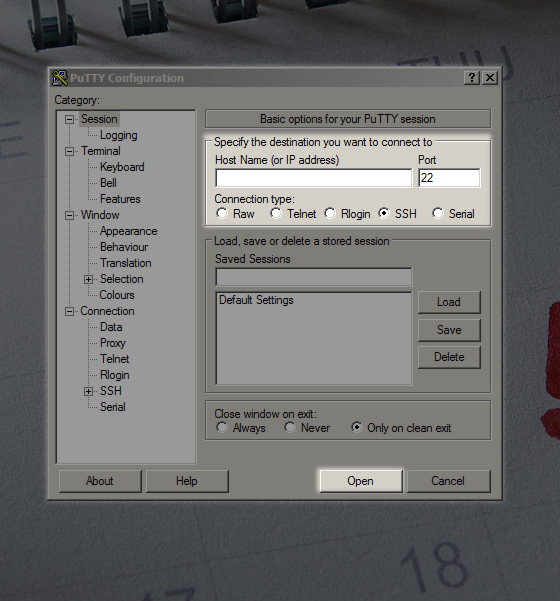
- Bagi pengguna Linux/MAC, kamu dapat menginstall SSH terlebih dahulu dan menggunakan command seperti di bawah ini untuk login.
ssh root@hostname
atau
ssh root@ip-address
Nama root tersebut merupakan username login, jadi bisa diisikan sesuai username login yang diberikan penyedia VPS yang kamu gunakan.
Langkah #2: Setelah masuk ke sistem Ubuntu VPS, cek status NGINX, MySQL dan PHP7.2. Pastikan ketiga installer itu sudah active (running).
systemctl status NGINX && systemctl status mysql && systemctl status php7.2-fpm
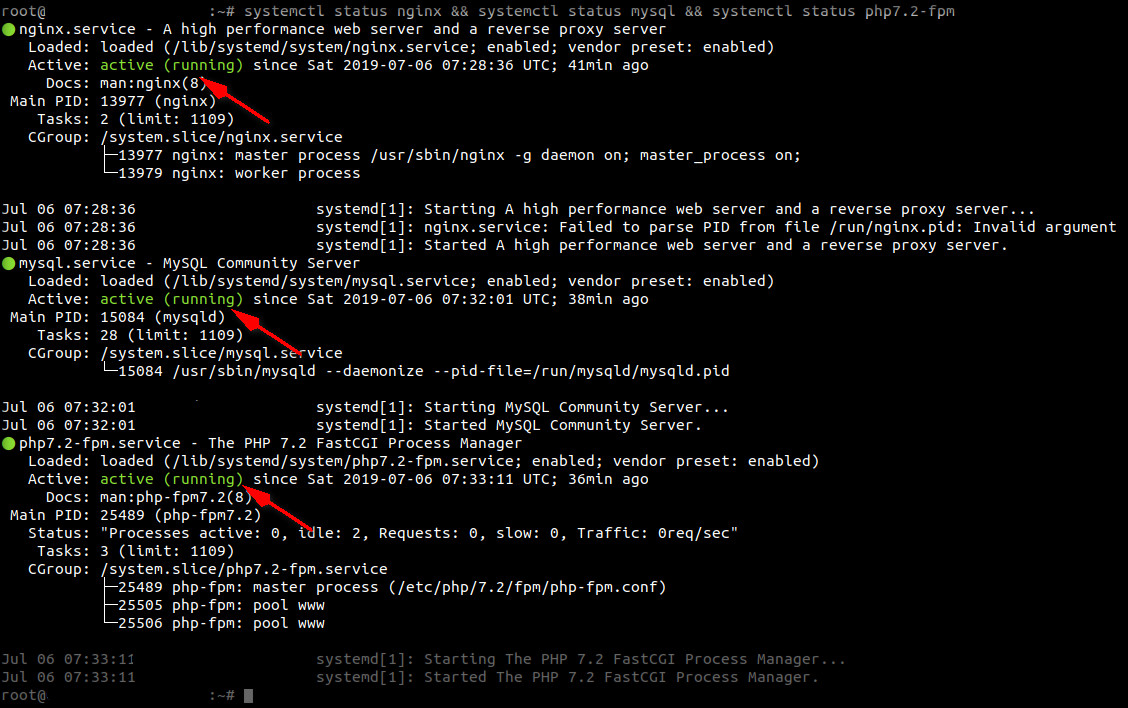
Catatan:
Apabila status NGINX, MySQL dan PHP7.2 sudah hijau semua silahkan mengikuti langkah selanjutnya. Namun apabila server kamu mengalami gagal running pada salah satu dari ketiga hal tersebut, maka saya sarankan untuk berhenti pada langkah ini dan benahi terlebih dahulu dengan cara reinstall lagi PHP,NGINX dan MySQL atau mencari solusi pada mesin pencari google.
Langkah #3: Buatlah folder baru di dalam direktori /var/www/html.
mkdir /var/www/html/subwordpress
Catatan:
mkdir – merupakan perintah pada linux untuk membuat folder baru. Pada tutorial ini, saya membuat folder baru bernama subwordpress.
Langkah #4: Cek Change Ownership pada folder subwordpress. Apabila masih terdapat root maka harus diubah ke dalam bentuk www-data.
ln -al /var/www/html/subwordpress
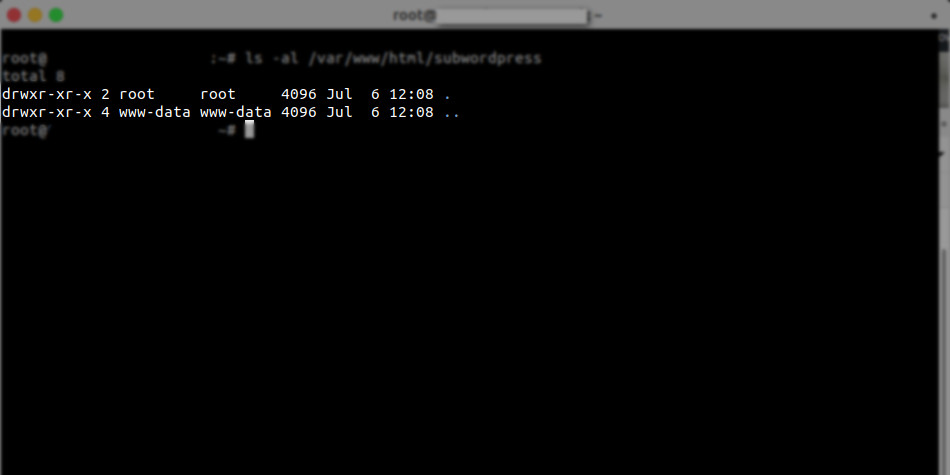
Catatan:
Change Ownership (chwon) – merupakan bentuk pengubahan pemilik dari sebuah file atau folder. Saya sarankan untuk mengubah nama root menjadi www-data sebagai pemilik folder tersebut.
Langkah #5: Lakukan pengubahan kepemilikan folder tersebut.
chown www-data:www-data /var/www/html/subwordpress
Langkah #6: Cek kembali kepemilikan folder /var/www/html/subwordpress
ln -al /var/www/html/subwordpress
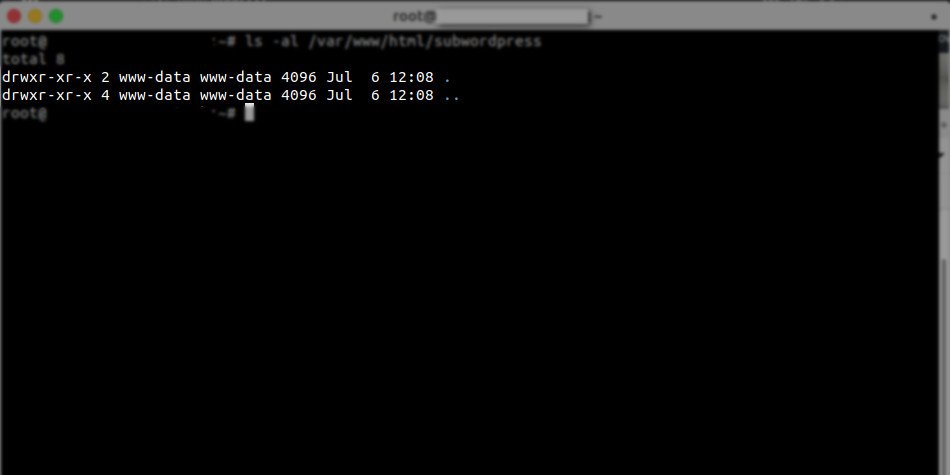
Langkah #7: Lakukan pengubahan permission folder /var/www/html/subwordpress.
chmod 755 /var/www/html/subwordpress
Langkah #8: Cek hasil pengubahan permission.
stat /var/www/html/subwordpress
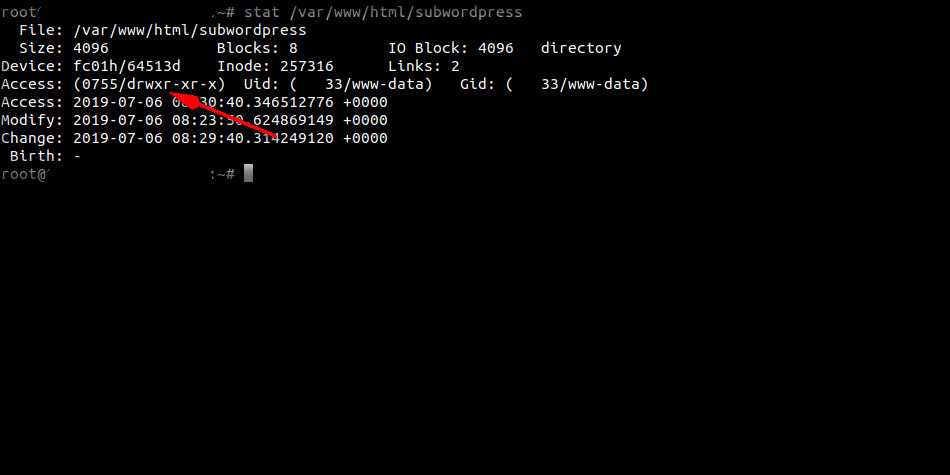
Catatan:
Change Mode (chmod) – merupakan perintah untuk mengubah permission sebuah folder atau file. chmod menggunakan 3 pembagian yaitu 4 permission pertama untuk owner, 2 permission untuk grup dan 1 untuk others. Namun memiliki prinsip d (directory), r (read), w (write) dan x (execute).
| Nilai | Angka Nilai | Penjelasan |
| -rw– — – | 600 | Pemilik bisa membaca dan menulis. |
| -rw-r-r- | 644 | Pemilik bisa membaca dan menulis
group dan orang lain bisa membaca. |
| -rwx– — | 700 | Pemilik bisa membaca, menulis dan mengeksekusi,
Group dan yang lainnya tidak bisa melakukan apapun dengan file tersebut. |
| -rwx-x-x | 711 | Pemilik bisa membaca, menulis dan mengeksekusi,
group dan yang lainnya bisa mengeksekusi file tersebut |
| -rwxr-xr-x | 755 | Pemilik bisa membaca, menulis dan mengeksekusi,
group dan orang lain bisa membaca dan mengeksekusi. |
| -rwxrwxrwx | 777 | Pemilik,group dan orang lain bisa membaca, menulis dan mengeksekusi. |
Permission umum yang digunakan untuk direktori:
| Nilai | Angka Nilai | Penjelasan |
| drwx– — | 700 | Hanya pemilik yang bisa membaca dan menulis di direktori tersebut |
| Drwxr-xr-x | 755 | Pemilik group dan yang lainnya bisa membaca direktori tapi pemiliknya hanya bisa mengubah isinya. |
Langkah #9: Cek file sites-available dan sites-enabled pada /etc/NGINX. Apabila tidak ada kedua file tersebut, berarti ada dua kemungkinan. Pertama, kamu menggunakan installer LEMP dari penyedia server. Di mana file sites-available dan sites-enabled, telah di rubah direktorinya untuk keperluan keamanan. Kedua, kamu sudah mengubah direktorinya sendiri. Jika kamu melakukan instalasi LEMP Stack secara manual seperti yang saya lakukan. File sites-available dan sites-enabled secara default tersimpan pada lokasi /etc/NGINX.
cd /etc/NGINX/
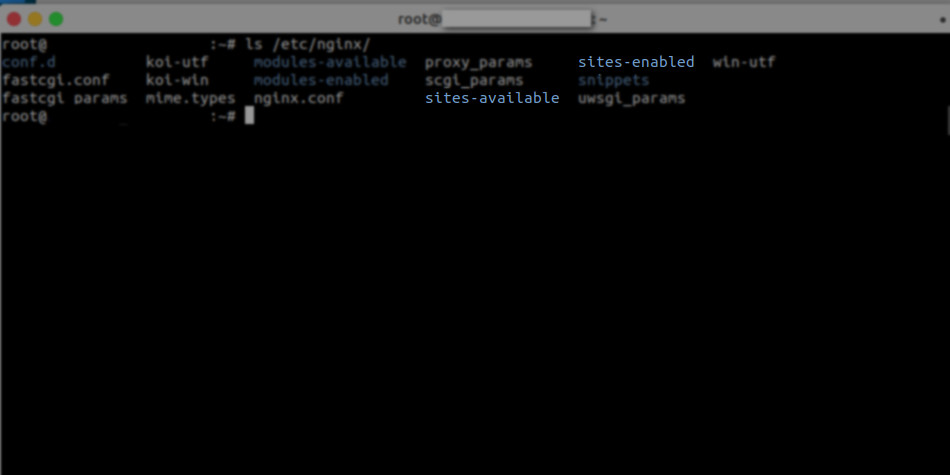
Catatan:
sites-available – berfungsi sebagai tempat konfigurasi web server NGINX dan untuk menentukan nama domain apa saja yang bisa diproses.
sites-enabled – berfungsi hampir sama seperti sites-available, namun file ini akan di baca oleh web server untuk menentukan domain mana saja yang dipakai, lokasi application server yang digunakan dan bahasa pemrograman apa saja yang dipilih.
Langkah #10: Salin file default pada direktori /etc/NGINX/sites-available/ menjadi subwordpress, namun masih di tempat yang sama.
cp /etc/NGINX/sites-available/default /etc/NGINX/sites-available/subwordpress
Catatan:
cp – Merupaka perintah pada linux untuk menyalin file dari sebuah direktori ke direktori yang lain.
Langkah #11: Konfigurasi file subwordpress pada direktori /etc/NGINX/sites-available/.
nano /etc/NGINX/sites-available/subwordpress
Langkah #12: Setelah membuka file tersebut, lalu ganti semua konfigurasi seperti di bawah ini. Kamu akan mengganti beberapa file sesuai kebutuhan kamu.
server {
listen 80;
listen [::]:80;
root /var/www/html/subwordpress;
# Add index.php to the list if you are using PHP
index index.php;
server_name blog.lingga.cc;
location / {
#try_files $uri $uri/ =404;
try_files $uri/ /index.php$is_args$args;
}
location = /favicon.ico { log_not_found off; access_log off; }
location = /robots.txt { log_not_found off; access_log off; allow all; }
location ~* .(css|gif|ico|jpeg|jpg|js|png)$ {
expires max;
log_not_found off;
}
# pass PHP scripts to FastCGI server
#
location ~ .php$ {
include snippets/fastcgi-php.conf;
#
# # With php-fpm (or other unix sockets):
fastcgi_pass unix:/var/run/php/php7.2-fpm.sock;
# # With php-cgi (or other tcp sockets):
# fastcgi_pass 127.0.0.1:9000;
}
location ~ /.ht {
deny all;
}
}
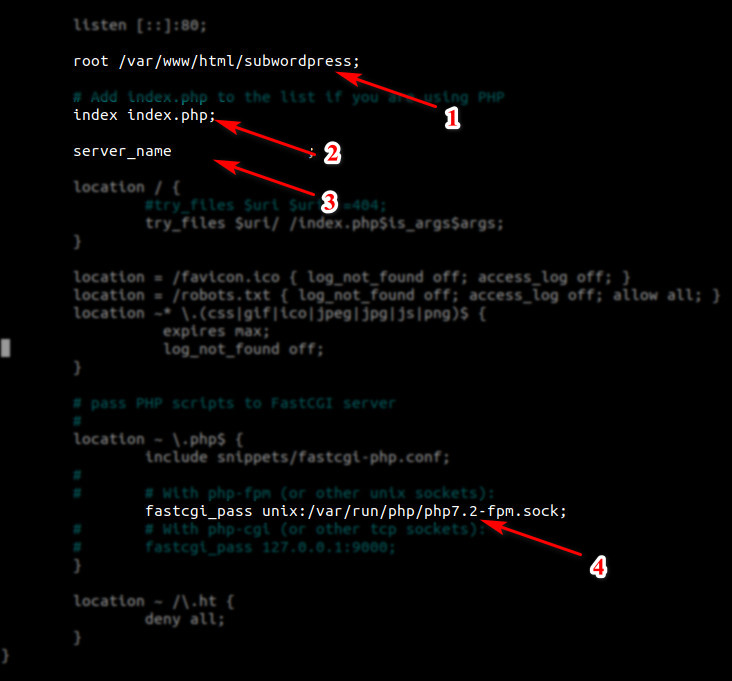
Catatan:
Lihat gambar diatas, saya sudah memberikan 4 tanda yang harus benar-benar diperhatikan dalam konfigurasi web server.
- Merupakan bagian untuk memberitahu letak WordPress yang akan diinstall Direktori tersebut sudah di ubah chown dan chmod pada langkah di atas.
- Merupakan konfigurasi file apa saja yang bakal dibaca oleh web server. Pada instalasi kali ini menggunakan WordPress, dan isi dari WordPress adalah index.php. Maka, pengaturan filenya ditambahkan php setelah index.
- Bagian terpenting dalam konfigurasi yaitu pengaturan server_name. yang dianak panah nomor 3. Silahkan kamu isi nama servernya dengan subdomain yang sudah kamu buat di Cloudflare.
Contoh: server_name blog.domain.com;
- Bagian ini untuk konfigurasi bahasa pemrograman apa saja yang digunakan. Pada awal saya sudah memberikan requirement yaitu PHP7.2, maka pada anak panah 4 harus menunjukkan PHP7.2-fpm. fpm (FastCGI Process Manager). File ini dipakai untuk mendengarkan default permintaan proses PHP lewat port TCP/IP (umumnya di 127.0.0.1:9000) namun ada fungsi khusus yang membuat PHP7.2-fpm bisa dibilang lebih bagus karena menggunakan Unix Socket. Kamu bisa mencari tutorial mengaktifkan Unix Socket di halaman pencarian google.
Langkah #13: Setelah konfigurasi NGINX pada /etc/NGINX/sites-available/subwordpress selesai, maka kamu harus melakukan symbolic links pada /etc/NGINX/sites-enabled/subwordpress agar bisa di jalankan oleh NGINX.
ln -s /etc/NGINX/sites-available/subwordpress /etc/NGINX/sites-enabled/subwordpress
Catatan:
ln -s – Merupakan perintah untuk menyalin dan menghubungkan antara file subwordpress di direktori /etc/NGINX/sites-available/ dengan file baru yang diletakkan pada /etc/NGINX/sites-enabled/subwordpress.
Langkah #14: Setelah sukses menghubungkan antara kedua direktori di atas, coba periksa web server. Apakah masih ada yang gagal atau tidak. Apabila sukses akan menampilkan data seperti di bawah ini.
NGINX -t
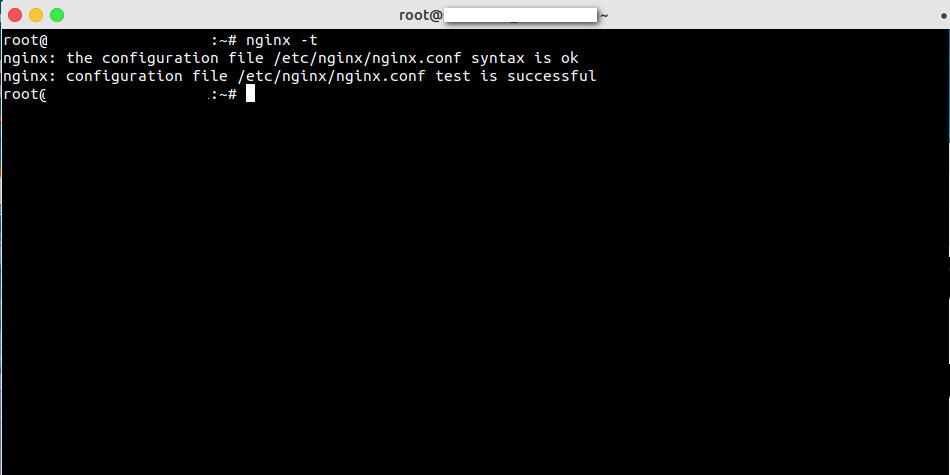
Langkah #15: Lakukan Restart NGINX dan PHP7.2-fpm.
Hal ini berujuan untuk mengubah konfigurasi awal dengan konfigurasi yang baru.
service NGINX restart && service php7.2-fpm restart
atau
systemctl restart NGINX && systemctl restart php7.2-fpm restart
Selamat kamu sudah berhasil menyelesaikan pengaturan server block pada VPS (LEMP Stack).
Instalasi WordPress
Proses instalasi WordPress pada server VPS LAMP Stack dan LEMP Stack sama. Silakan kamu mengikuti panduan ini dengan cermat dan teliti. Hati-hati, saat menuliskan command line di Ubuntu, command line ini sangat sensitif. Hihihi.
Langkah #1: Setelah kamu melakukan restart web server, langkah selanjutnya adalah masuk ke direktori tmp dan download berkas WordPress dari website resminya. Di sini kamu download menggunakan curl. Apabila server kamu belum terpasang curl maka gunakan perintah
apt-get install curl
namun kalau server kamu sudah terpasang curl maka jalankan perintah berikut ini:
cd /tmp && curl -LO https://WordPress.org/latest.tar.gz
Langkah #2: Ekstrak berkas WordPress yang telah kamu download dengan perintah ini:
tar xzvf latest.tar.gz
Catatan:
Format kompres dan ekstrak file:
- –c : Membuat arsip
- –z : Kompress arsip dengan gzip.
- –v : Menampilkan progress di terimanl saat membuat arsip.
- –f : Memungkinkan kamu menentukan nama file arsip
Kompress
tar –czvf nama-arsip.tar.gz /path/to/directory–or–file
Ekstrak
tar –xzvf /path/to/directory–or–file.tar.gz
Langkah #3: Ubah nama wp-config-sample.php pada folder WordPress yang masih di /tmp menjadi wp-config.php lalu salin folder WordPress pada direktori /tmp pada direktori /var/www/html/subwordpress.
cp /tmp/WordPress/wp-config-sample.php /tmp/WordPress/wp-config.php
lalu
cp –a /tmp/WordPress/* /var/www/html/subwordpress
Catatan:
- Kenapa saya mengubah nama file wp-config-sample.php menjadi wp-config.php? karena pada WordPress menggunakan rute konfigurasi nama database, username dan password MySQL beserta host dll menggunakan file bernama wp-config.php.
- Kenapa harus dipindah? Pada langkah-langkah sebelumnya kita sudah mengatur server block di mana lokasi untuk pembacaan Subdomain berada pada /var/www/html/subwordpress maka, semua file yang berada pada /tmp/WordPress harus dipindahkan.
Langkah #4: Cek berkas WordPress pada direktori /var/www/html/subwordpress.
ls /var/www/html/subwordpress
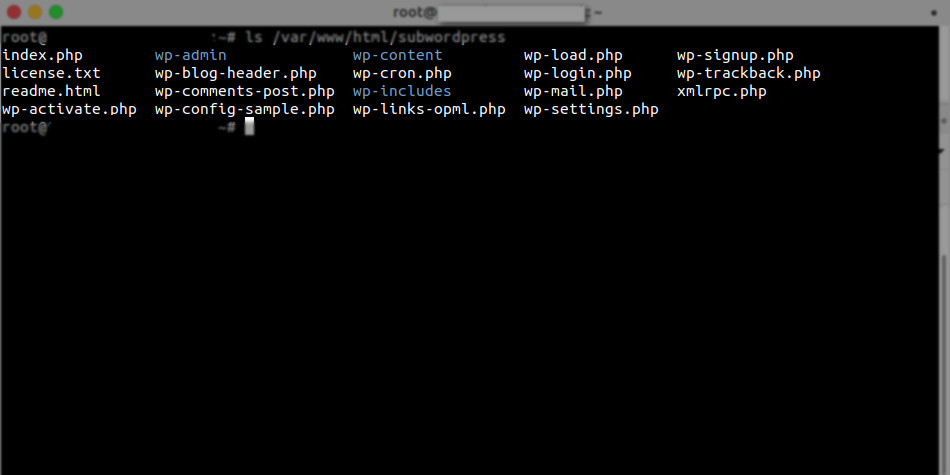
Catatan:
ls – Merupakan perintah untuk menampilkan apapun yang ada pada direktori tujuan. Contoh ls /var/www/html/subwordpress . Pada terminal akan menampilkan berkas yang di dalam subwordpress seperti gambar diatas.
Langkah #5: Sebelum melakukan konfigurasi pada WordPress, tambahkan terlebih dahulu secret key generator. Hal ini berujuan untuk menambah keamanan data WordPress dari serangan malware maupun bruteforce.
curl -s https//api.WordPress.org/secret-key/1.1/salt/
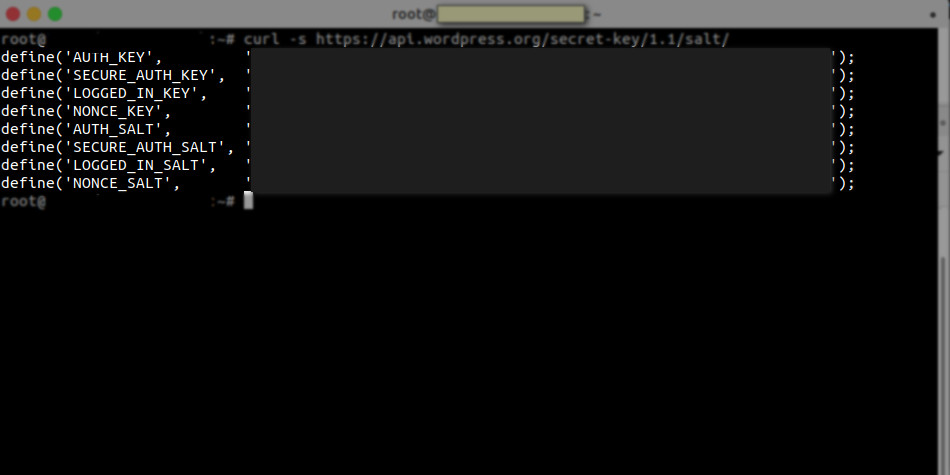
Langkah #6: Salin semua code yang tampil ke dalam teks editor (notepad), karena code ini akan kita masukkan kedalam konfigurasi pada WordPress.
Langkah #7: Lakukan konfigurasi pada WordPress.
Buka file wp-config.php pada folder /var/www/html/subwordpress. Cari kata DB_NAME, DB_USER, DB_PASSWORD dan ganti string kedua seperti pada gambar berikut ini.
nano /var/www/html/subwordpress/wp-config.php
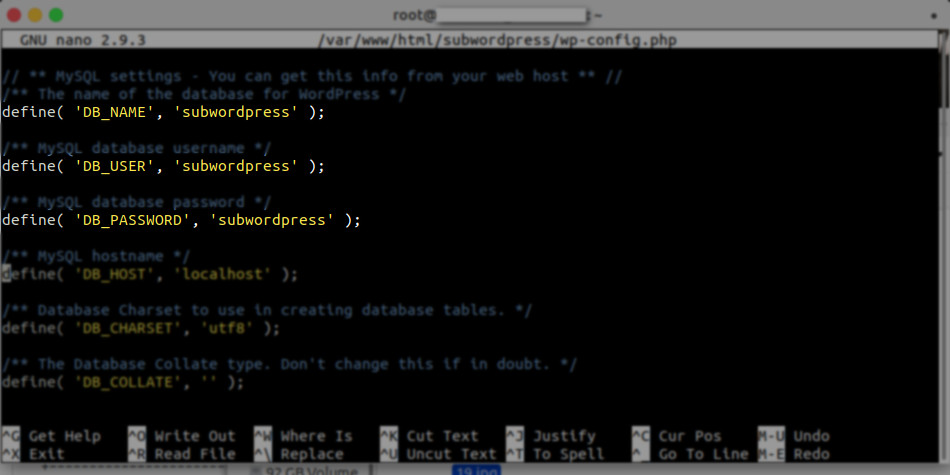
Catatan:
DB_NAME – Tempat untuk mendefinisikan nama database yang digunakan. Pada awal artikel, saya sudah menyampaikan bahwa saya sudah menetapkan ingin menggunakan nama database saya: subwordpress.
DB_USER – Tempat untuk mendefinisikan user MySQL yang memperoleh privileges terhadap database yang digunakan.
DB_PASSWORD – Tempat untuk mendefinisikan password dari user MySQL yang digunakan.
Langkah #8: Masih di dalam file wp-config.php, cari yang awalan nya define(‘AUTH_KEY’…’).
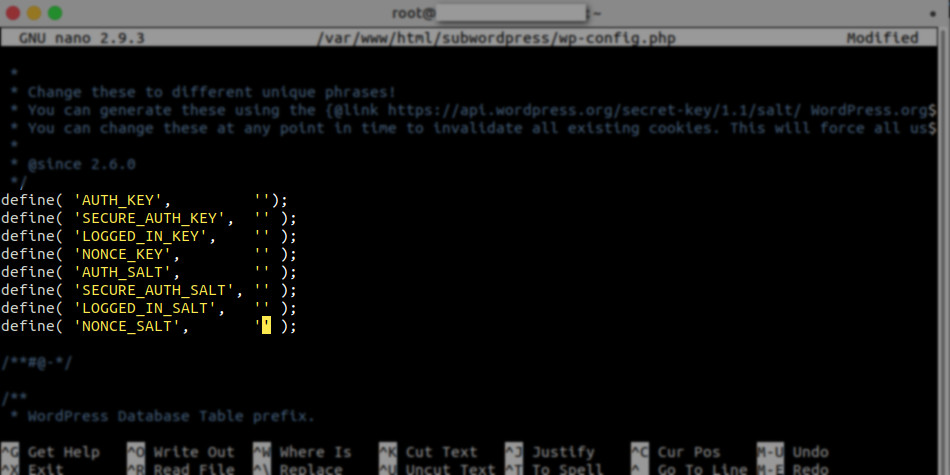
Langkah #9: Tempelkan semua code yang di simpan pada teks editor kedalam wp-config.php sesuai dengan pola foto diatas.
Langkah #10: Pergi ke browser dan ketikkan nama subdomain kamu, apabila muncul halaman installation maka proses konfigurasi berhasil dan apabila terdapat tulisan “database established” berarti ada yang salah dengan konfigurasi di wp-config.php.
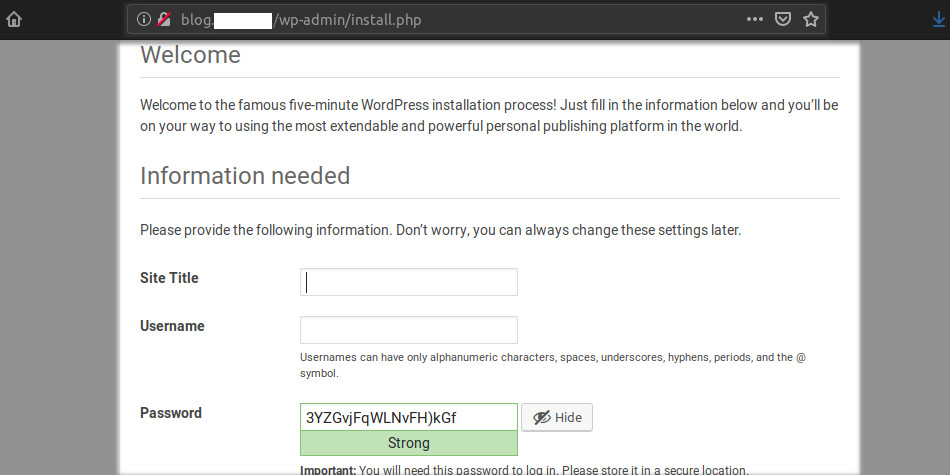
Langkah #11: Isikan identitas yang diperlukan sesuai kolom pada form instalasi. Apabila sudah mengisi semua kolom isian, lalu klik Install WordPress.
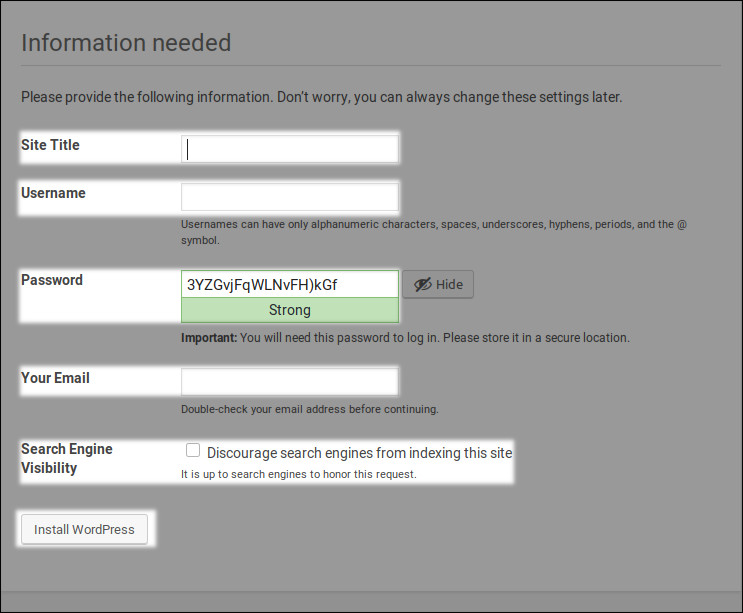
Catatan:
Site Title – merupakan kolom untuk mendefinisikan nama website yang ingin kamu buat. Username – kolom ini mendefinisikan username sebagai admin yang akan digunakan untuk login pada website.
Password – kolom ini mendefinisikan password dari username yang kita ketikkan diatas.
Your Email – berfungsi sebagai e-mail pemulihan password apabila kita lupa password.
Search Engine Visibility – merupakan fitur dari WordPress untuk mengijinkan atau melarang bot crawler mesin pencari dalam mengindex website. Jika kamu ingin website kamu terindex oleh mesin pencari, biarkan kotak search engine visible tetap kosong dan tidak dicentang.
Langkah #12: Setelah klik Install WordPress, langkah selanjutnya adalah Log In ke halaman admin WordPress.
Kamu akan diarahkan ke halaman form login untuk masuk ke dashboard admin WordPress. Isikan username dan password yang telah kamu buat, lalu klik Log In.
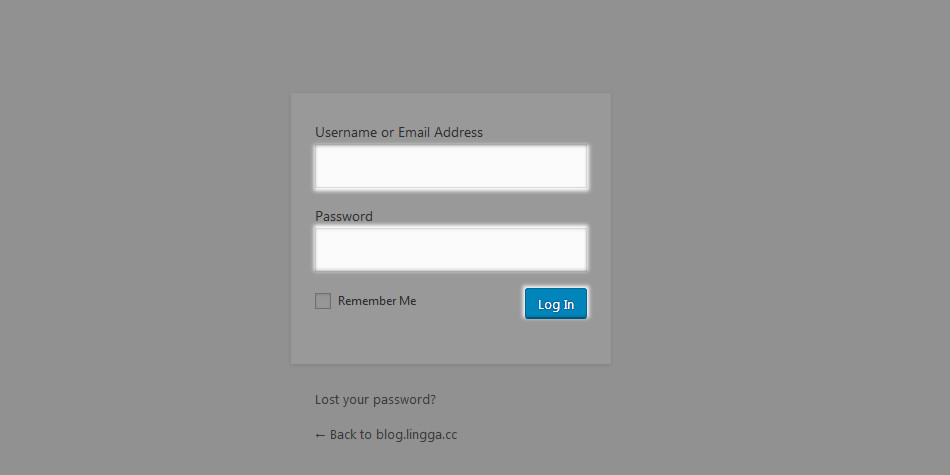
Langkah #13: Setelah kamu dapat login, kamu akan berada di halaman dashboard Admin WordPress website kamu. WordPress ini telah berjalan pada Subdomain.
Ingin bukti?
Buka halaman beranda website subdomain kamu dengan cara klik nama website kamu yang ada di pojok kiri atas halaman admin WordPress.
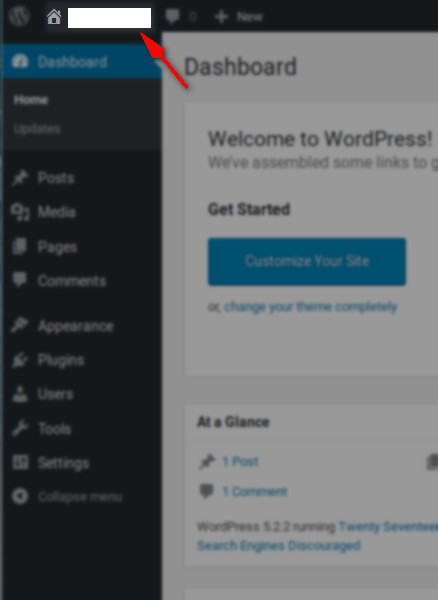
Langkah #14: Apabila kamu dapat membuka halaman beranda subdomain dan melihat artikel dengan judul Hello World!, maka instalasi WordPress pada Subdomain di VPS kamu sudah berhasil. Selamat ya!
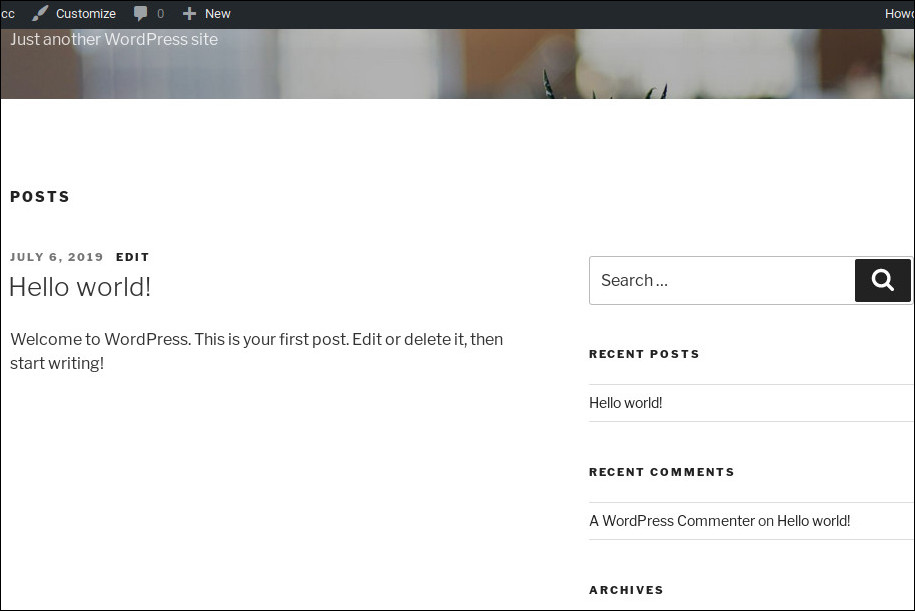
Pro Tips Instalasi WordPress di Subdomain VPS:
- Apabila kamu ingin menambahkan keamanan di web server. Kamu bisa memindahkan folder sites-available dan sites-enabled ke direktori yang lain atau bisa juga menyembunyikan folder tersebut. Kedua folder tersebut merupakan inti pengaturan serverblock pada server yang kamu miliki.
- Jangan sekali-sekali menambahkan script dari third party ke dalam VPS secara sembarangan karena kadang ada peretas website yang menanamkan kode malicious/malware/virus yang bisa mencuri atau merusak server kita.
- Selalu download berkas instalasi dari website resmi si developer. Pastikan berkas/file/paket instalasi bebas dari kode berbahaya.
Kesimpulan
Secara umum, kamu dapat melakukan instalasi WordPress di subdomain dengan dua cara, yaitu menggunakan autoinstaller pada cPanel dan menggunakan instalasi manual di server VPS. Instalasi menggunakan autoinstaller softaculous cPanel jauh lebih mudah, karena hanya membutuhkan 3 tahap instalasi.
Sedangkan instalasi manual pada VPS membutuhkan 4 tahap instalasi dan membutuhkan banyak command line Ubuntu. Ngomong-ngomong, adakah detail penting yang saya lewatkan saat menulis tutorial ini? Bantu saya dengan meninggalkan catatan di kolom komentar ya!
Bagi yang sudah mencoba panduan artikel ini, tulis pengalaman instalasi subdomain kamu di kolom komentar! Wajib, sekarang! Jangan nunggu besok! Hhehehe.