Cara post instagram di PC itu bagaimana sih?
Saya sudah beberapa kali saya membahas tentang Instagram, seperti Cara Jualan di Instagram, Membuat Instagram Story Kreatif, sampai Cara Menjadi Selebgram Beserta Studi Kasus Super Komplit.
Nah, semuanya itu dilakukan dari smartphone, padahal kamu…
- Males buka HP untuk posting di Instagram
- Distraksi HP malah gajadi posting di Instagram
- Ada pekerjaan lainnya yang harus dikerjakan di PC
Saya akan berikan kamu cara post Instagram di PC yang akan membantu menyelesaikan masalah diatas😀
[toc]
Kenapa Post Instagram di PC
Masing-masing orang memiliki alasan menggunakan PC ketimbang menggunakan smartphone untuk melakukan posting di Instagram.
Berikut ini dua alasan yang biasanya saya temukan:
Post Lebih Mudah
Ada beberapa alasan kenapa post-nya akan lebih mudah:
- Lebih enak menulis di laptop ketimbang di Smartphone
- Bisa untuk post ke banyak akun
- Feel-nya aja memang enak di pc🤣
Ada Fitur Lebih
Kalau kamu menggunakan Facebook Creator Studio dan aplikasi social media management lainnya, ada fitur seperti scheduling atau penjadwalan post.
Bahkan ada tools untuk kurasi konten, mencari hashtag terbaik, hingga mengintip posting kompetitor di social media management tools yang berbayar.
Cara Post Instagram di PC
Okay, jadi saya punya 3 cara post Instagram di PC.
- Menggunakan Browser (bisa Google Chrome, Mozilla Firefox, ataupun Edge)
- Menggunakan Facebook Creator Studio
- Menggunakan Social Media Management Tools
Ini saya urutkan dari yang sederhana banget sampai yang fitur melimpah (dan mungkin malah ga kamu gunakan🤣)
Cara Post Instagram di PC Menggunakan Browser
Sebenarnya, ketika kita membuka website Instagram dari PC, kamu tidak bisa untuk upload konten.
Kecuali, kamu membukanya menggunakan versi smarthpone. Jadi ini memanfaatkan fitur yang ada di browser, yaitu Developer Tools.
Fungsinya, untuk mengubah mode desktop/PC ke smartphone.
- Pertama, kamu buka Instagram.com seperti biasa melalui website.
- Kedua, klik kanan pada website dan pilih Inspect atau Inspect Element
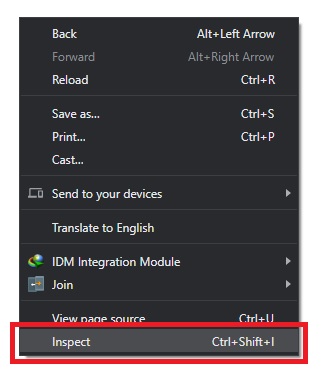
- Ketiga, kamu pilih Toggle Device Toolbar
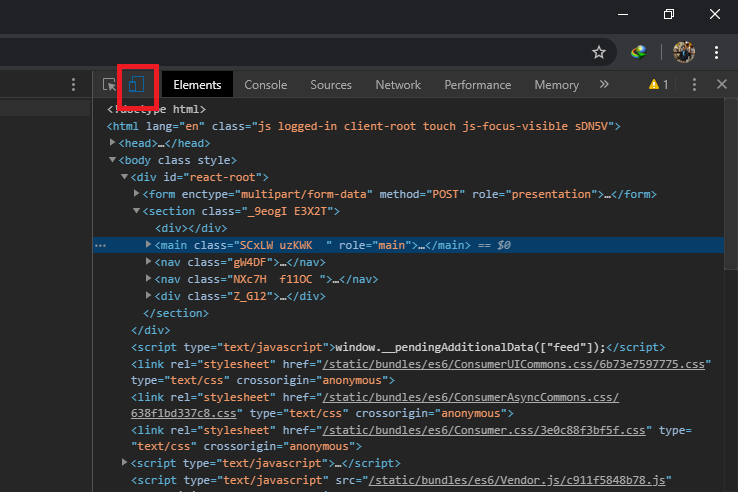
- Keempat, temukan bar seperti gambar dibawah. Pilih jenis smartphone yang kamu maui, iPhone boleh, Pixel boleh, asal jangan iPad.
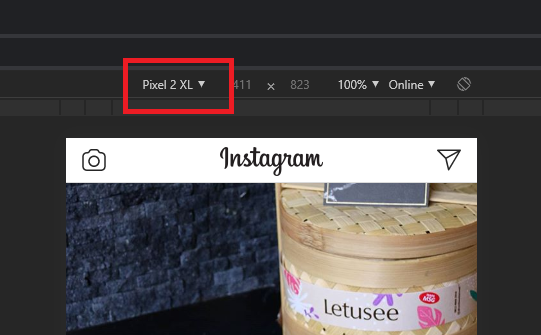
- Kelima, refresh halaman.
- Keenam, kamu akan menemukan tombol plus di menu bar bawah, klik untuk posting.
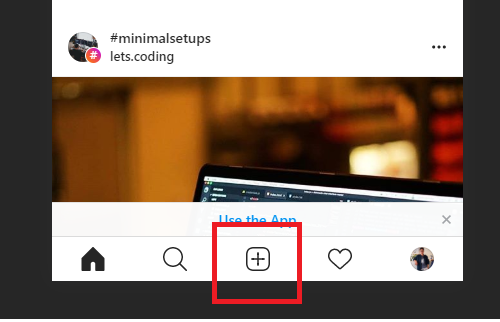
- Ketujuh, kamu akan disuruh memilih gambar dan muncul halaman untuk posting seperti dibawah ini, saya yakin kamu sudah familiar.
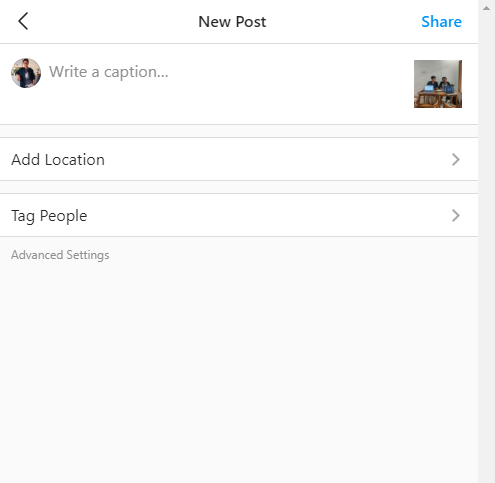
- Selesai!
Cara Post Instagram di PC Menggunakan Facebook Creator Studio
Selanjutnya, menggunakan Facebook Creator Studio.
Bentar, Facebook Creator Studio itu apa?
Facebook Creator Studio adalah fitur yang disediakan oleh Facebook untuk memfasilitasi publikasi content creator Fanspage dan Instagram.
Jadi, tools ini dibuat oleh Facebook sendiri.
Fiturnya pun termasuk lengkap:
- Membuat posting di PC
- Menjadwal post Fanspage dan Instagram
- Mengelola Banyak Akun Fanspage dan Instagram sekaligus
- Cek Facebook Insights dan Instagram Insights
- Cek Inbox Fanspage dan Instagram
- Cek Monetasi Fanspage
Ada syarat yang harus kamu perhatikan, pastikan Instagram kamu terhubung dengan fanspage yang kamu kelola.
Hal ini disyaratkan untuk menggunakan fitur publikasi Instagram.
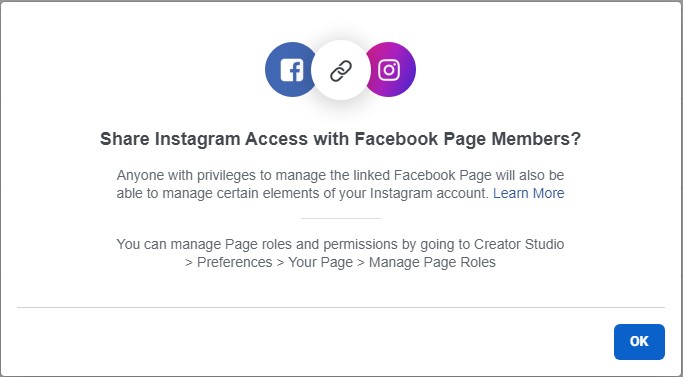
Lanjut ke cara post instagram di PC menggunakan Facebook Creator Studio
- Pertama, akses Facebook Creator Studio
- Kedua, pilih ikon Instagram.
- Ketiga, create post dan pilih Instagram Feed.
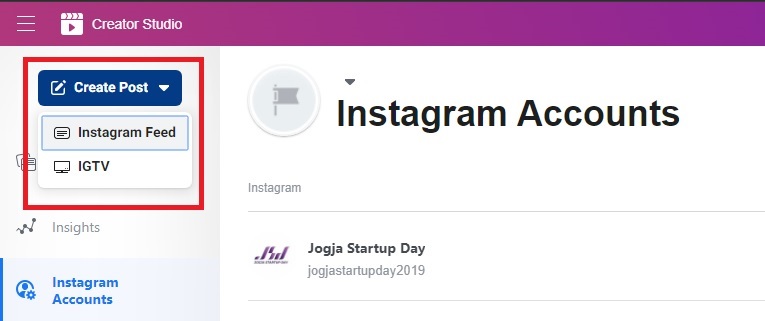
- Keempat, kamu akan dihadapkan dengan tampilan seperti posting Instagram yang ada di Smartphone.
Isi caption seperti pada umumnya, kamu bisa isi lokasi, konten carousel (yang banyak fotonya itu lho), terus ada pilihan brand partnership di bagian advance settings.
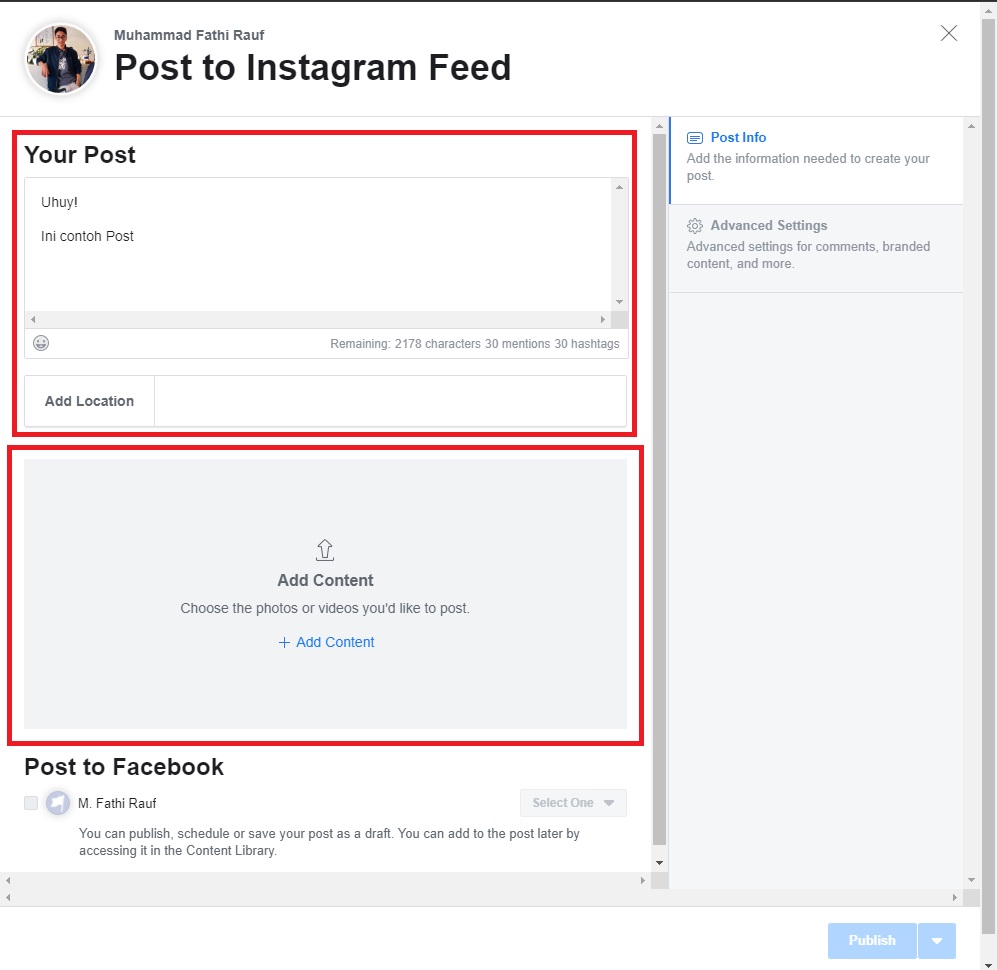
- Kelima, klik Publish.
Silahkan dicek kalau ngga percaya sudah terpublish 🤣.
Tadi katanya ada fitur scheduling?
Kayak gimana tuh?
Untuk fitur scheduling, ikuti sampai prosedur keempat, cek dibagian Publish, kamu akan menemukan menu seperti dibawah ini
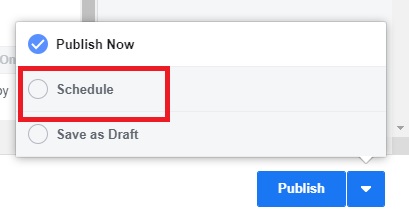
Selanjutnya, pilih Schedule. Kamu bisa memilih tanggal dan waktu posting yang kamu inginkan.
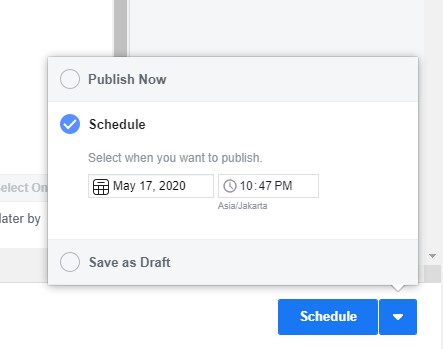
Klik Schedule jika sudah memilih tanggal dan waktunya. Maka, post kamu akan diposting secara otomatis pada tanggal dan waktu tersebut.
Cara Post Instagram di PC lewat Aplikasi Social Media Engagement
Ada banyak pilihan aplikasi social media engagement yang terkenal, contohnya:
- Buffer
- Hootsuite
- SproutSocial
- Crowdfire
- dsb
Saya akan mencontohkan menggunakan crowdfire karena bisa digunakan secara gratis. Hehe.
Cara post instagram lewat di PC menggunakan Crowdfire:
- Pertama, mendaftar dulu di Crowdfireapp
- Kedua, add account Instagram kamu di bagian menu Accounts.
- Ketiga, kamu akan diminta login Instagram.
- Keempat, pastikan sudah berhasil seperti gambar dibawah ini.
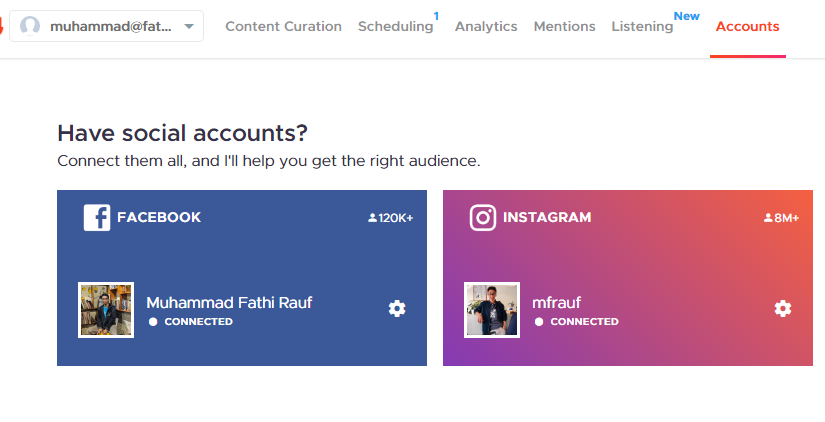
- Kelima, klik compose, maka akan muncul tampilan posting seperti dibawah ini.
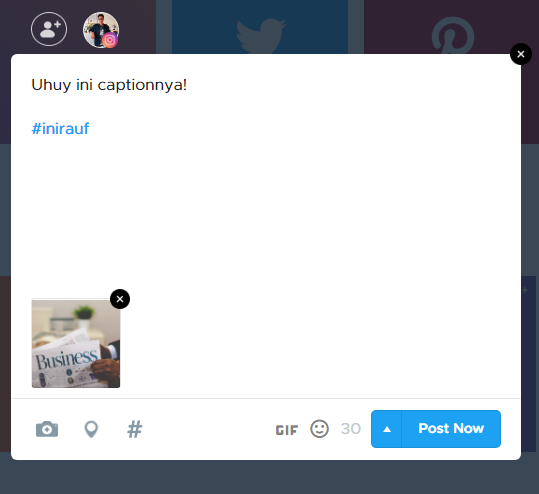
- Keenam, klik post now untuk publikasi sekarang.
Wah, ada fitur scheduling-nya juga ya uf?
Yup, memang ada. Tetapi berbeda dengan yang dimiliki Facebook Creator Studio.
Ketika kamu menggunakan aplikasi social media engagement pihak ketiga seperti ini, ada limitasi yang harus kamu hadapi.
Kamu tetap secara manual mempostingnya, dengan cara kamu harus memiliki app-nya, dan nanti aplikasi tersebut akan mengingatkan kamu untuk posting dalam 1 kali klik.
Kayaknya ini memang akal-akalannya Facebook supaya orang-orang tetap membuka aplikasi Facebook dan Instagram. haha🤣🤣
Jadi, kalau kamu ingin melakukan scheduling, lebih baik gunakan Facebook Creator Studio yang sudah disediakan.
Tapi kalau kamu agensi atau pegang puluhan akun, boleh juga kok mempertimbangkan berlangganan social media management tools.
Kesimpulan
Diantara ketiga cara tersebut, mana cara posting instagram di pc yang paling mudah?
Kalau menurut saya, Facebook Creator Studio juaranya. Alasannya:
- Cukup dengan menghubungkan Instagram ke Facebook Fanspage yang kamu berperan sebagai admin.
- Bisa untuk upload IGTV.
- Bisa untuk schedule posting otomatis (yang lain mana bisa)
- Bisa untuk carousel post.
- Bisa lihat analytics (ini coba bisa diakses di smartphone doang lho awalnya, aplikasi pihak ketiga gak bisa juga)
- Unlimited instagram account, yang penting kamu jadi admin di fanspage tersebut.
Nah, menurut kamu bagaimana?
Sudah pernah mencoba salah satunya? Kamu masih biasa menggunakan cara posting instagram menggunakan browser?
atau pernah pakai social media management tools? atau malah baru tahu adanya Facebook Creator Studio ini?
Berikan cerita kamu di kotak komentar!
Feel free untuk berdiskusi!