Banyak website designers dan programmers (pemula-expert) tahu bahwa tidak mudah untuk menginstall Apache web server. Apalagi jika kamu ingin menambahkan beberapa fitur penting pada server kamu, seperti MySQL, PHP, dan Perl. Aduh, pusing pala Barbie! Bang!
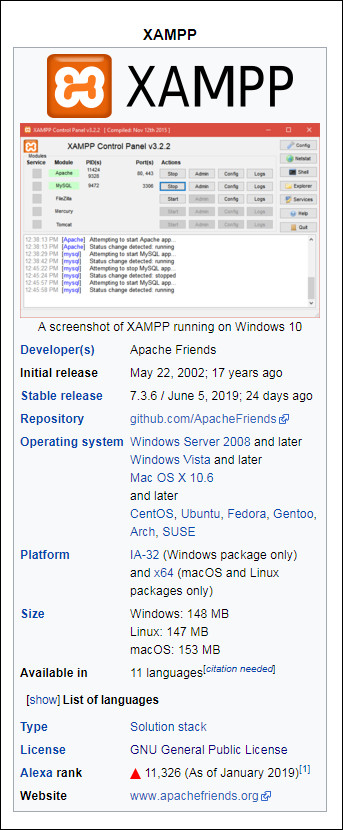
Untungnya, dua pemuda jenius asal Jerman, Kai ‘Oswald’ Seidler dan Kay Vogelgesang, menciptakan inovasi perangkat lunak XAMPP.
Nama XAMPP diambil dari singkatan ini:
- X ideographic yang mewakili Cross-Platform.
- A yang mewakili Apache.
- M yang mewakili MariaDB.
- P yang mewakili PHP.
- P yang mewakili Perl.
Dengan aplikasi XAMPP, kamu dapat membuat server mandiri (localhost) dan menginstall Apache, MySQL, PHP, Perl, WordPress dengan sangat mudah. Kelebihan lain aplikasi XAMPP adalah dia dapat berjalan pada berbagai sistem operasi (Cross-Platform), seperti:
- Windows.
- Mac OS.
- CentOS.
- Ubuntu.
- Fedora.
- Gentoo.
- Arch.
- SUSE.
Sejak di rilis pada May 22, 2002, Oswald-Kay dan tim proyek Apache Friends mendaftarkan aplikasi XAMPP dengan lisensi GNU General Public License dan membangun komunitas opensource Apache Friends.
Sehingga, saat ini kita dapat menggunakannya secara free dan diberi kewenangan untuk melakukan modifikasi sesuai kebutuhan kita. Waw, Keren ya! Haha
Alasan Install WordPress di XAMPP
Sebagai web developer pemula, sebenarnya sih pengguna WordPress doang, haha, saya sangat terbantu dengan adanya XAMPP.
Saya dapat membuat server mandiri (localhost) di OS Windows pada komputer saya dengan XAMPP. Server ini dapat saya jalankan secara offline dan gratis untuk keperluan instalasi WordPress, dan desain website.
Ada beberapa alasan kenapa saya suka menginstall WordPress di XAMPP.
1. Biaya Bulanan Nol Rupiah
Saat saya menginstall WordPress di XAMPP, saya dapat menguji website tanpa perlu membayar biaya bulanan domain dan hosting. FREE! Enak gak tuh?
Untuk pemula yang memiliki budget terbatas, saya merekomendasikan untuk belajar mengoperasikan WordPress melalui XAMPP terlebih dahulu.
2. Bisa Belajar WordPress dengan Lebih Cepat dan Tidak Takut Salah
Saat kita mengoperasikan WordPress dengan hosting dan domain berbayar, ada ketakutan yang sangat kuat menghantui kita. Takut error, takut server down, takut rugi. Ketakutan itu akan membebanimu dan menghambat proses belajar kamu.
Jika menggunakan aplikasi XAMPP sih, nothing to lose! Haha,
Saya sadari, saya melakukan banyak kesalahan di awal instalasi WordPress di XAMPP, namun dari situlah saya belajar, banyak sekali belajar.
“Learn from your mistakes until you succeed”, Bobby Flay.
3. Bisa Menguji Berbagai Ide Desain Website Tanpa Takut Visitor Anjlok (Beta Tester)
Aplikasi XAMPP memang di rancang sebagai media beta tester untuk para website desainer dan programmer dalam menguji rancangan mereka. Saya berkali-kali menguji ide tema WordPress hasil kustomisasi.
Saat melakukan pengujian di server localhost XAMPP saya merasa aman, karena tidak mempengaruhi website utama saya. Saya tidak takut visitor anjlok saat proses editing. Kenapa? Ya, karena saya mengujinya di localhost komputer offline.
4. Praktis dan Mudah di Kelola
Aplikasi XAMPP ini memudahkan saya dalam menginstall WordPress secara offline untuk sarana uji coba ataupun mengoprek tema website. Menurut saya, aplikasi XAMPP ini praktis dan mudah dikelola, tinggal klik-klik selesai.
5. Berjalan di Komputer Pribadi (Localhost), sehingga Lebih Aman dari Serangan Peretas Website
Berdasarkan pengalaman saya, menguji WordPress/apps di localhost lebih aman dari serangan hacker/cracker/peretas website. Hal ini disebabkan database kita hanya bisa di akses dari komputer pribadi kita secara offline. Jadi, hanya kita saja yang bisa menyalakan server dan mengakses databasenya.
Panduan Install WordPress di Localhost Berbasis Windows Menggunakan XAMPP
Dari pengalaman saya yang sering menginstall WordPress di localhost XAMPP, saya sering mengalami error dan telah banyak melakukan berbagai macam fix issues. Saat itu, saya sulit menemukan artikel yang mengulas secara lengkap dari proses instalasai sampai cara mengatasi error tersebut.
Melalui artikel ini, saya akan membagikan seluruh pengalaman saya seputar panduan install WordPress di localhost berbasis Windows menggunakan XAMPP. Apa yang dapat kamu pelajari dari panduan ini?
- Download dan install aplikasi XAMPP pada sistem operasi windows.
- Cara Membuat Database di XAMPP.
- Install WordPress di XAMPP.
- Update Penting XAMPP 2019.
- Pro tips untuk pengguna addict aplikasi XAMPP.
Download dan Install XAMPP Pada Sistem Operasi Windows
Langkah #1: Download aplikasi XAMPP dari website resminya, yaitu pada https://www.apachefriends.org/download.html.
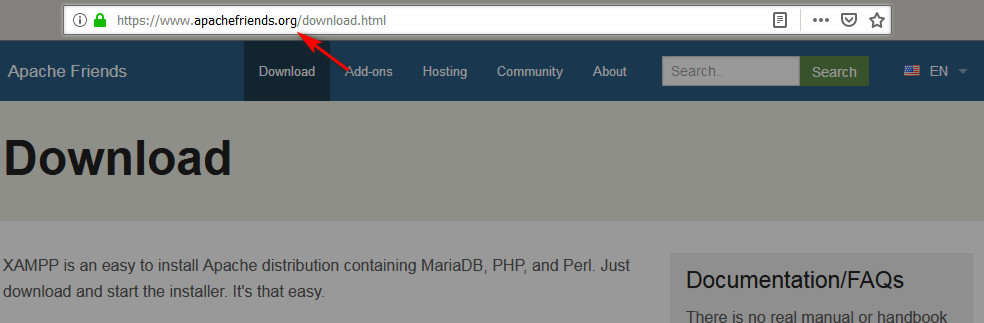
Catatan:
Jangan mendownload aplikasi opensource dari sumber yang tidak jelas. Pastikan hanya dari website developer resmi yang tervalidasi. Saat ini banyak aplikasi gratisan ataupun nulled yang sengaja ditanami virus, malware dan file malicious untuk mencuri data-data penting dari Komputer target. Jadi, kamu harus teliti dan lebih berhati-hati ya!
Langkah #2: Klik button Download (64 bit) pada website XAMPP.
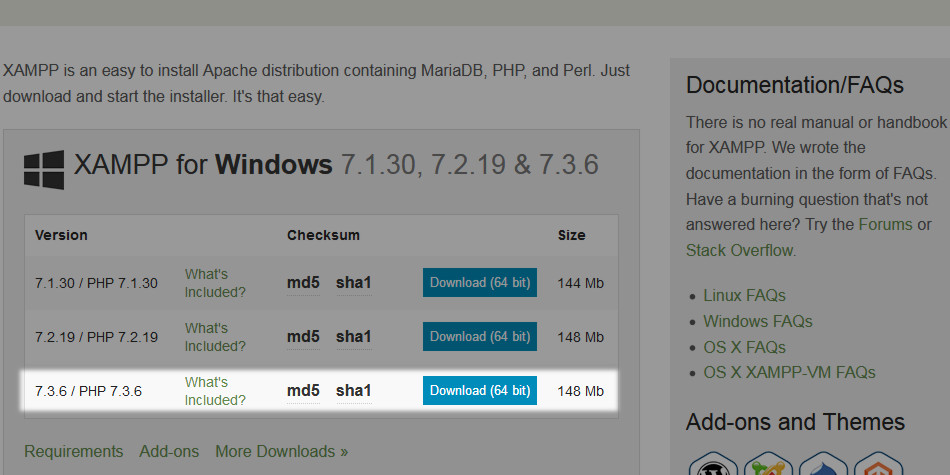
Catatan:
Pilih 32 Bit – jika kamu mempunyai laptop atau PC yang menggunakan windows 32 bit, maka saya sarankan untuk memilih XAMPP 7.3.2 atau versi yang lebih lama, karena untuk versi selanjutnya yang di support hanya untuk 64 bit saja. Ada keuntungan dan kerugian apabila kamu menggunakan versi 32 bit.
- Keuntungan: Masih di support PHP 7.3.6, Apache 2.4.39 dan phpMyAdmin 4.9.0.1.
- Kerugian: Untuk update PHP selanjutnya kemungkinan hanya untuk pengguna 64 bit.
Pilih 64 Bit – jika kamu pengguna windows 64 bit maka kamu bisa langsung download versi terbaru XAMPP.
Langkah #3: Setelah berkas XAMPP didownload, langkah selanjutnya adalah klik 2x aplikasi tersebut untuk masuk ke proses instalasi XAMPP.
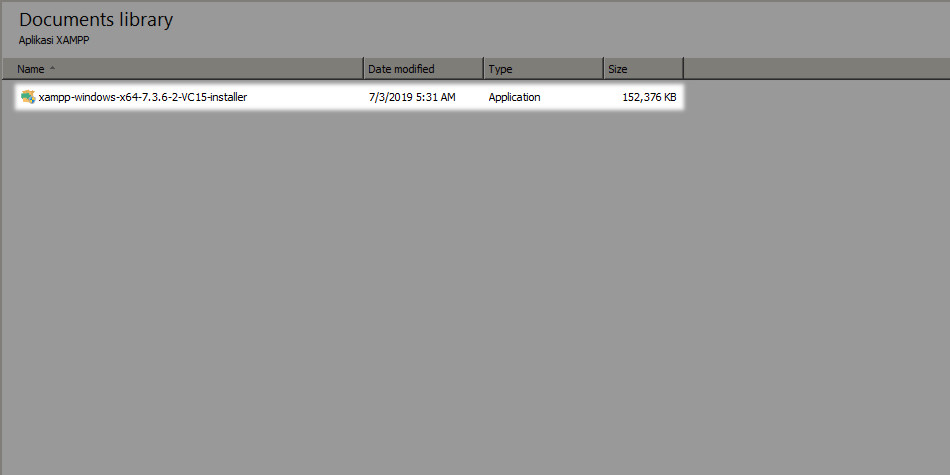
Catatan:
Apabila setelah klik 2x muncul pop-up seperti dibawah ini maka langsung klik OK saja.
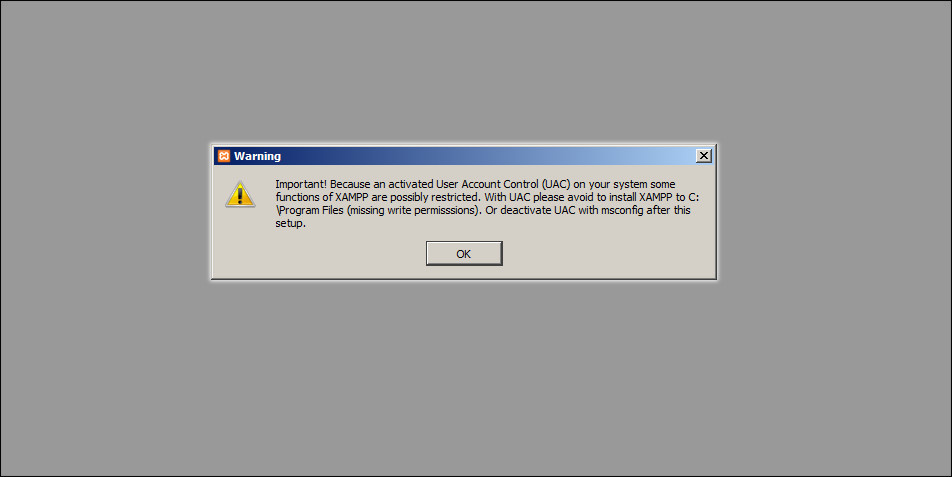
Langkah #4: Klik Next.
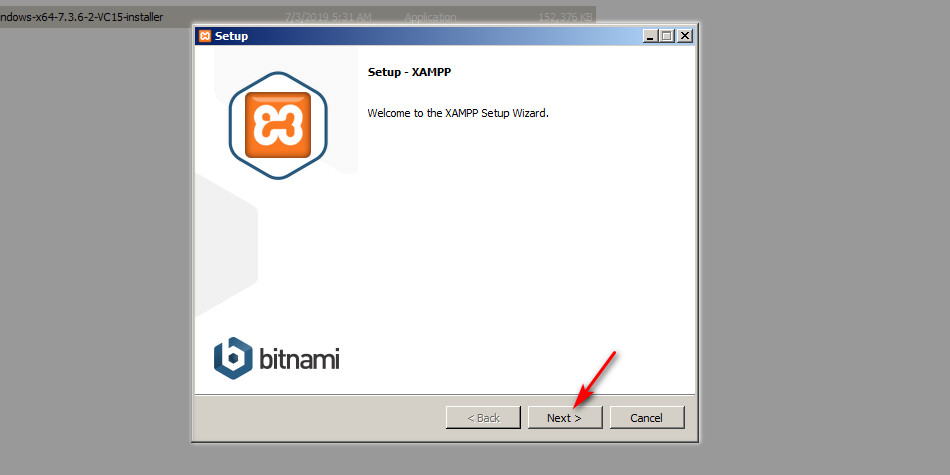
Langkah #5: Centang hanya bagian Apache, MySQL, PHP dan phpMyAdmin. Setelah itu klik Next.
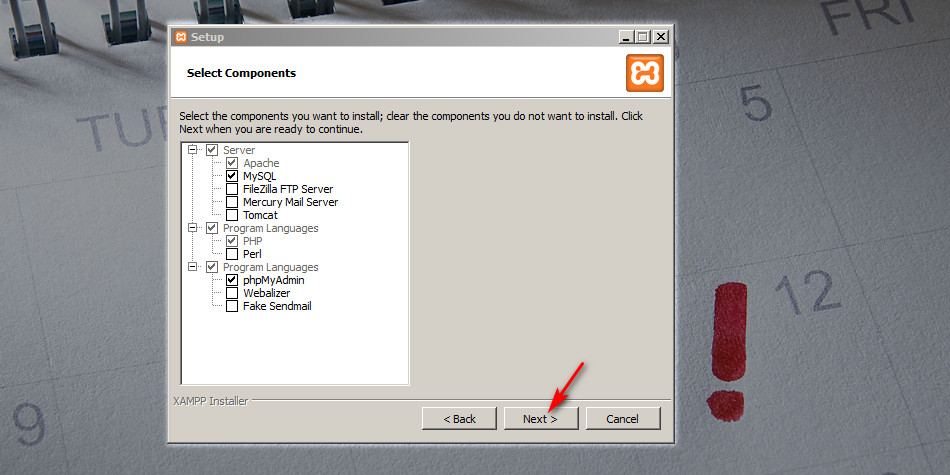
Catatan:
Untuk keperluan menginstall WordPress di localhost kita hanya butuh installer Apache, MySQL, PHP dan phpMyAdmin saja. Sisanya biarkan saja tidak tercentang.
Langkah #6: Pertama klik icon folder lalu pilih tempat untuk menyimpan aplikasi XAMPP, Apabila sudah menemukan directory yang pas untuk penyimpanan aplikasi XAMPP, klik Next.
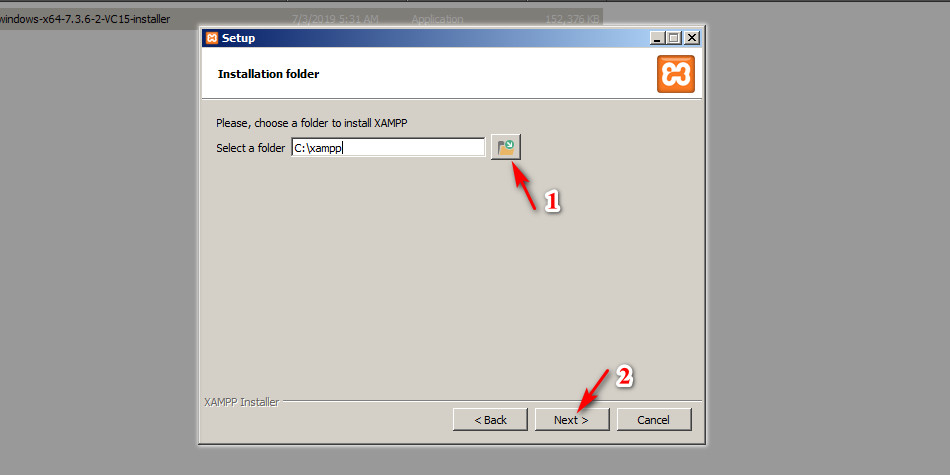
Catatan:
Apabila kamu tidak mau ribet maka bisa langsung klik Next. Tempat penyimpanan default XAMPP akan berada pada drive C.
Langkah #7: Klik Next.
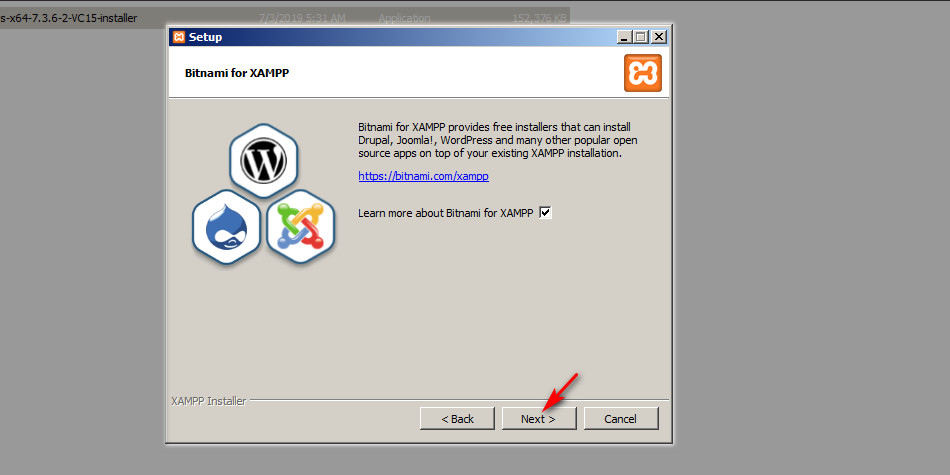
Langkah #8: Menunggu proses instalasi XAMPP. Proses ini biasanya memakan waktu sekitar 5-8 menit.
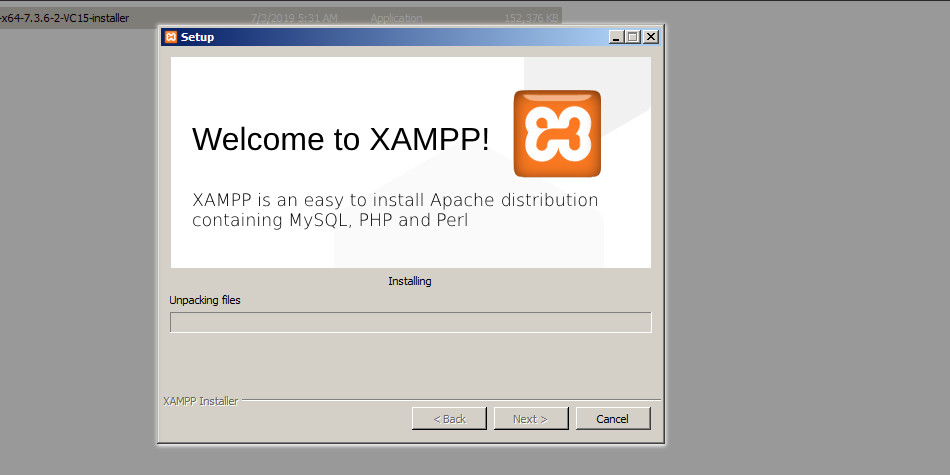
Langkah #9: Klik Finish untuk menyelesaikan proses instalasi. Setelah semua proses selasa, aplikasi akan memunculkan halaman XAMPP secara otomatis.
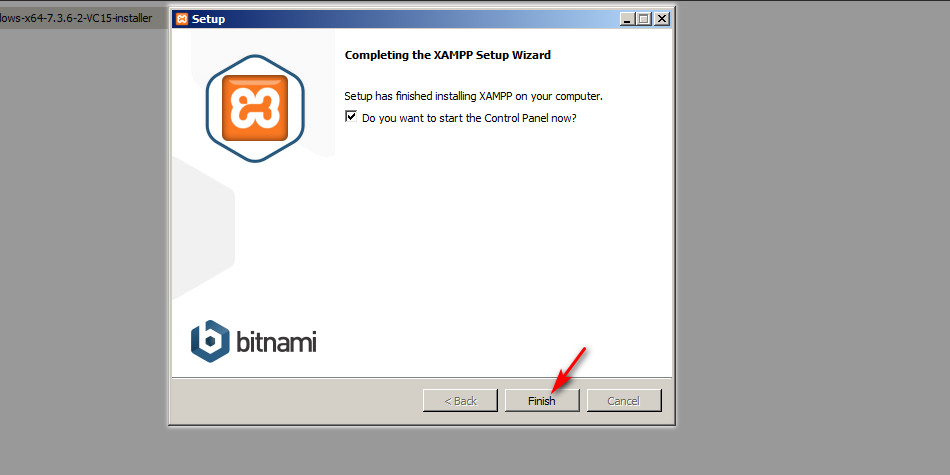
Langkah #10: Pilih bahasa sesuai selera, disana ada pilihan inggris atau jerman. Biasanya saya pilih bahasa inggris karena lebih paham dengan bahasa inggris daripada bahasa jerman. Apabiila sudah menentukan bahasa mana yang ingin digunakan, klik Save.
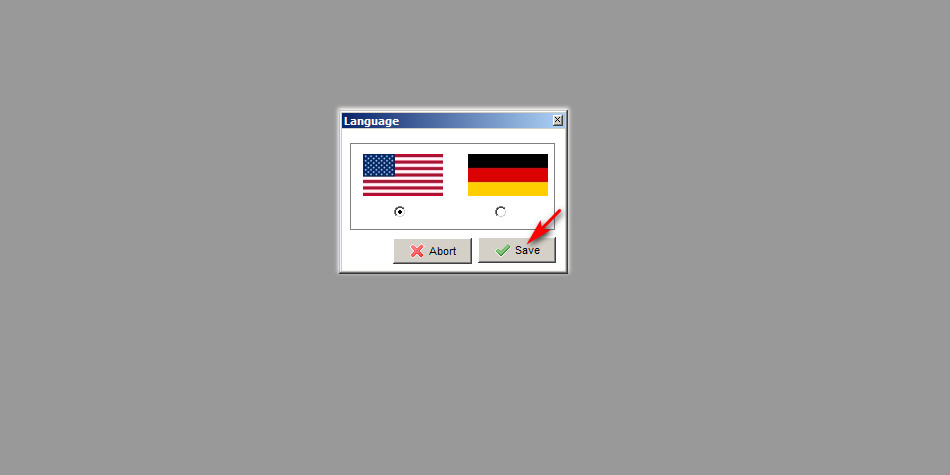
Langkah #11: Setelah memilih bahasa maka akan muncul tampilan aplikasi XAMPP. Lalu klik tombol Start untuk Apache dan MySQL.
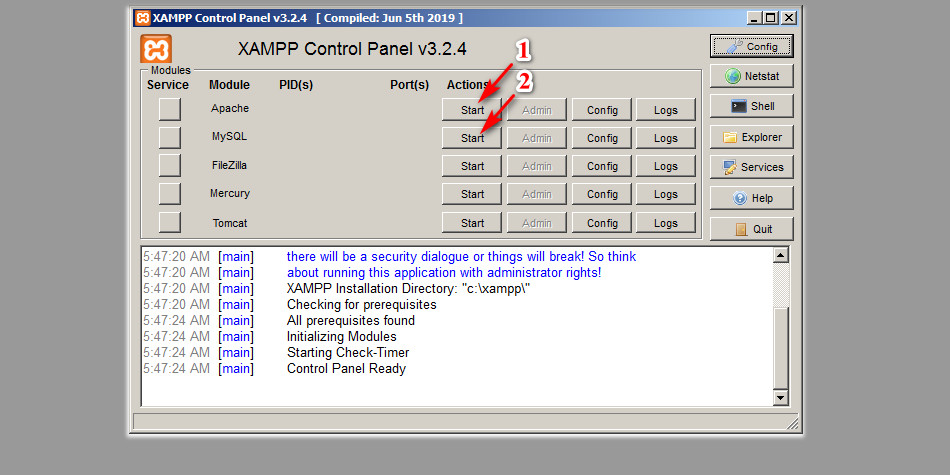
Catatan:
Apache – merupakan sebuah web server yang menggunakan HTTP sebagai layanannya. Aplikasi ini berfungsi untuk menjalankan bahasa pemrograman PHP dan MySQL dengan bantuan layanan HTTP agar bisa berjalan pada sebuah browser
MySQL – merupakan sebuah Relation Database Management System (RDMS) yang mempunyai fungsi sebagai wadah data pada sebuah website. Data tersebut di simpan dalam bentuk tabel-tabel yang mempunyai relasi antar tabel.
Langkah #12: Setelah klik Start maka status Apache dan MySQL akan menjadi hijau.
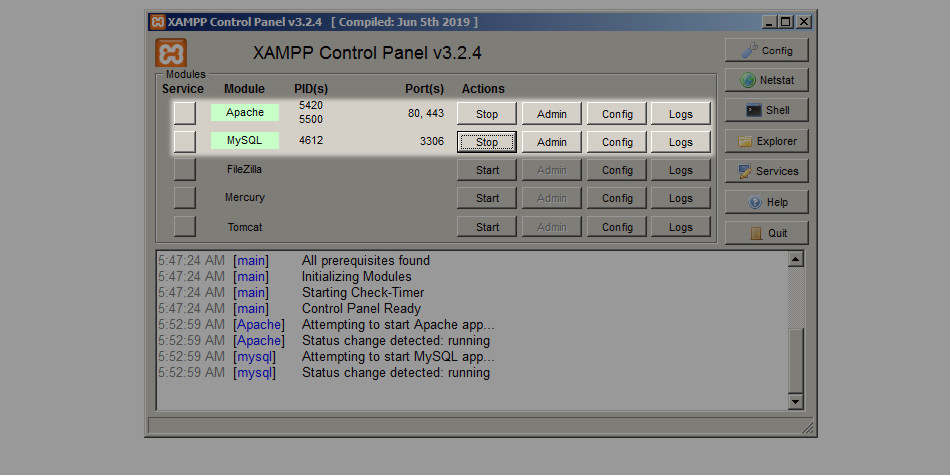
Catatan:
Apabila kamu mendapat masalah saat Start Apache maka periksalah masalah port pada laptop/PC kamu. Biasanya, kendala yang saya temui setiap instalasi XAMPP adalah saat klik Start terjadi error, Hal ini disebabkan karena port default XAMPP telah digunakan pada laptop/PC kamu. Solusinya, kamu bisa mencari “tutorial mengganti port” di mesin pencari google, disana sudah banyak yang memberikan solusi cara mudah mengganti port yang telah dipakai.
Cara Membuat Database di XAMPP
Langkah #1: Buka aplikasi XAMPP dan klik Start pada Apache dan MySQL. Tunggu sampai semua hijau lalu Klik Admin, setelah itu, kamu akan diarahkan ke halaman phpMyAdmin.
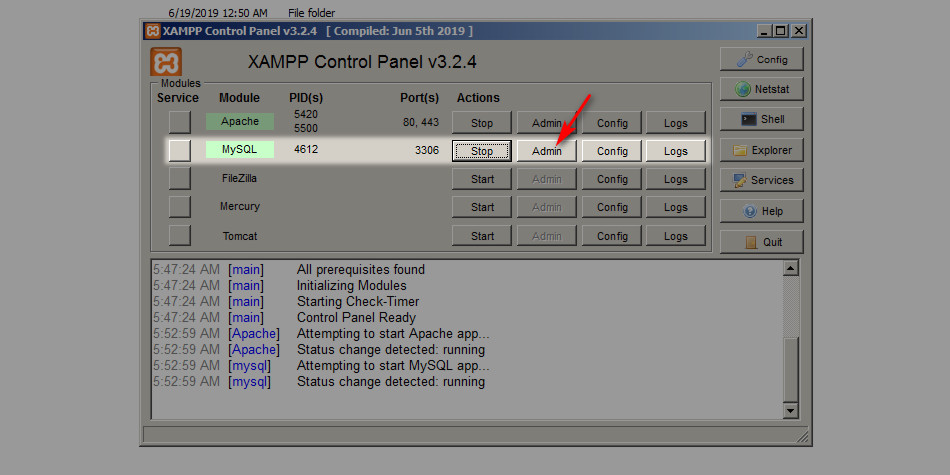
Langkah #2: Klik Baru untuk masuk ke form database baru. Apabila tampilan phpMyAdmin kamu menggunakan bahasa inggris maka tinggal diterjemahin aja button di setiap langkah.
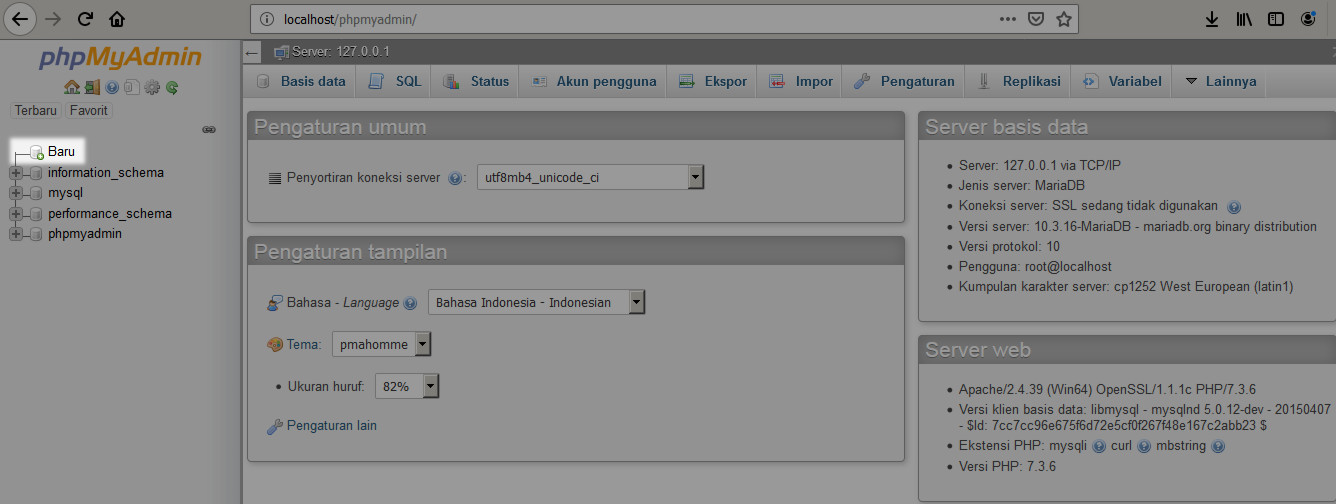
Langkah #3: Isi kolom pertama untuk nama database yang akan dipakai pada WordPress, abaikan saja menu dropdown yang muncul, lalu klik tombol Buat.
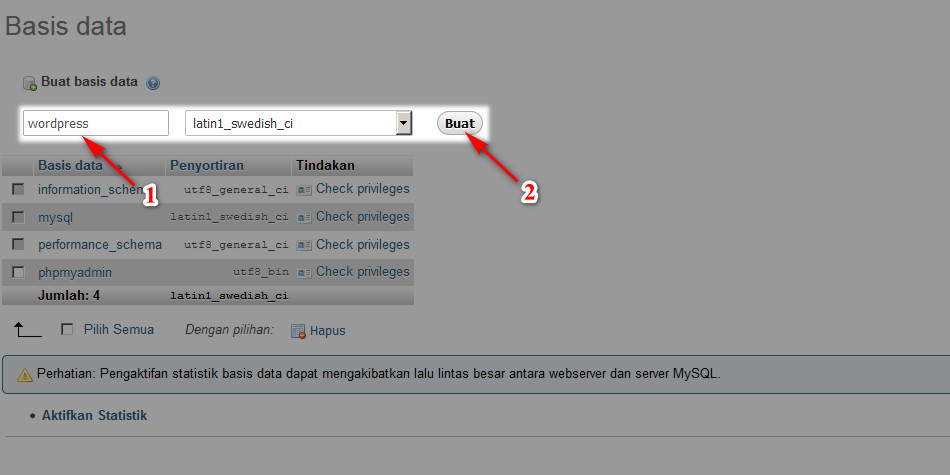
Catatan:
Cara setting database di atas merupakan cara setting default pada phpMyAdmin dimana database tersebut dikendalikan oleh username root dan tanpa menggunakan password. Hal ini digunakan untuk mempercepat instalasi WordPress pada localhost.
INGAT YA! Cara ini tidak boleh kamu gunakan apabila kamu nanti mengatur sebuah server beneran yang bisa terhubung ke dalam internet, cara ini hanya disarankan untuk pengguna localhost.
Install WordPress di XAMPP
Langkah #1: Pergi ke halaman https://WordPress.org/download/ untuk mengunduh berkas WordPress yang akan di install pada localhost.
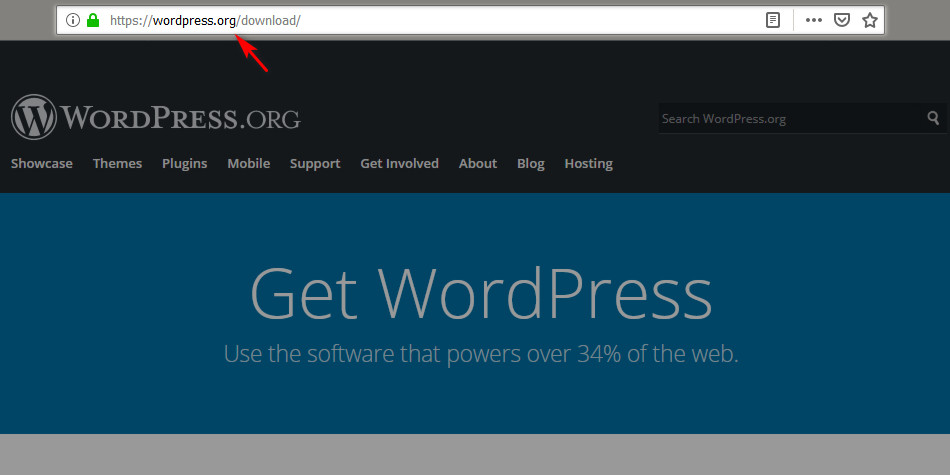
Langkah #2: Scroll kebawah lalu klik tombol Download WordPress 5.2.2 dan tunggu proses download sampai selesai, biasanya hasil unduhan berkas WordPress berupa .zip.
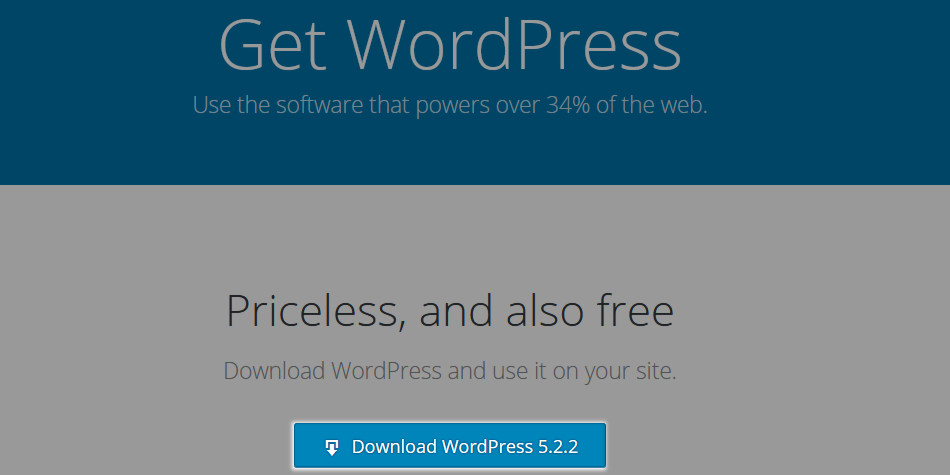
Langkah #3: Setelah proses download berkas WordPress selesai, kamu harus pergi ke folder htdocs. Folder htdocs ini biasanya di dalam folder XAMPP.
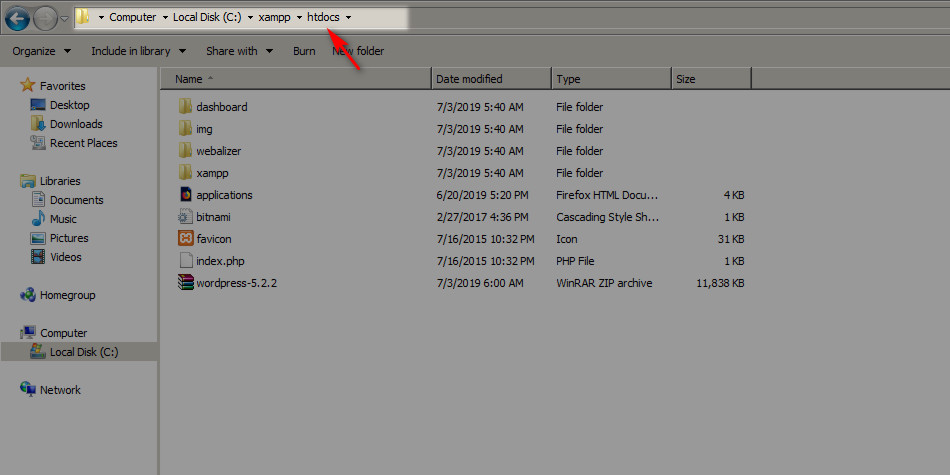
Catatan:
htdocs – merupakan folder default yang dibuat oleh aplikasi XAMPP untuk menampung file instalasi WordPress atau aplikasi lain yang ingin kita jalankan di localhost. Fungsi lainnya adalah sebagai folder root website untuk menyimpan database WordPress kita.
Langkah #4: Ekstrak file WordPress tadi kedalam folder htdocs.
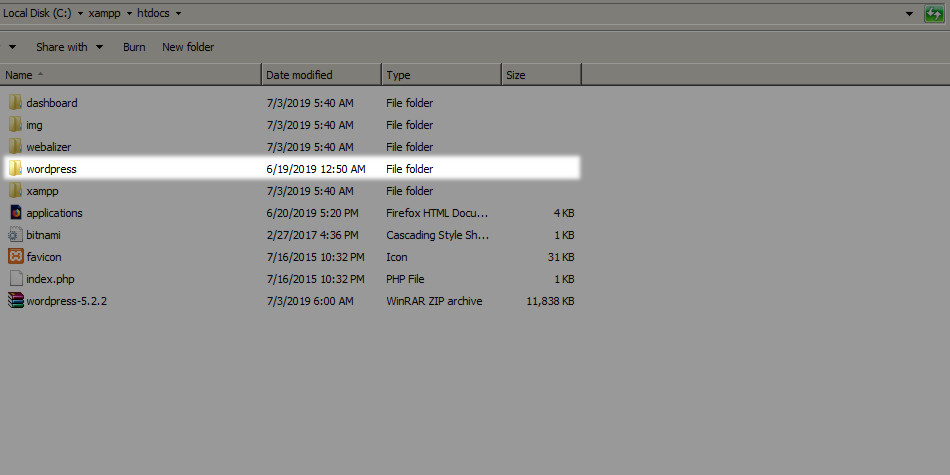
Catatan:
Kamu bisa custom nama folder tersebut sesuai keinginanmu. Namun kamu harus ingat nama folder yang sudah kamu custom tersebut. Jadi jika sewaktu-waktu ada error yang berkaitan dengan nama folder htdocs yang telah kamu rubah, kamu sudah tahu cara penanganannya.
Langkah #5: Pergi ke browser kamu, lalu ketikkan localhost/WordPress maka otomatis kamu akan dialihkan ke kehalaman instalasi WordPress.
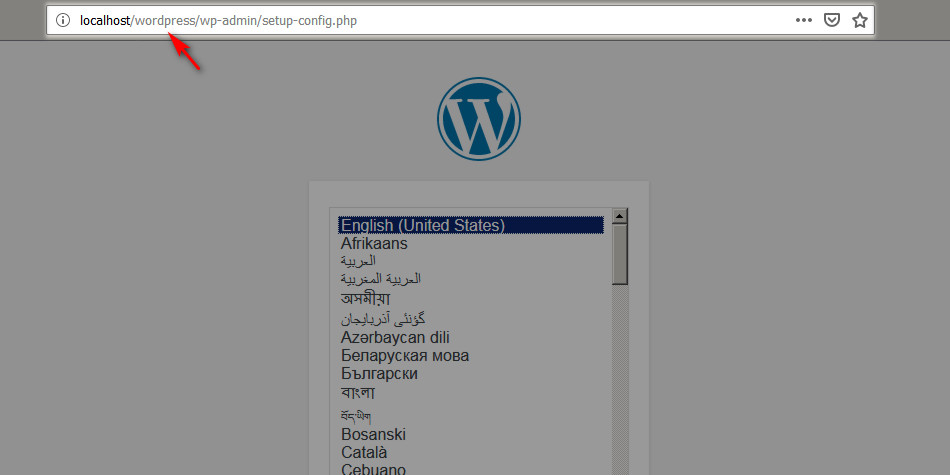
Catatan:
Nama setelah “/” tersebut disesuaikan dengan nama folder yang telah diubah, apabila kamu tidak mengubah maka ketikkan sesuai langkah 5.
Langkah #6: Pilih bahasa yang akan kamu gunakan saat masuk kedalam dashboard WordPress. Setelah memilih bahasa maka klik Continue.
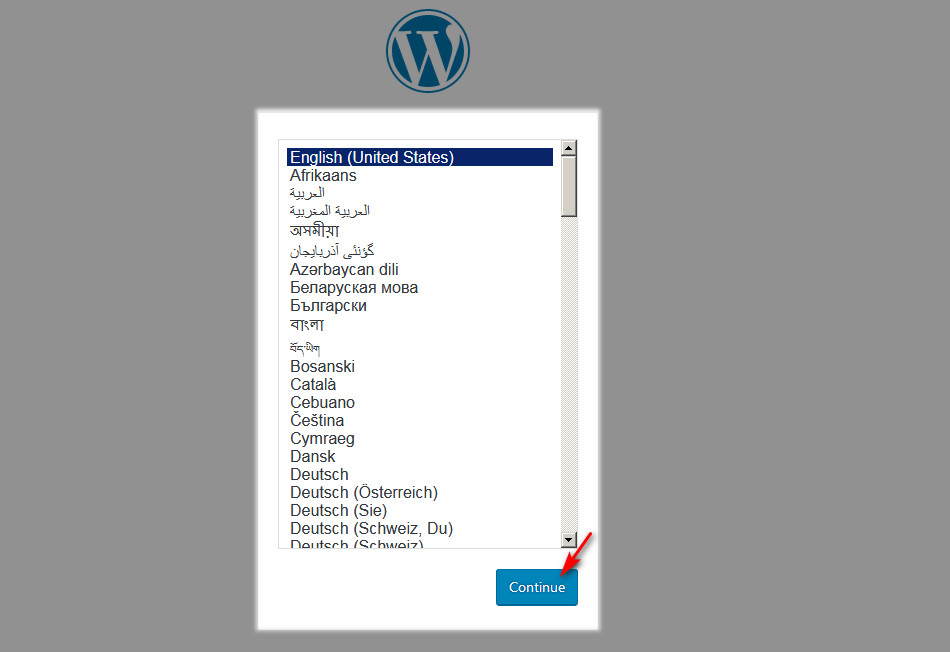
Langkah #7: Klik Let’s go! Untuk masuk kedalam form pengisian penyambungan antara WordPress dengan database yang sudah dibuat.
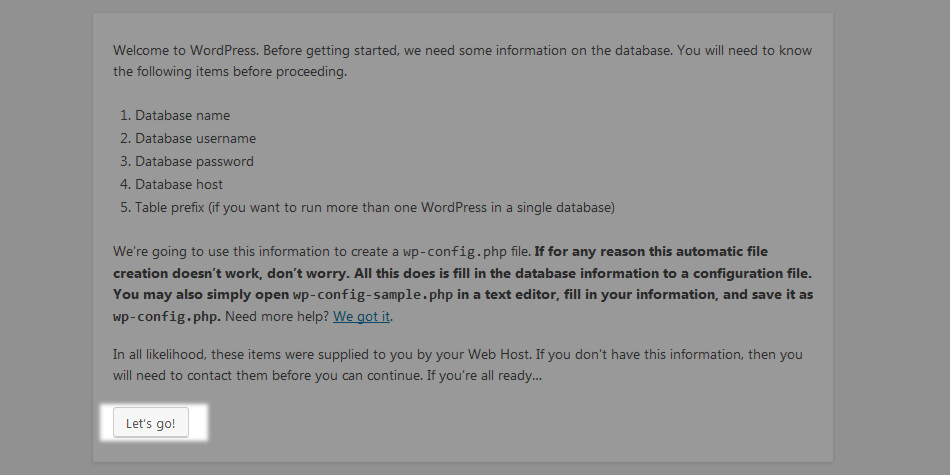
Langkah #8: Pada kolom pertama Database Name di isikan WordPress, kolom kedua Username diisikan root dan kolom Password dikosongi dan setelahnya jangan diubah, abaikan saja. Kemudian klik Submit untuk masuk ke tahap instalasi berikutnya.
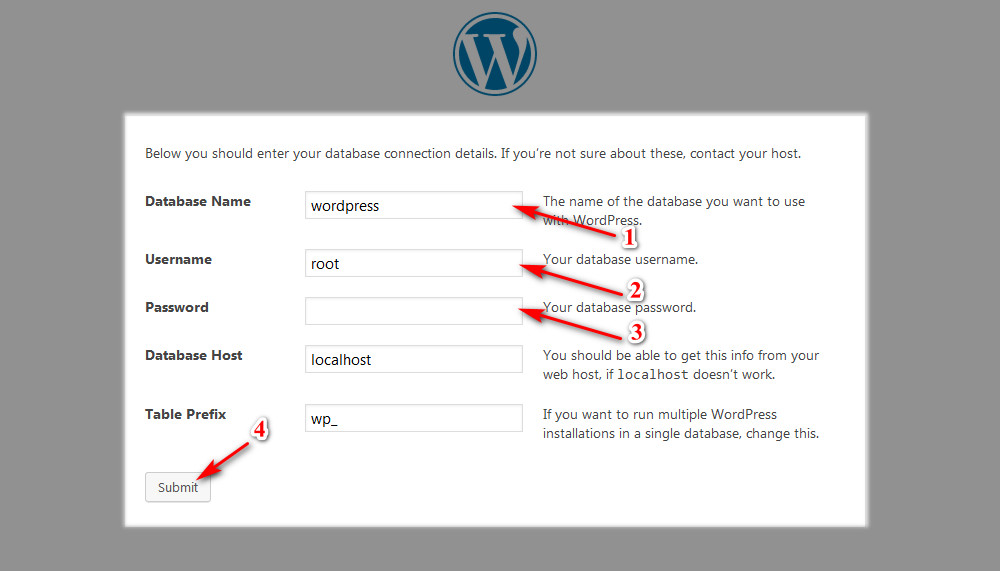
Catatan:
Format pengisian form adalah
- Database Name – merupakan nama database yang akan kamu pakai sebagai wadah data dari WordPress kamu nanti. Apabila kamu lupa nama database yang kamu buat, kamu buka saja XAMPP kamu dan klik Admin pada MySQL, menu sebelah kiri merupakan nama database yangg tersedia pada phpMyAdmin.
- Username – username di atas menggunakan kata “root” ini menunjukkan user default pada database. Hal ini saya lakukan untuk mempercepat proses instalasi WordPress pada XAMPP. Apabila kamu ingin custom username maka kamu bisa mengikuti tutorial “setting username dan password pada XAMPP” di google. Disana telah banyak artikel yang sudah memberikan tutorial step-by-step.
- Password – password dikosongi karena default password dari username “root” adalah seperti itu. Apabila kamu custom maka password menyesuaikan seperti yang kamu buat.
- Database Host – pada kolom ini diisi localhost karena database server dan web server terdapat dalam satu server (laptop/pc) kamu.
- Table Prefix – merupakan kolom untuk mengawali penamaan tabel pada database. Kamu bisa custom table prefix tersebut sesuai apa yang kamu inginkan tapi tetap harus di ingat setiap perubahan yang dibuat.
Langkah #9: Klik Run the installation untuk masuk ketahap pengisian data WordPress
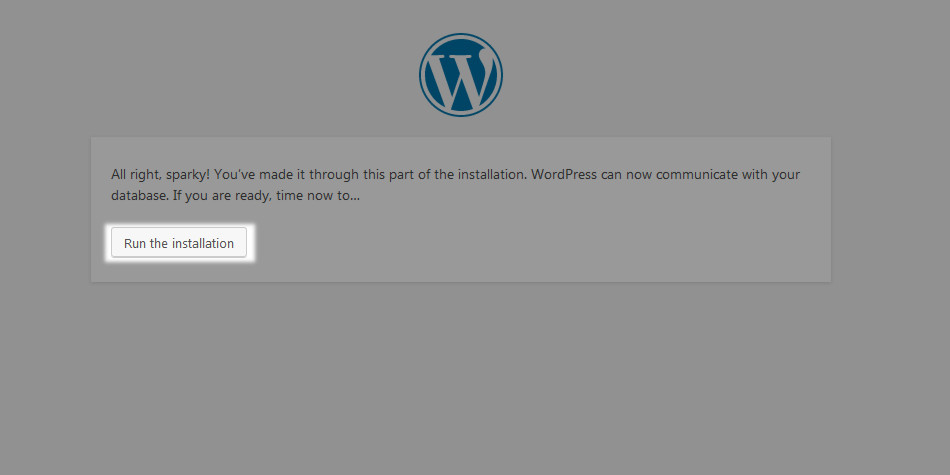
Langkah #10: Isi semua kolom sesuai kebutuhan kamu, lalu klik Install WordPress.
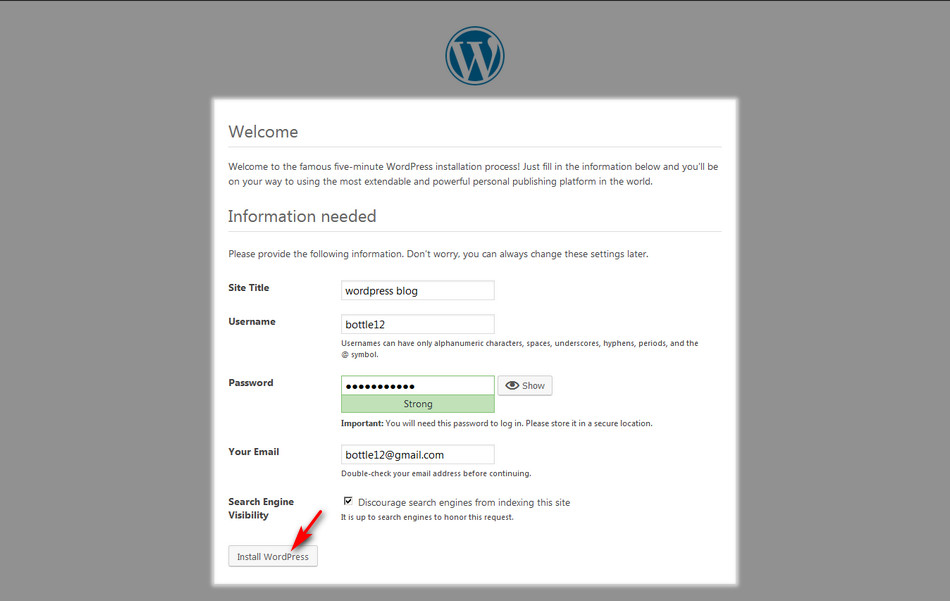
Catatan:
Site Title – kolom ini akan berpengaruh dengan nama WordPress, namun tetap bisa diatur lagi setelah proses instalasi WordPress ini selesai.
Username – merupakan kolom untuk mengisi username admin yang digunakan untuk login kedalam dashboard WordPress nanti. Apabila terjadi kesalahan saat login menggunakan username dan password maka ada dua cara untuk mengembalikan hal tersebut. Pertama yaitu menggunakan email recovery yang tersedia di bawah form login. Kedua dengan mengulangi langkah pembuatan database sampai langkah terakhir nanti namun dengan nama database yang berbeda.
Password – kolom ini merupakan password dari username yang akan kamu buat. Untuk WordPress versi terbaru untuk password akan dienkripsi dengan base dari Md5 namun di custom untuk menghambat/menanggulangi peretas website.
Your Email – isikan dengan email yang kamu miliki atau di isi bebas tidak masalah karena instalasi hanya pada localhost dan tidak bisa diakses online.
Search Engine Visibility – fitur ini berfungsi untuk membuat website dapat terindex oleh mesin pencari, seperti google, yahoo, yandex, baidu, bing, naver, dll. Namun pada kasus instalasi dalam localhost, hal ini tidak akan membuat website kamu akan muncul pada index mesin pencari. Kenapa? Karena localhost tidak terhubung ke saluran online world wide web (WWW).
Langkah #11: Klik Log In untuk masuk ke form login dashboard WordPress yang telah kamu buat.
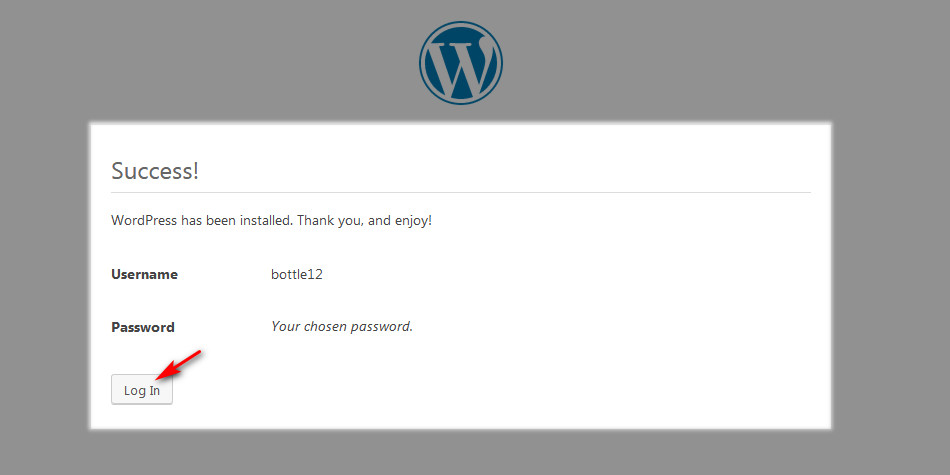
Langkah #12: Isikan username dan password yang telah kamu buat, lalu klik Log In.
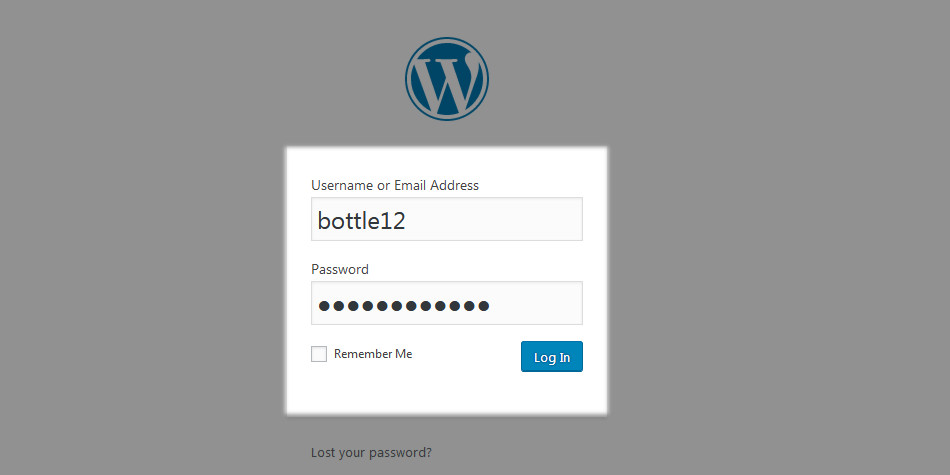
Langkah #13: Apabila Log In telah berhasil maka kamu akan masuk ke halaman dashboard WordPress
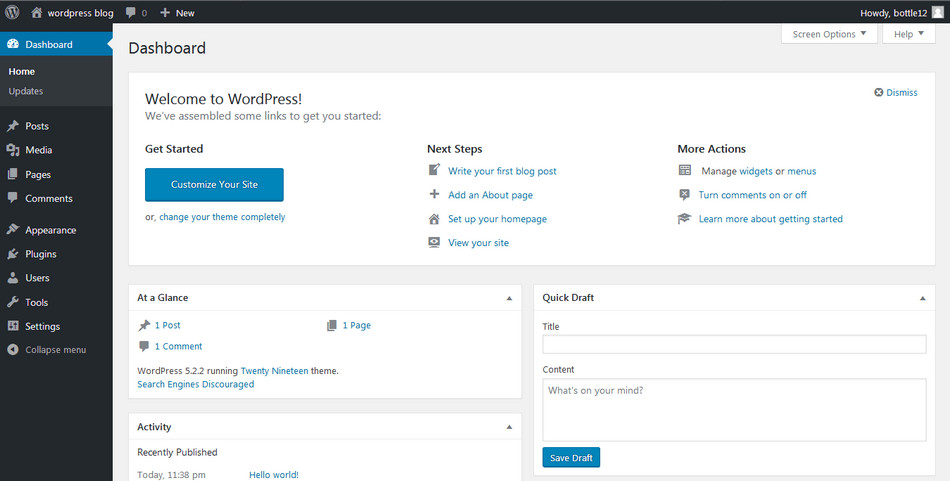
Langkah #14: Klik WordPress blog.
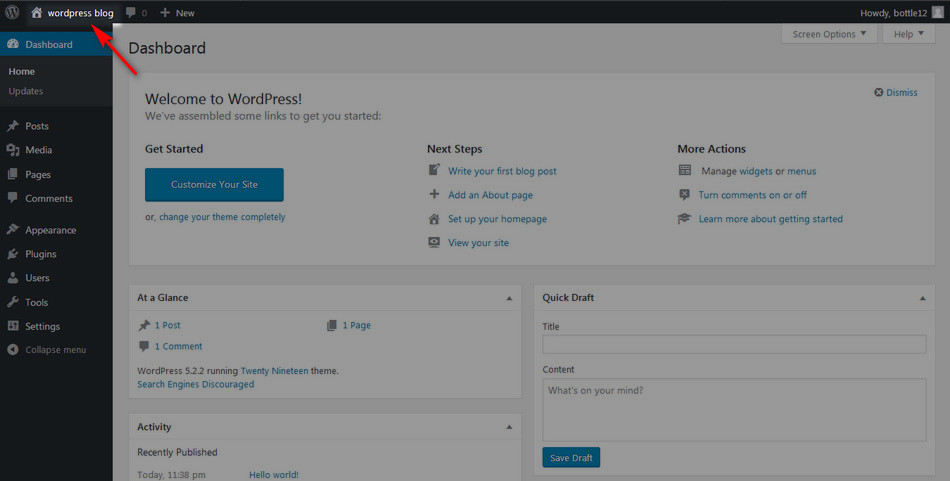
Langkah #15: Kamu akan melihat halaman beranda WordPress apabila proses instalasi WordPress telah berhasil dan selesai dikerjakan.
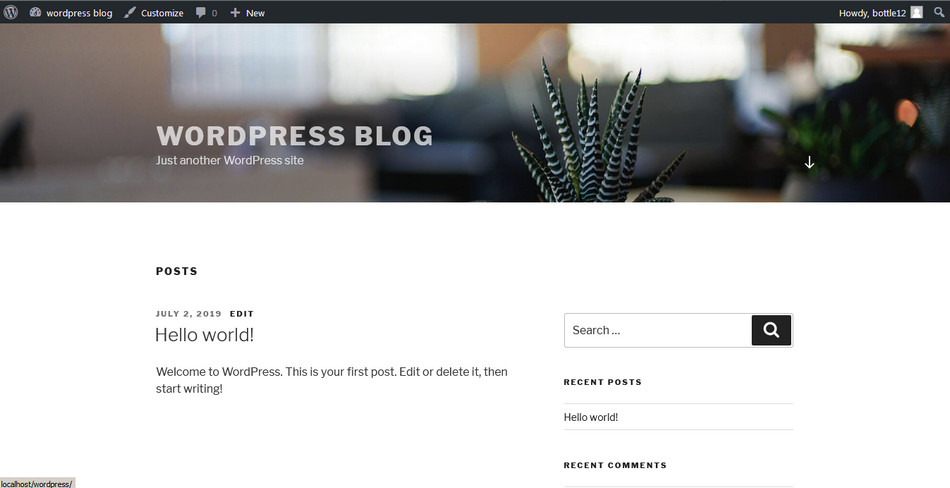
Update Penting XAMPP 2019: Changelog XAMPP Version 7.3.6
Update ini penting untuk dipelajari, karena update XAMPP mengikuti kemajuan teknologi PHP, Apache, MySQL dan Perl terkini. Untuk pengguna WordPress di localhost XAMPP kamu hanya perlu paham tiga update penting XAMPP 2019:
1. Support PHP 7.1.30, 7.2.19 dan 7.3.6
Saya pernah menginstall theme WordPress premium, di localhost XAMPP namun beberapa fitur dari theme WordPress tersebut tidak berfungsi. Setelah saya pelajari ternyata tema yang saya pakai belum compatible dengan WordPress terbaru (Gutenberg 5.2.2). Fitur sticky sidebar tema saya tidak berfungsi dan fungsi sort pada tema tersebut tidak berjalan sebagaimana semestinya.
Tips dari saya, kamu harus mengecek tema, plugin dan WordPress yang kamu pakai. Mereka support pada PHP versi berapa. Setelah itu mereka support atau tidak dengan versi XAMPP yang kamu pakai. Kejadian ini sering terjadi, karena pihak developer tema dan plugin kadang telat untuk mengupdate produk mereka.
2. Support Apache 2.4.39
Pada update Apache versi 2.4.39 atau versi yang akan datang, tim developer Apache lebih menekankan pada penanganan dalam bidang security web server. Sehingga update ini tidak terlalu berpengaruh pada WordPress yang di install pada localhost menggunakan XAMPP. Contoh update Apache 2.4.39 adalah meningkatkan kinerja OpenSSL.
3. Support phpMyAdmin 4.9.0.1
Pembaharuan phpMyAdmin 4.9.0.1 telah meningkatkan banyak kemudahan di bidang database. Contohnya menangani import data XML dengan leading zeros dan support MySQL versi 5.5. Update ini tidak perlu terlalu kamu pikirkan, karena semua permasalahan sudah di fix issues oleh WordPress terbaru. Poin penting yang harus kamu perhatikan adalah lihat requirement database pada WordPress kamu saat ingin membuat ataupun mengedit theme/plugin WordPress.
Pro Tips Untuk Pengguna Aplikasi XAMPP:
- Ingatlah letak folder htdocs, karena kebanyakan orang saat instalasi WordPress menggunakan XAMPP lupa atau bahkan tidak tahu dimana letak folder htdocs itu berada. Htdocs itu sendiri yang akan dijalankan oleh web server apache.
- Bila saat klik Start Apache mengalami error maka lihat kembali port kamu. Biasanya, kesalahan saat Start Apache itu menandakan bahwa port telah digunakan oleh suatu saluran tertentu.
- Buatlah custom database menggunakan user baru. Hal ini akan sangat berguna apabila kamu akan beranjak pada pengaturan server yang sebenarnya.
- Gunakan berkas resmi dari developer seperti kamu harus mengunduh aplikasi XAMPP dan installer WordPress yang tersedia pada website resmi mereka. Hal ini bertujuan untuk menghindari virus, malicious, malware dll.
- Catatlah username dan password kamu untuk Log In admin WordPress. walaupun dalam localhost, namun kebiasaan ini akan berguna di kemudian hari.
- Bila mengalami kesalahan saat instalasi, jangan cepat panik dan menyerah. Cobalah untuk breakdown apa saja yang dilakukan, apabila dirasa sudah benar tapi tetap gagal maka ulangi lagi langkah-langkah instalasi tersebut. Apabila masih gagal baru cari solusinya di google.
- Usahakan semua proses instalasi kamu lakukan sendiri. Kamu akan mendapatkan banyak wawasan berharga dan mampu melakukan fix issues saat terjadi error di XAMPP.
Kesimpulan
Kamu dapat menjalankan WordPress secara offline menggunakan aplikasi XAMPP. Aplikasi XAMPP dapat membuat server sendiri (localhost) di komputer kamu. Sehingga, kamu tidak perlu hosting dan domain untuk menjalankan WordPress secara offline.
Proses instalasin WordPress ke localhost XAMPP terdiri dari tiga tahap, yaitu pertama, install dan aktivasi aplikasi XAMPP, kedua, download dan install WordPress di XAMPP, ketiga, tahap pengaturan dan optimasi WordPress.
Apakah kamu mengalami kesulitan saat menginstall WordPress di localhost XAMPP? Pada bagian mana? Tuliskan pengalamanmu di kolom komentar ya! Sekarang, jangan nunggu besok, jangan nunggu nanti, keburu lupa loh! Haha.