Artikel ini memuat panduan lengkap cara menghapus cache di Chrome versi desktop maupun mobile. Jadi, jika kamu mencari tutorial yang lengkap, mudah dan sudah teruji maka inilah jawabannya.
Apa yang akan kamu pelajari?
- Pertama, kamu akan mengetahui cara kerja cache browser Google Chrome.
- Kedua, kamu akan bisa menjelaskan perbedaan antara cache dan cookies.
- Ketiga, kamu akan paham cara menghapus cache di Google Chrome secara tuntas.
- Terakhir, kamu akan mendapatkan teknik rahasia seputar cache browser Google Chrome.
Ingin tahu teknik rahasia delete cache dengan super cepat? Let’s get started!
Apa Itu Cache Browser Google Chrome?
Cache browser Google Chrome adalah tempat menyimpan data situs sementara dari website yang pernah kamu kunjungi. Google Chrome menggunakan file dari cache browser untuk mempercepat akses website.
Kamu mungkin bertanya, “Apakah setiap browser (FireFox, Opera, Chromium, dll) memiliki cache?”. Jawaban singkatnya “IYA”. Cache pada umumnya sama untuk setiap browser. Di mana cache berfungsi untuk menyimpan data situs sementara.
Secara umum, sistem cache dibagi menjadi dua kategori yaitu cache browser dan cache server. Pada artikel ini saya fokus untuk membahas cache browser.
CATATAN: Berkas yang biasanya disimpan sebagai file cache berupa file gambar, HTML, CSS dan JavaScript. Browser akan memakai file cache untuk mempercepat loading website.
Kamu percaya tidak cache browser mampu mempercepat loading website?
Ga percaya nih? Okay, mau bukti? Coba kamu akses artikel ini dua kali.
- Pertama, kamu cari artikel ini melalui pencarian Google dengan keyword “cara menghapus cache di Chrome”.
- Kedua, kamu akses lagi secara langsung melalui history/bookmark/Google Search.
- Ketiga, Bandingkan kecepatan loading-nya.
Gimana hasilnya?
Saat kamu mengunjungi artikel ini untuk kedua kalinya, loading website jauh lebih cepat, bukan? Itulah kelebihan dari sistem cache pada browser Google Chrome.
Ilustrasi Sistem Cache pada Browser Chrome
Masih penasaran tentang sistem kerja cache? Perhatikan gambar ilustrasi sistem cache browser di bawah ini:
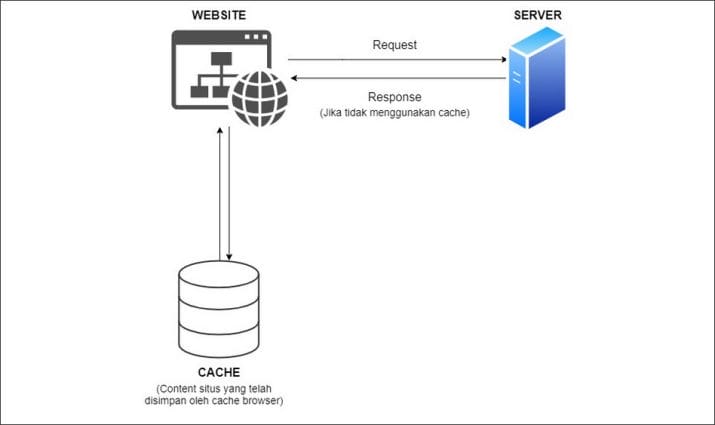
Apa yang kamu pahami dari gambar tersebut? Sekarang kamu sudah memiliki gambaran mengenai sistem cache browser, bukan?
Belum? Waduhh, Hehe.
Bagi kamu yang belum paham, silakan baca penjelasan berikut ini:
- Akses website tanpa adanya cache browser.
- Ketika kamu mengakses website, kamu akan mengunduh file secara langsung dari server. Semakin banyak berkas yang kamu unduh, semakin lama loading website.
- Setelah selesai, berkas file yang terunduh akan hilang. Dan saat kamu mengakses website yang sama, proses akan mulai lagi dari awal. Akibatnya, loading website lambat.
- Akses website dengan adanya cache browser.
- Saat pertama kali kamu mengakses website, kamu mengunduh file dari server.
- Selanjutnya, browser akan menyimpan berkas file foto, HTML, CSS dan JavaScript dari website yang kamu kunjungi. File berkas ini tersimpan dalam penyimpanan sementara yang disebut cache.
- Saat kamu mengakses website yang sama untuk ke-2 atau ke-2 kali, browser tidak mengambil data dari server. Sebagai gantinya, browser menyajikan berkas file yang sudah disimpan pada sistem cache. Akibatnya, kamu akan mengakses situs jauh lebih cepat dari sebelumnya.
Alur di atas berlaku untuk semua sistem cache browser. Sistem cache akan mempercepat loading situs yang diinginkan. Dari sisi pengguna (normal), dia akan senang dengan sistem cache. Karena website favoritnya dapat diakses dengan lebih cepat.
Akan tetapi, sistem cache juga menimbulkan kerugian:
- Kamu tidak akan mendapatkan pembaharuan terkini dari website favoritmu tanpa terlebih dahulu delete cache. Dengan demikian, jika ada update dari artikel/fitur penting dari suatu website, kamu tidak akan mengetahuinya.
- Browser Chrome yang kamu pakai akan menghabiskan banyak resource RAM (Random Access Memory). Karena semakin banyak file cache, semakin besar sumber daya penyimpanan yang kamu habiskan.
Hal inilah yang dikhawatirkan oleh pembuat situs saat merubah tampilan situs mereka. Apa solusinya? Ya, kamu harus hapus cache di Google Chrome secara berkala.
Apakah kamu ingin belajar bagaimana membersihkan cache dengan cepat? Basa sampai selesai ya, saya akan berbagi rahasia menarik tentang cache.
Perbedaan Cache Dan Cookies Pada Browser Google Chrome
Cache dan Cookies merupakan sebuah fitur dari browser untuk meningkatkan pengalaman user saat berselancar di internet. Ada beberapa parameter yang meningkatkan pengalaman pengguna (user experience), misalnya:
- Loading website. Sistem cache akan meningkatkan kecepatan loading website secara signifikan.
- Login otomatis. Sistem cookies akan membantu user menyimpan data login. Dengan demikian, setiap user mampu login tanpa mengisi kolom login secara manual.
Wah, hebat ya! cache dan cookies sangat bermanfaat.
Tapi, jujur nih, saya tidak tahu perbedaan antara cache dan cookies. Bisa dijelaskan tidak perbedaan cache dan cookies itu seperti apa?
Oh, tentu. Coba perhatikan tabel di bawah ini.
| Perbedaan Cache dan Cookies | |
| Cache | Cookies |
| 1. Cache mengambil berkas saat ada response data dari server. | 1. Cookies mengambil data credentials seperti username dan password saat login pada website. |
| 2. Cache dapat diatur oleh pengelola website. | 2. Cookies hanya terbentuk saat user menggunakan browser. |
| 3. Data simpanan sementara berupa berkas. | 3. Data simpanan sementara berupa data object. |
| 4. Cache berlaku untuk setiap website. Jadi, setiap website memiliki cache yang unik. | 4. Cookies bisa berlaku pada banyak website sekaligus. |
| 5. Cache bertujuan untuk mempercepat loading website. | 5. Cookies bertujuan untuk mencatat semua aktivitas berupa data maupun history client di semua website. |
Penjelasan di atas merupakan inti perbedaan dari Cache dan Cookies secara umum di semua browser. Entah itu Google Chrome, FireFox, Opera maupun yang lainnya. Hal ini dikarenakan, inti teknologi cache dan cookies yang dipakai sama untuk setiap browser.
Catatan Penting:
- Kamu bisa melakukan penghapusan rutin cookies bersamaan dengan cache.
- Cookies dipakai oleh Google untuk mempelajari perilaku pengguna. Akibatnya, kamu akan sering mendapatkan iklan yang sesuai dengan aktivitas pada akunmu. Bahasa kerennya related tracking ads.
- Cookies sering dipakai oleh cracker untuk melakukan kejahatan siber. Cracker biasanya menggali privasi target melalui browser yang telah dia retas.
Wow, baru tahu saya tentang perbedaan cache dan cookies.
Kenapa Harus Rutin Menghapus Cache Google Chrome?
Semua orang tahu semakin banyak file cache membuat penyimpanan berkas sementara browser semakin besar. Cache yang tidak pernah dikelola dengan baik akan membebani RAM dari Android maupun PC. Akibatnya, kinerja browser Google Chrome menjadi lamban.
Untuk mencegah hal tersebut, kamu harus rutin hapus file cache pada browser Google Chrome. Berikut ini beberapa keuntungan apabila kamu rutin menghapus cache di Google Chrome.
- Kinerja dari perangkat kamu jadi lebih cepat.
- Ruang penyimpanan kosong semakin banyak.
- Kamu akan mendapatkan update dari website yang kamu kunjungi.
- Terhindar dari bug website.
- Terhindar dari serangan cracker yang mau mencuri informasi melalui file cache browser.
Setelah mengetahui informasi ini, mungkin kamu akan bertanya,”Seberapa sering saya harus menghapus file cache?”. Kamu bisa melakukan penghapusan cache rutin setiap seminggu sekali atau bahkan sebulan sekali.
Saya sendiri biasanya menjadwalkan penghapusan cache setiap seminggu sekali. Akan tetapi, saat saya sedang memodifikasi website, saya menghapus cache lebih sering. Karena saya ingin melihat update dari website yang sudah saya modifikasi.
Pada pembahasan selanjutnya, kamu akan praktik langsung cara menghapus cache di Chrome dengan benar. Keep reading!
Cara Menghapus Cache Di Chrome PC/Laptop
Langkah #1: Buka browser Google Chrome versi desktop pada PC/Laptop milikmu.
Langkah #2: Klik menu hamburger (tanda titik tiga) di pojok kanan atas browser Chrome.
Langkah #3: Arahkan kursor ke opsi History. Selanjutnya, klik menu History dari halaman menu baru yang muncul di sebelah kiri. Setelah itu cari menu Clear Browsing Data.
Untuk lebih jelasnya, perhatikan gambar di bawah ini:
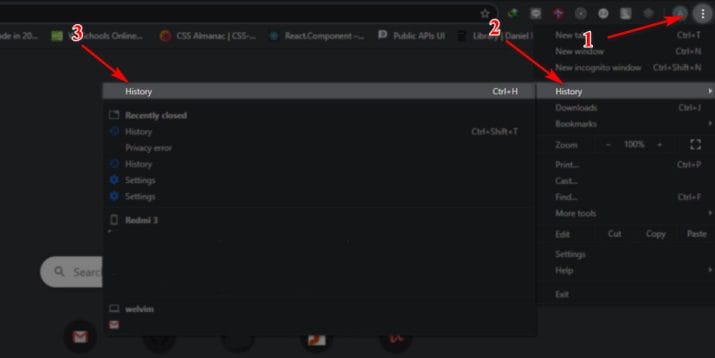
Catatan:
Kamu juga bisa menggunakan shortcut keyboard. Pencet saja kombinasi tombol ctrl+shift+del atau ctrl+h untuk langsung menuju halaman Clear Browsing Data.
Langkah #4: Pilih Time Range All Time dan check bagian Cached images and files. Kemudian, klik Clear Data.
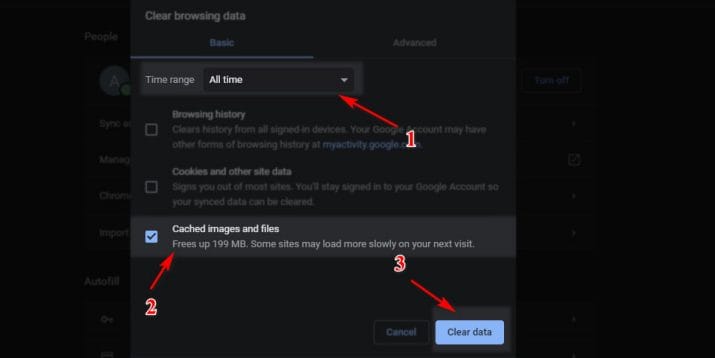
Catatan :
Fungsi setiap menu Time range:
- Last hour: Perintah untuk menghapus semua cache image and file dalam kurun waktu satu jam.
- Last 24 hour: Perintah untuk menghapus semua cache image and file dalam kurun waktu 24 jam.
- Last 7 days: Perintah untuk menghapus semua cache image and file dalam kurun waktu 7 hari.
- Last 4 weeks: Perintah untuk menghapus semua cache image and file dalam kurun waktu 1 bulan..
- All time: Perintah untuk menghapus semua cache image and file sepanjang waktu.
Pada tahap ini, saya menyarankan untuk memilih time range all time. Fungsi dari perintah tersebut adalah untuk menghapus semua cache dalam semua waktu. Artinya, sistem Google Chrome akan membersihkan file cache secara total.
Dengan demikian, browser akan menjadi lebih ringan dan tidak membebani penyimpanan pada PC/laptop. Keuntungan lainnya, kamu akan mendapatkan pembaharuan tampilan dari semua website yang pernah kamu kunjungi.
Langkah #5: Tunggu beberapa saat sampai proses penghapusan cache selesai.
Langkah #6: Selesai.
Cara Menghapus Cache Di Chrome Android
Langkah #1: Buka aplikasi Google Chrome versi mobile pada smartphone Android milikmu.
Langkah #2: Tekan menu hamburger (simbol titik tiga) pada pojok kanan atas aplikasi Google Chrome.
Untuk lebih jelasnya, perhatikan gambar di bawah ini:
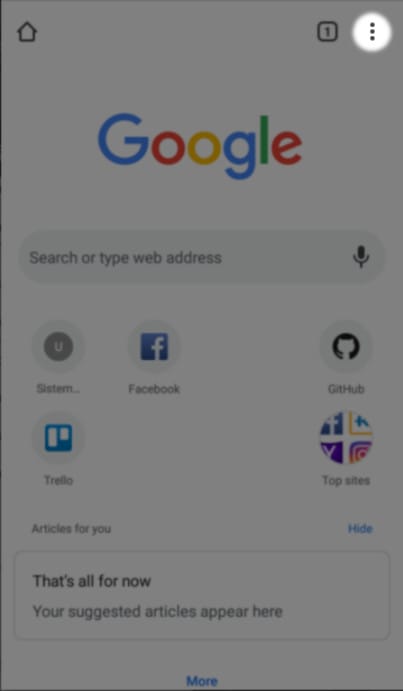
Langkah #3: Tekan opsi History pada menu.
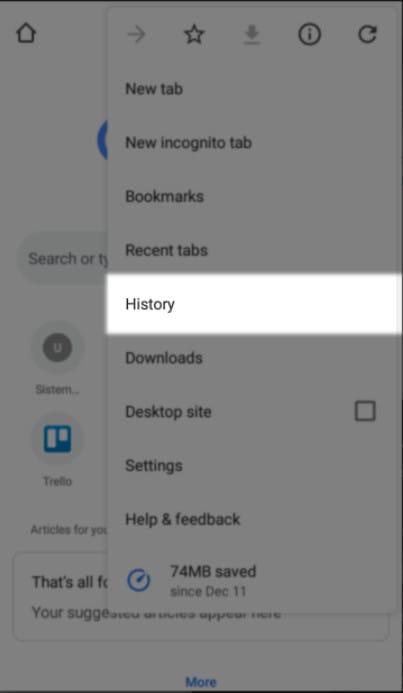
Langkah #4: Tekan button Clear Browsing Data.
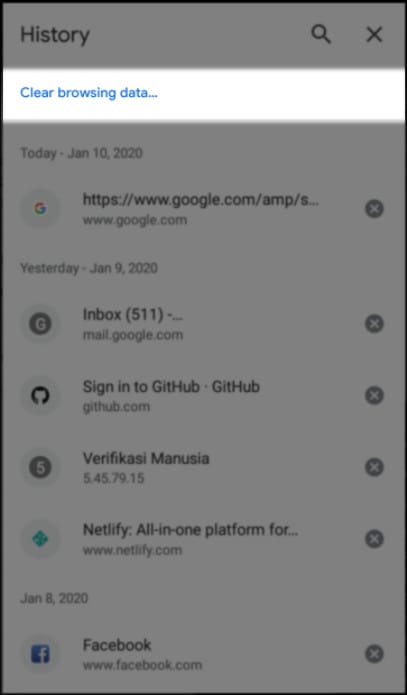
Langkah #5: Atur Time Range All Time dan check bagian Cached Images and files. Jika sudah, tekan button Clear Data.

Catatan:
Pengaturan Time Range di mobile kurang lebih sama seperti pada desktop.
Fungsi penghapusan cache all time yaitu untuk mengurangi beban RAM perangkat Android. Dan kamu juga bisa mendapatkan pembaharuan tampilan dari website favorit kamu (bila ada update).
Langkah #6: Tunggu beberapa saat sampai proses penghapusan cache selesai sepenuhnya.
Catatan:
Khusus bagi pengguna OS smartphone Android, kamu bisa melakukan clear cache melalui menu pengaturan smartphone.
Cara Membersihkan Cache melalui menu pengaturan:
- Pertama, masuk ke menu installed apps.
- Kedua, pilih aplikasi Google Chrome.
- Ketiga, tekan menu clear cache.
Langkah #7: Selesai.
Tip Cara Menghapus Cache di Chrome (Pro)
- Bagi pengguna normal, biasakan untuk melakukan penghapusan rutin cache browser secara berkala. Minimal seminggu sekali.
- Bagi web developer, kamu dapat menggunakan fitur clear cache berkali-kali sesuai kebutuhanmu. Karena web developer butuh tampilan real time dari hasil modifikasi website yang telah dikerjakan.
- Untuk mempercepat proses masuk ke fitur clear cache Google Chrome, pakai saja short cut keyboard. Tekan tombol ctrl+shift+del atau ctrl+h secara bersamaan.
- Untuk aplikasi Google Chrome mobile, kamu akan lebih cepat menghapus cache melalui menu pengaturan aplikasi smartphone.
- Hati-hati dalam menghapus cache atau cookies. Pastikan kamu tahu fungsi keduanya. Cache berfungsi untuk menyimpan tampilan situs. Cookies berfungsi untuk mencatat aktivitas data, data login maupun history pengguna di semua situs.
Kesimpulan
Cache merupakan sistem penyimpanan data sementara pada browser. Berkas cache berisi file gambar, HTML, CSS, ataupun JavaScript. File cache dalam jumlah besar dapat membebani PC, laptop maupun Android dan sangat rawan saat terjadi peretasan akses browser pribadi. Dengan demikian, kamu harus rutin menghapus cache pada perangkat milikmu.
Saya sudah mencontohkan cara menghapus cache di Chrome versi mobile dan desktop. Apabila ada informasi penting yang saya lupakan, ingatkan saya melalui kolom komentar ya.
Akhir kata, bagikan informasi ini kepada sahabatmu agar mereka paham pentingnya menghapus cache browser Google Chrome. Share melalui Facebook atau Twitter agar informasi ini viral. Sudah bantu share? Great! Makasih.
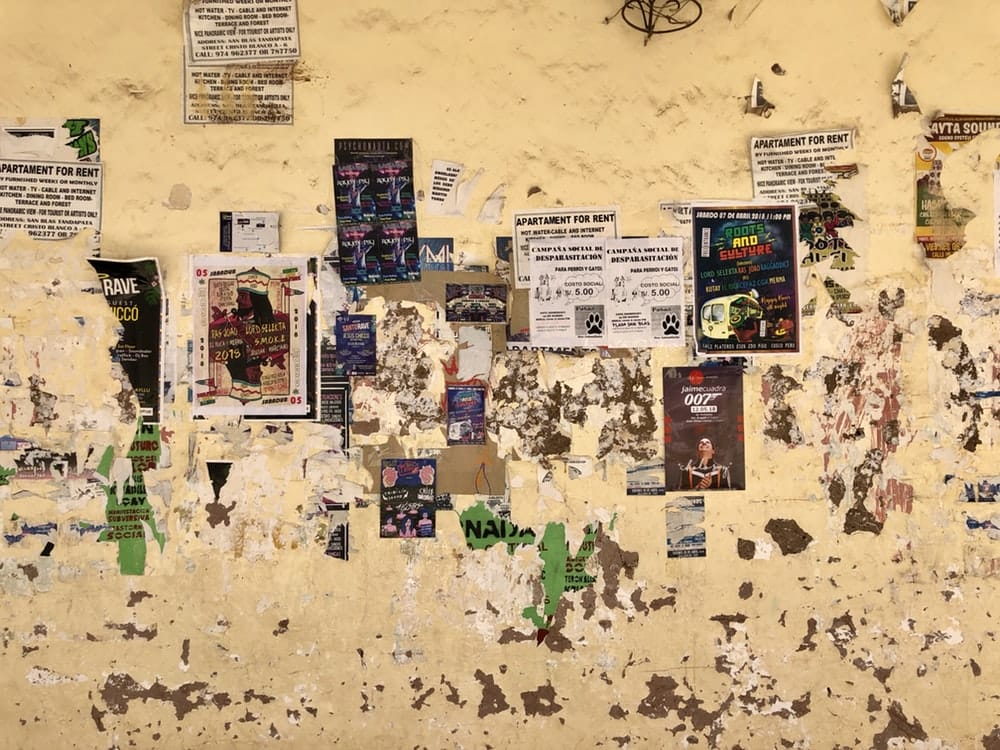
Itu berarti kalau kita melakukan up-dated di blog kita, pembaca blog kita juga tidak mengetahui kalau ada konten yang baru.
Bagaimana caranya agar pembaca blog kita bisa tahu kalau kita baru saja menerbitkan konten yang baru, sementara blog diambil dari chace, bukan dari server ?
**Maksud saya bukan dari email / RSS, tetapi apa ada mekanisme untuk membuat system mengambil data dari server (yang telah di updated), jika ada updated-an di blog tersebut.
Tetima kasih.
Cache kan bisa disetting durasinya. Dibuat 3600 detik biasanya (1 jam), soalnya tujuannya buat ngejaga server resource. Kita juga bisa setting yang dicache itu cuma JS, CSS. Halaman homepage bisa disetting ngga ada cache, jadi tetep update. Dst.