Pernahkah kamu merasa jengkel saat mengurus pemberkasan dokumen secara online? Kamu sudah membayar mahal untuk men-scan semua dokumen resmi tapi ternyata..
..salah format file! Astaga, pasti kesal sekali.
KESALAHAN YANG SERING TERJADI: File hasil scanner berformat JPG sedangkan file yang dikirim harus memakai format PDF. Kenapa harus PDF? Karena format PDF lebih mudah dicetak dan disimpan untuk pengarsipan.
Saya pernah mengalami hal serupa. Ingin rasanya membanting semua berkas dokumen legalisir di depan meja admin. Boom!
Tapi ga berani, hehe.
Bagaimana cara mudah untuk mengubah format file JPG ke PDF?
Kamu dapat menyewa jasa admin rental komputer untuk menyelesaikan masalah tersebut. Namun, kamu harus extra sabar untuk antre. Dan biasanya…dokumen tidak akan langsung dikerjakan. Mungkin lusa baru diproses.
Naasnya lagi, kamu perlu merogoh kocek 20.000 sampai 50.000 sebagai imbal jasa pekerjaan tersebut.
Kalau kamu sedang dikejar deadline untuk pemberkasan tes CPNS/lamaran pekerjaan/persyaratan kuliah, sebaiknya jangan menggunakan jasa tersebut.
Lalu, saya harus bagaimana? Saya butuh solusi cepat, mudah dan murah!
Pelajari teknik rahasia ini, hanya dalam 5 menit, kamu akan mahir mengubah file JPG ke PDF.
Janji? Ga bohong? Iya, janji.
Dan saya akan mengajari kamu step by step sampai kamu mahir. Setuju?
Ada 5 cara mudah mengubah file JPG ke PDF:
- Menggunakan layanan Converter Online.
- Menggunakan aplikasi Adobe Photoshop.
- Menggunakan aplikasi MS. Office.
- Menggunakan layanan Google Slides.
- Menggunakan aplikasi Android (download di Google Play Store).
CATATAN: Kamu tidak perlu menguasai semuanya. Pilih saja salah satu sesuai kebutuhan kamu.
Saya akan menjelaskan tips dan trik dari setiap teknik secara detail. Fokus dan konsentrasi ya! Hanya 5 menit saja kok, okay? Bagus. Yuk segera mulai belajarnya.
1. Cara Mengubah File JPG ke PDF Menggunakan Converter Online
Converter online adalah website online yang mampu mengubah file JPG ke PDF hanya dengan sekali klik. Converter online memungkinkan kamu untuk mengubah file JPG ke PDF tanpa software. Kamu hanya perlu menyiapkan 3 hal penting berikut ini:
- Kuota internet.
- File yang ingin di-convert.
- Media penyimpanan.
Kamu kemungkinan besar sudah tahu 5 converter online popular di bawah ini:
- https://smallpdf.com/jpg-to-pdf.
- https://www.ilovepdf.com/jpg_to_pdf.
- https://jpg2pdf.com/.
- https://www.foxitsoftware.com/jpg-to-pdf/.
- https://www.pdfonline.com/convert-jpg-to-pdf/.
Tapi ada satu converter online yang sangat bagus menurut saya. Hanya dengan sekali klik file JPG kamu akan berubah menjadi PDF berkualitas tinggi. Dia adalah web apps smallpdf.com.
Saya jatuh cinta pada converter online smallpdf.com karena dia cepat, mudah, gratis, lengkap dan aman.
5 Kelebihan Tersembunyi dari Converter Online Smallpdf.Com yang Jarang Orang Tahu:
Coba bayangkan jika smallpdf.com mampu membantu kamu lolos deadline pemberkasan dengan mulus. Kamu tidak akan lagi pusing, panik dan marah-marah hanya karena salah format file. Ini 5 benefit menakjubkan dari aplikasi smallpdf.com:
1. Memiliki Fitur Drag and Drop
Fitur drag and drop akan mempercepat pemindahan file JPG yang akan diproses. Proses konversi akan jauh lebih mudah dan sangat cepat.
2. Menggunakan Fitur Keamanan Enkripsi yang Canggih
Untuk menghindari penyalahgunaan data online, smallpdf.com memberi fitur enkripsi pada seluruh data digitalnya. File JPG kamu dijamin aman dari tindak penyadapan dan sabotase online.
Kamu dapat menyimpan file hasil konversi di komputer/laptop, Email, Dropbox, dan Google Drive. Semua file yang di-upload dan di-download selalu aman.
CATATAN: Kamu akan diberi waktu 1 jam untuk mengunduh file hasil convert. Setelah lebih dari 1 jam, sistem keamanan smallpdf.com akan menghapus file kamu dari sistem mereka.
3. Dapat Dioperasikan Dalam Berbagai Operating Sistem (OS)
Converter online smallpdf.com bekerja dengan sistem web apps dan berfungsi secara independen. Kamu dapat mengakses smallpdf.com melalui browser Mac, Windows ataupun Linux.
4. Dapat Menggabungkan Beberapa File JPG Menjadi Satu
Smallpdf.com memiliki fitur combine multiple image yang keren. Fitur ini akan mempercepat dan mempermudah proses penggabungan file JPG dalam satu format PDF.
Kelebihan lainnya, jika file hasil penggabungan terlalu besar, smallpdf.com menyediakan fitur compress untuk memperkecil file PDF tersebut. Wow, keren!
5. Support dengan Berbagai Format Image
Kamu dapat mengubah format GIF, BMP, TIFF, PNG dan JPG ke dalam PDF. Fitur Smallpdf.com sudah lebih dari cukup untuk mencukupi kebutuhan kamu.
CATATAN: Menurut percobaan saya, file JPG menghasilkan kualitas paling optimal saat di-convert ke PDF. Pastikan kamu mengubah file image kamu menjadi JPG terlebih dahulu.
Kamu sudah tidak sabar untuk mencoba teknik ini? Yuk, langsung studi kasus saja. Let’s dig in!
Cara Mengubah JPG ke PDF Secara Online dengan Smallpdf.com:
Langkah #1: Pergi ke halaman konversi JPG ke PDF dari website smallpdf.com (https://smallpdf.com/jpg-to-pdf).

Langkah #2: Unggah file JPG yang ingin kamu konversi dari JPG ke PDF. Kamu dapat menyeret file dengan cara drug and drop.
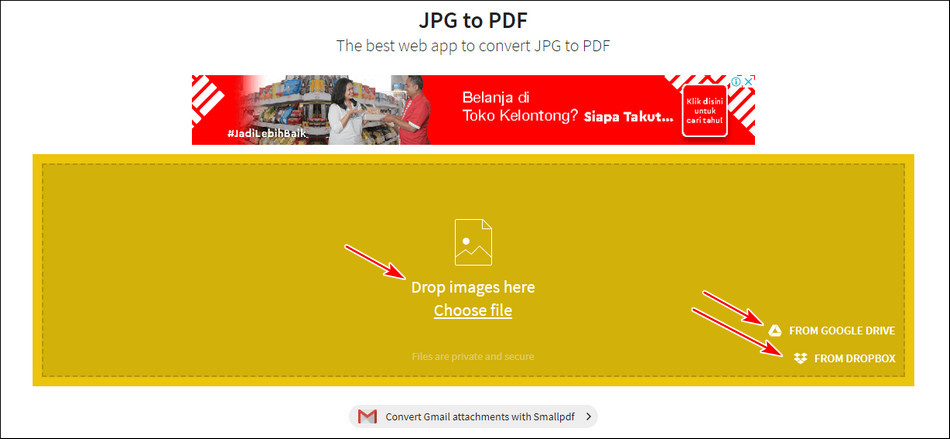
Catatan:
1. Smallpdf.com akan memberi kamu 3 pilihan sumber pengambilan file JPG.
- Drop image here: Untuk mengambil file image yang tersimpan di penyimpanan lokal/offline (Komputer/PC/Smartphone).
- From Google Drive: Untuk mengambil file image yang tersimpan di Google Drive.
- From Dropbox: Untuk mengambil file image yang tersimpan di Dropbox.
2. Setelah kamu memilih sumber pengambilan file JPG, segera masukkan image yang telah disiapkan. Kamu perlu menunggu beberapa saat sampai proses upload image selesai.
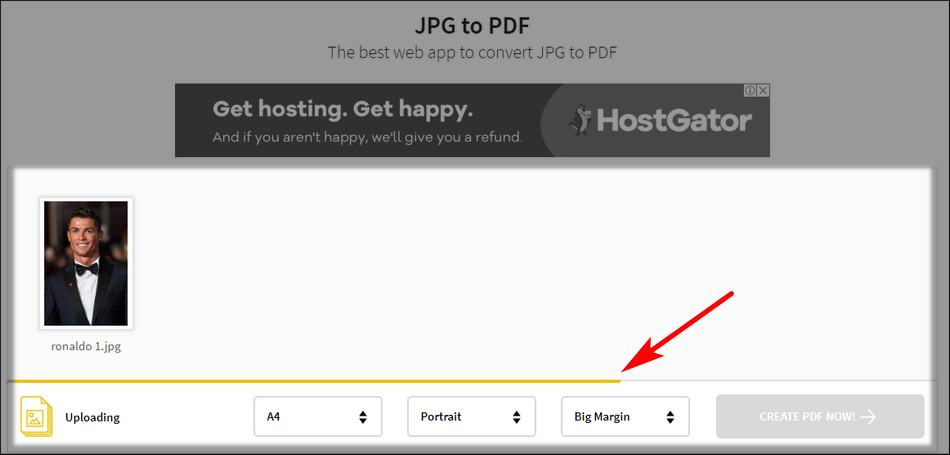
Langkah #3: Atur ukuran output dokumen PDF, orientasi halaman dan margin sesuai kebutuhan.
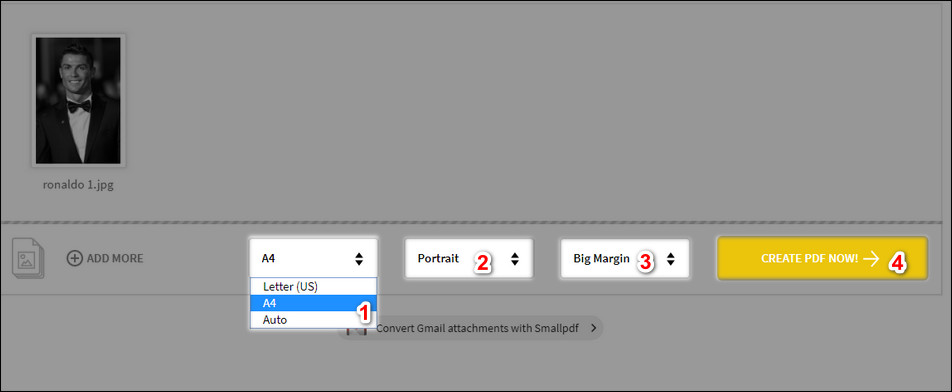
Catatan:
Menu #1: Kamu disuruh memilih ukuran kertas PDF. Di sana ada 3 pilihan: Letter (US), A4 dan Auto.
Menu #2: Kamu disuruh memilih orientasi/tata letak file setelah di-convert ke PDF. Di sana ada 3 pilihan: Portrait, Lanscape dan Auto.
Menu #3: Kamu disuruh memilih margin yang digunakan pada PDF. Di sana ada 3 pilihan:
- No Margin: Tidak ada pembatas antara image dengan tepi PDF.
- Small Margin: Ada sedikit jarak antara image dengan tepi PDF.
- Big Margin: Ada jarak yang agak lebar antara image dengan tepi PDF.
Menu #4: Tombol untuk melakukan perintah convert file JPG ke PDF.
Langkah #4: Jika semua pengaturan sudah selesai, klik Create PDF Now! dan tunggu sampai sistem selesai mengkonversi file.
Langkah #5: Setelah proses konversi selesai. Kamu akan diberi beberapa pilihan penyimpanan file hasil konversi.
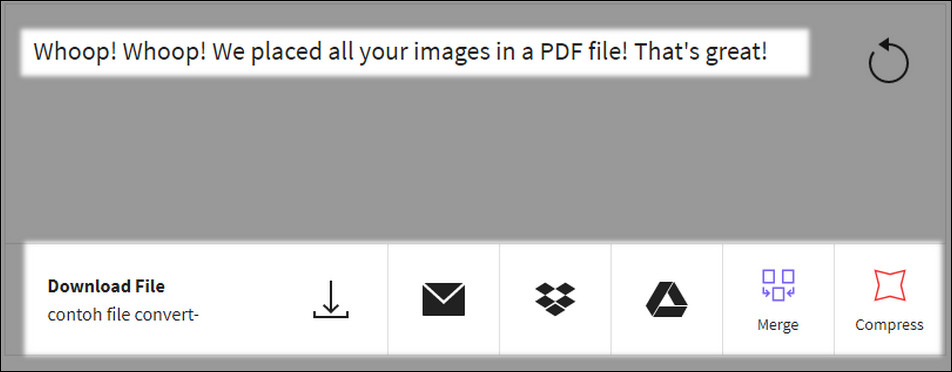
Catatan:
Smallpdf.com menyediakan 4 pilihan tempat penyimpanan file PDF hasil konversi:
- Download ke lokal komputer/laptop/smartphone.
- Kirim ke Email.
- Kirim ke Dropbox.
- Kirim ke Google Drive.
Jika file yang kamu konversi adalah file penting, saya merekomendasikan untuk menyimpan di 2 tempat berbeda. Pertama, download ke lokal komputer yang sedang kamu pakai. Kedua, simpan file cadangan di Google Drive.
Teknik Rahasia #1:
Smallpdf.com dapat mengkonversi banyak file JPG sekaligus. Dan dia mampu menggabungkannya ke dalam satu file PDF.
Kok bisa? Bagaimana caranya?
Jangan bilang-bilang ya! Soalnya, tidak banyak orang mengetahui teknik tersembunyi ini. Cukup kamu saja yang tahu.
Pertama, kamu drag and drop aja beberapa file sekaligus. Nanti hasilnya seperti ini:
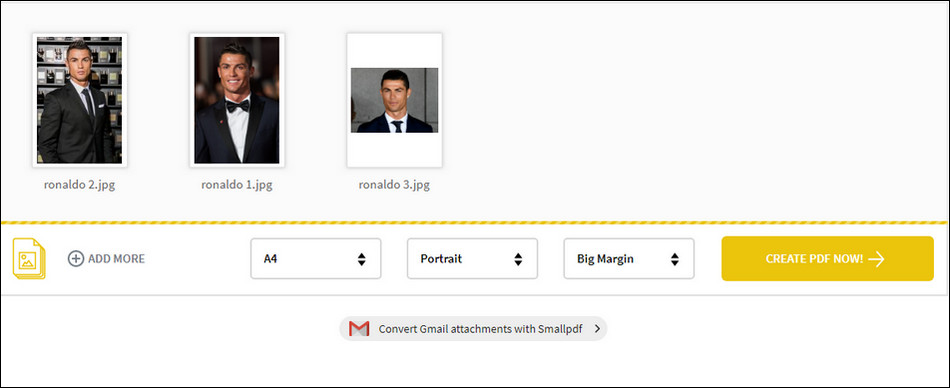
Kedua, Setelah semua file ter-upload, lakukan pengaturan orientasi PDF yang kamu mau. Misal saya pakai pengaturan A4, Portrait dan Big Margin. Setelah itu, klik CREATE PDF NOW! dan download file PDF yang telah kamu konversi.
Contoh hasil konversi PDF untuk single image: download di sini.
Contoh hasil konversi PDF untuk multiple images: download di sini.
Teknik Rahasia #2:
Smallpdf.com dapat memperkecil ukuran file PDF sampai 50%.
Coba bayangkan jika kamu hanya boleh mengirim file 2MB saja? Pusing loh, kalau tidak tahu cara mengecilkan ukuran file PDF pemberkasan.
Ini salah satu rahasia terbesar saya, teknik Compress PDF.
Pertama, setelah smallpdf.com merubah file JPG kamu menjadi PDF, klik fitur Compress di pojok kanan bawah.
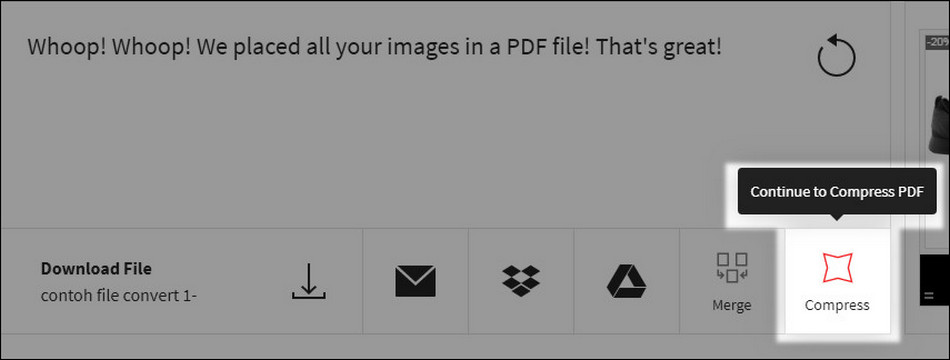
Kedua, Tunggu beberapa saat, dan…boom! Fitur Compress telah berhasil memperkecil ukuran file sampai 80.39%.
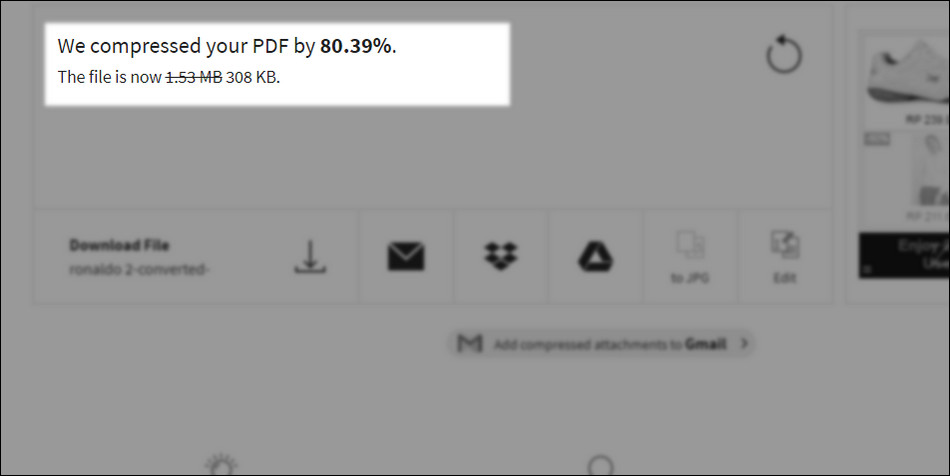
BONUS TERLARANG:
Untuk kamu yang lebih suka menonton video tutorial, silakan klik tautan dibawah ini:
2. Cara Mengubah File JPG ke PDF Menggunakan Photoshop
Teknik kedua yang akan kamu pelajari adalah konversi secara offline. Kamu akan belajar cara mengubah file JPG ke PDF menggunakan Photoshop.
Aplikasi Adobe Photoshop memiliki fitur tersembunyi untuk mengubah file JPG ke PDF. Proses konversinya sangat mudah dan cepat. Hasilnya output-nya sangat bagus dan berkualitas tinggi. Let’s dig in!
Langkah #1: Buka aplikasi Adobe Photoshop yang telah ter-install di komputer/laptop kamu.
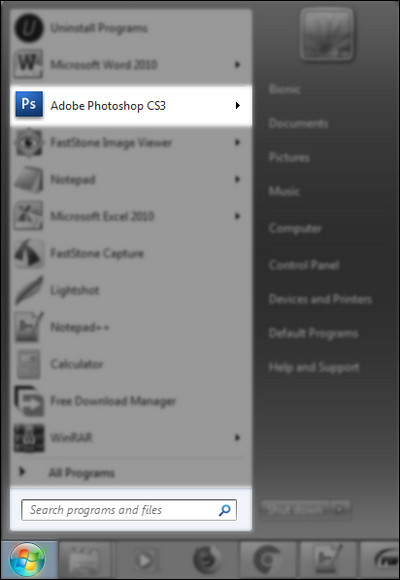
Catatan:
- Kamu dapat membuka melalui icon short cut pada desktop maupun melalui menu start (pencarian).
- Di sini saya menggunakan Adobe Photoshop CS3. Jika kamu menggunakan versi yang lebih baru, teknik dan langkah kerjanya tetap sama.
Langkah #2: Buka file image yang ingin diubah ke PDF.
Cara membuka file image sangat mudah.
- Pertama, klik File.
- Kedua, klik Open.
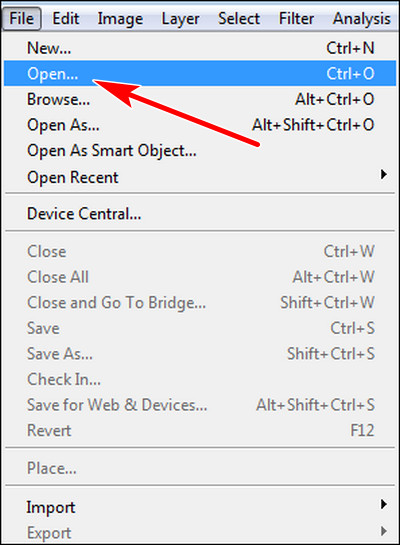
- Ketiga, pilih file JPG yang ingin di-convert. Jika kamu sudah tahu nama file JPG yang akan kamu convert, langsung ketikan saja nama file JPG pada kolom filename. Saya sering menggunakan cara ini untuk mempercepat proses pencarian file.
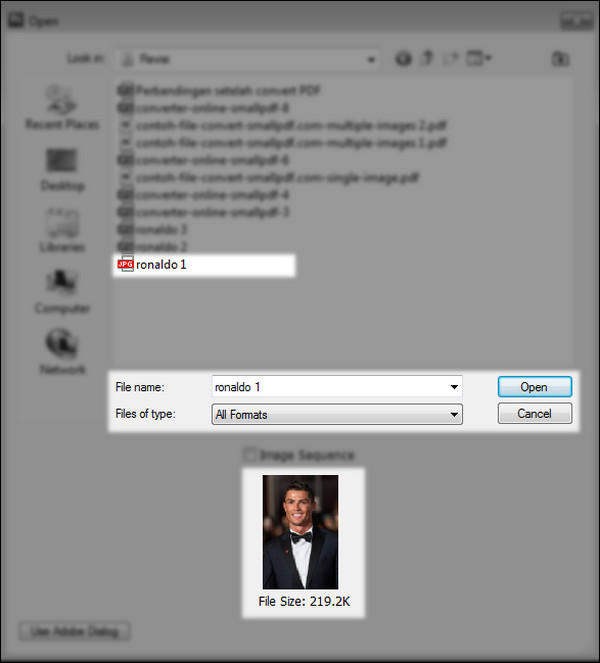
- Keempat, klik Open.
CATATAN: Jika kamu ingin mengatur margin image dan memberi caption di bawah image, sebaiknya kamu membuat halaman baru. Klik File >> New dan insert image menggunakan fitur File >> Place.
Langkah #3: Ubah format penyimpanan file JPG ke Photoshop PDF.
- Pertama, klik File.
- Kedua, klik Save As.
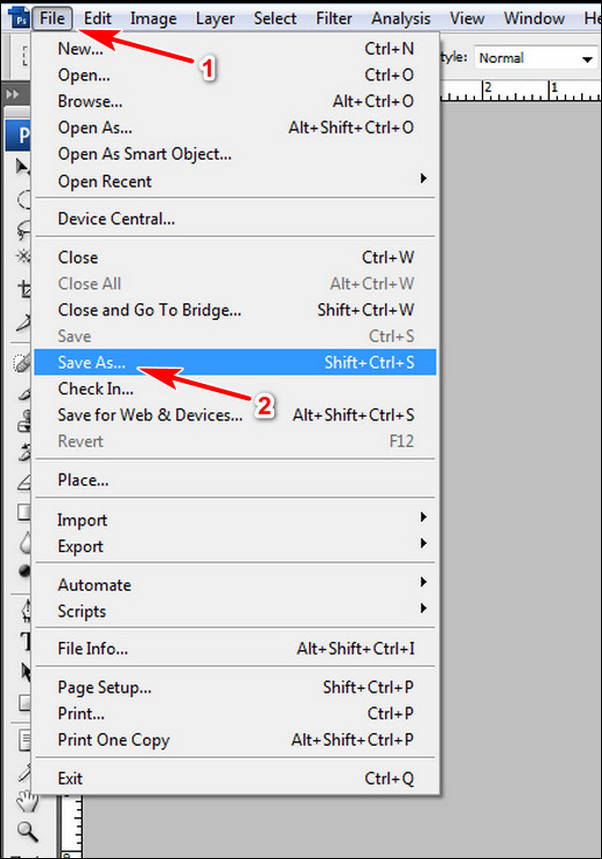
- Ketiga, ganti Format file dari JPG ke Photoshop PDF. Setelah itu klik Save.
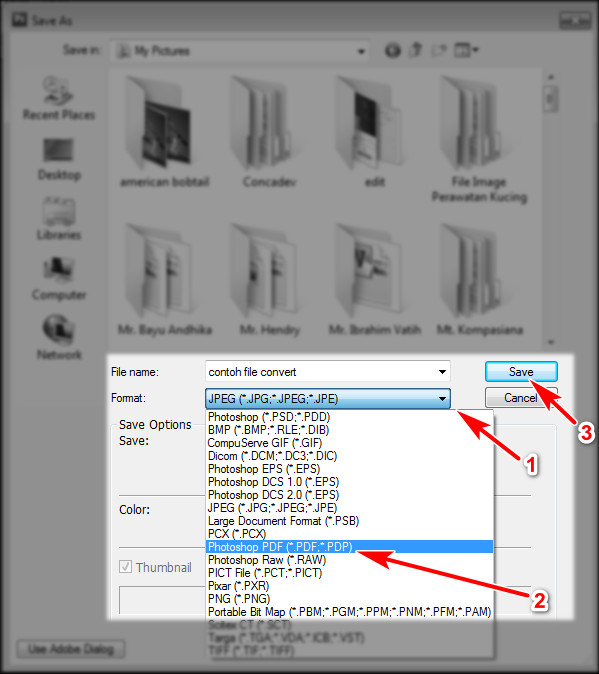
- Keempat, kamu akan melihat pop up pemberitahuan tentang Save Adobe PDF. Tenang jangan panik! Centang kotak dialog Don’t Show Again, lalu klik OK.
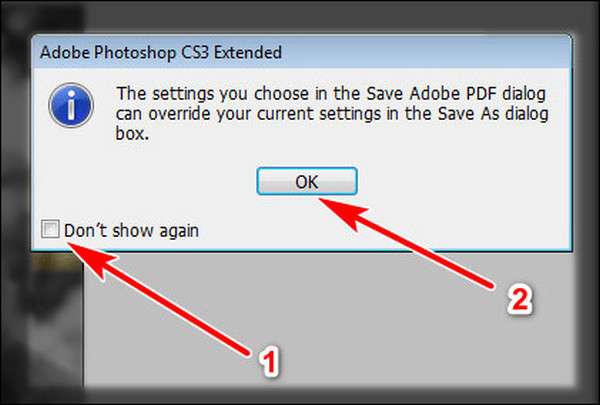
Langkah #4: Pada tahap ini akan muncul kotak dialog Save Adobe PDF. Kamu dapat melakukan beberapa pengaturan di sana.
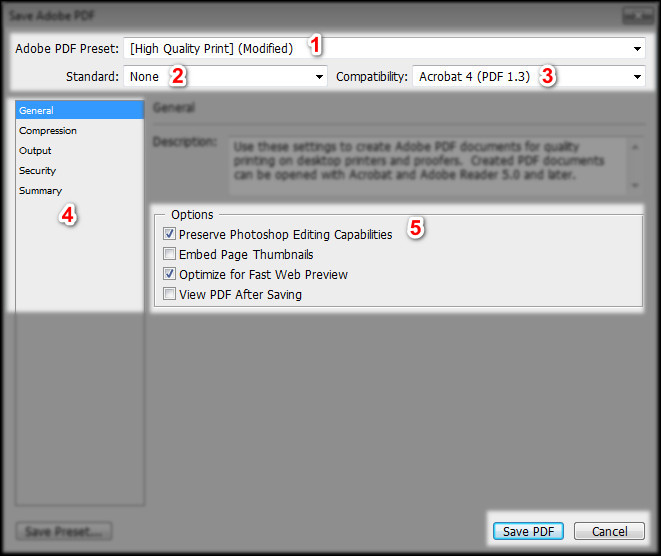
5 Fungsi Penting Pengaturan Save Adobe PDF:
- Adobe PDF Preset: Menu ini untuk mempercepat pengaturan konversi file PDF. Bagi pemula saya merekomendasikan untuk memilih Press Quality.
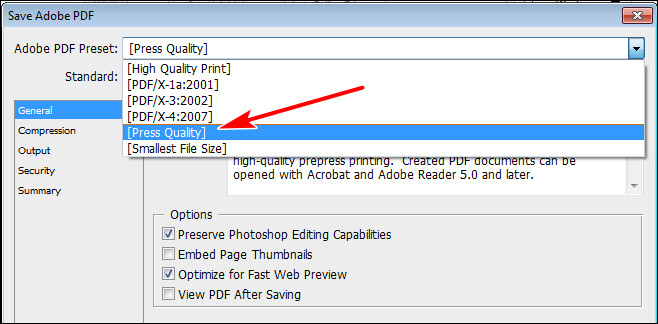
- Standart: Menu ini biarkan saja None karena kita tidak sedang membutuhkan file PDF yang spesifik.
- Compatibility: Menu ini untuk mengatur kesesuaian hasil konversi PDF dengan aplikasi pembuka PDF. Saya merekomendasikan untuk memilih Compatibility terbaru. Hal ini agar file dapat terbaca oleh aplikasi pembaca PDF lama maupun terbaru.
- General: Menu ini untuk pengaturan umum konversi JPG ke PDF menggunakan Adobe Photoshop. Apabila kamu ingin melakukan pengaturan yang lebih advanced, silakan pakai pengaturan manual dengan menekan menu Compression, Output, Security dan Summary.
- Options: Menu ini untuk mengatur finishing file PDF hasil konversi.
Langkah #5: Setelah selesai melakukan pengaturan Save Adobe PDF, Klik Save PDF. Pada tahap ini kamu perlu menunggu beberapa detik sampai seluruh proses konversi selesai.
CATATAN: Hasil konversi file PDF menggunakan Adobe Photoshop biasanya berukuran besar. Solusinya seperti ini: Pertama, resize image sebelum di-convert. Kedua, pilih pengaturan Smallest File Size pada menu Save Adobe PDF.
BONUS GRATIS UNTUK HARI INI:
Kamu bosan membaca? Klik video tutorial dibawah ini untuk belajar secara audio-visual.
3. Cara Mengubah File JPG Ke PDF Menggunakan MS Office
Pernahkah kamu mendengan MS Office dapat dipakai untuk mengkonversi file JPG ke PDF?
CATATAN: Selain bisa untuk mengkonversi file ke format PDF, MS Office juga dapat dipakai untuk mengatur layout dokumen PDF.
Mau tau caranya? Cukup praktis kok!
Langkah #1: Buka aplikasi MS Office yang telah ter-install di komputer/laptop kamu.
CATATAN: Pada tutorial ini saya menggunakan MS Office 2010. Apabila kamu menggunakan MS Office versi lama atau versi terbaru, langkah kerjanya tetap sama.
Langkah #2: Atur halaman output PDF yang kamu inginkan.
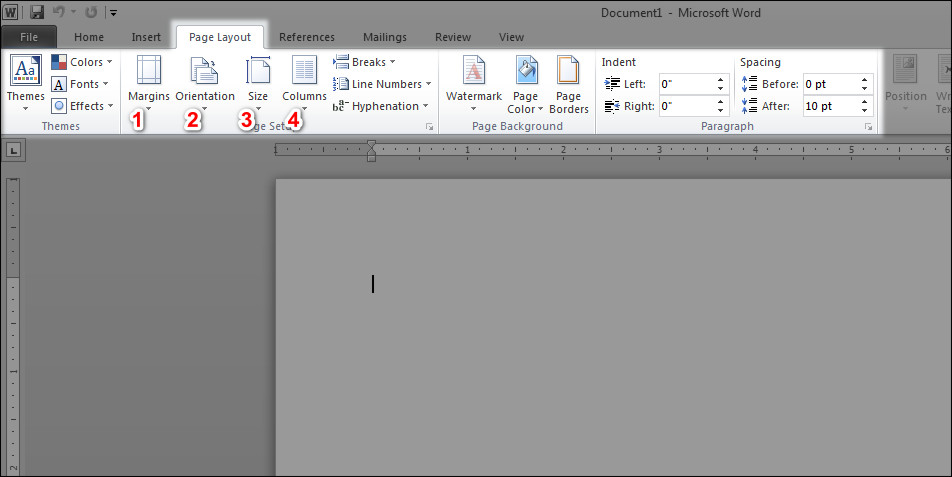
Catatan:
Untuk mendapatkan file output PDF yang rapi, kamu harus melakukan pengaturan Page Layout. Untuk pemula, kamu hanya perlu fokus pada 4 hal penting ini:
- Margin.
- Orientation.
- Size.
- Columns.
CATATAN: Jika kamu sudah expert, silakan melakukan improvisasi sendiri. Silakan pakai semua menu Page Layout untuk memaksimalkan pengaturan output PDF.
Apa yang perlu saya atur pada margin, orientation, size dan columns?
Pengaturan standar Page Layout saya seperti ini:
- Margin: Normal.
- Orientations: Portrait.
- Size: A4.
- Columns: One.
CATATAN: Pengaturan Page Layout sesuaikan saja dengan kebutuhan kamu. Tidak harus sama persis dengan apa yang saya contohkan.
Langkah #3: Ambil file JPG yang ingin kamu konversi ke PDF dan letakkan pada halaman MS Office yang aktif.
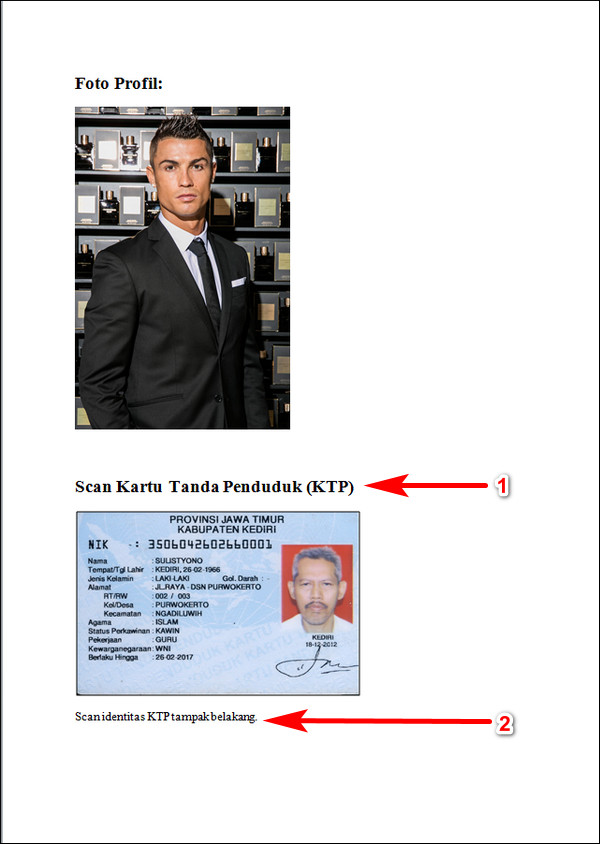
Catatan:
3 kelebihan MS Office dari pada aplikasi convert PDF yang lain:
- Pada MS Office kamu dapat mengatur tata letak file JPG sesukamu.
- Kamu dapat memberi tambahan judul image (1) dan caption image (2)
- Kamu dapat menggabungkan beberapa file JPG dan melakukan compress pictures.
Langkah #4: Setelah kamu selesai menata file JPG. Langkah selanjutnya adalah klik File>>Save As.
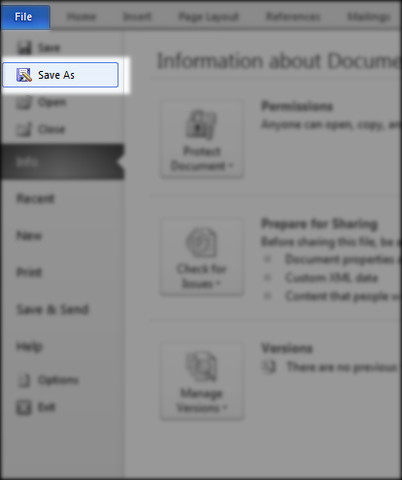 Langkah #5: Beri nama file dan simpan dokumen dalam format PDF.
Langkah #5: Beri nama file dan simpan dokumen dalam format PDF.
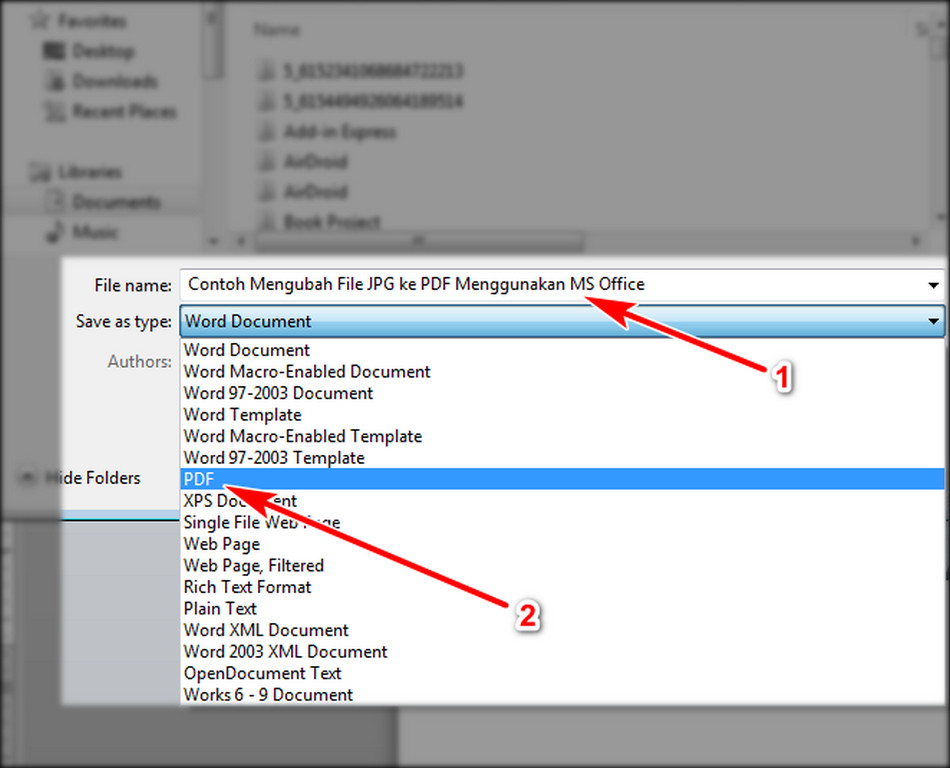
Catatan:
- Pada kolom File name, ketikan nama file PDF yang kamu inginkan.
- Pada kolom Save as type, klik Word Document. Setelah muncul menu drop down, pilih dan klik PDF.
Langkah #6: Tunggu beberapa saat sampai proses convert PDF selesai.
Langkah #7: Periksa hasil convert PDF. Jika ada kesalahan tata letak atau posisi file JPG, segera perbaiki dan Save As ulang.
Teknik Terlarang:
Fitur Compress Pictures MS Office mampu memperkecil ukuran file output PDF sampai 50%.
Kok bisa? Saya tertarik untuk mempelajarinya!
Ssst, ini salah satu rahasia terbesar saya, khusus hari ini, saya wariskan secara gratis untuk kamu.
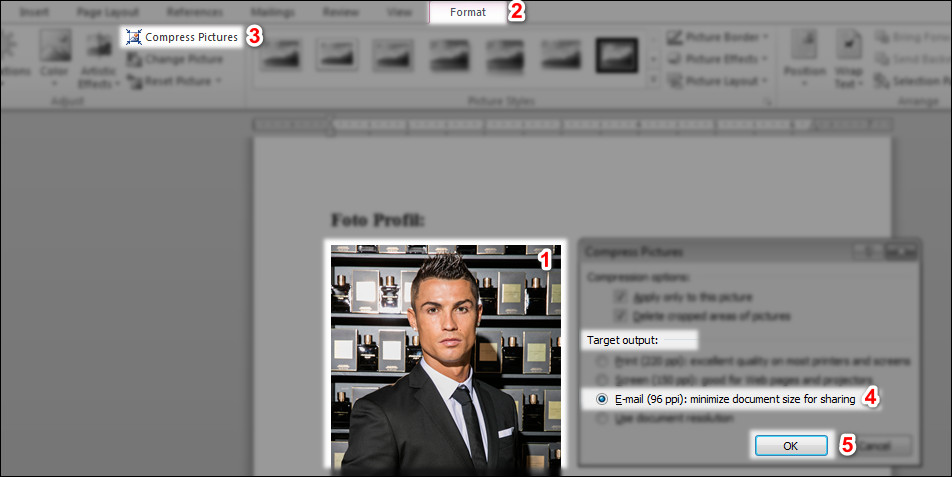
- Pertama, klik file JPG pada MS Office.
- Kedua, klik Format.
- Ketiga, klik Compress Pictures.
- Keempat, cari menu Target Output. Pilih dan klik Email (86 ppi).
- Kelima, klik OK.
CATATAN: kamu dapat mengulangi langkah pertama sampai kelima untuk meng-compress semua file JPG yang tersisa.
- Keenam, jika kamu merasa sudah cukup, segera simpan file dalam format PDF. Ikuti langkah 1-7 pada tutorial cara mengubah file JPG ke PDF menggunakan MS Office.
Ingin tahu ukuran file PDF setelah Compress Pictures? Perhatikan gambar di bawah ini:
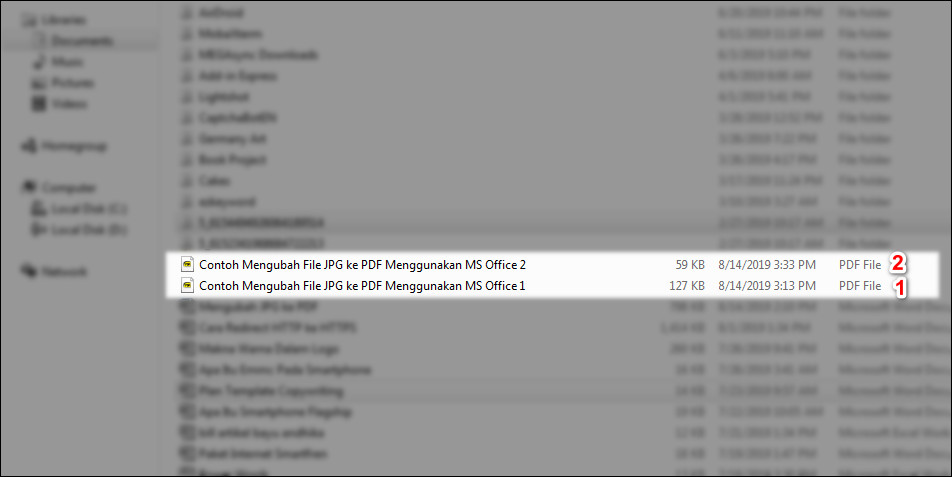
- File 1 berukuran 127 KB (Tanpa Compress).
- File 2 berukuran 59 KB (Compress Pictures).
Ternyata, file hasil Compress Pictures memiliki ukuran yang jauh lebih kecil dari pada file tanpa Compress file JPG. Fitur Compress Pictures telah berhasil memperkecil ukuran file sampai 53,54%.
BONUS SPEKTAKULER:
Ingin belajar melalui video tutorial? Klik link tautan di bawah ini:
4. Cara Mengubah File JPG ke PDF Menggunakan Google Slides
Aplikasi Google Slides juga bisa loh dipakai untuk mengubah file JPG ke PDF. Kamu pernah pakai? Belum. Ah…Kamu Ndeso! Hhehe.
Google Slides adalah salah satu dari 8 layanan gratis Google yang tertanam dalam setiap akun Google Drive. Aplikasi ini mirip dengan PowerPoint pada MS Office.
CATATAN: Untuk dapat menggunakan Google Slides, kamu harus memiliki akun Google Drive terlebih dahulu.
Okay, saya sudah memiliki akun Google. Lalu, bagaimana cara mengubah JPG ke PDF menggunakan Google Slides?
Sabar dong! Hhehe.
Langkah #1: Pastikan kamu sudah login ke layanan Google dengan akun yang telah terverifikasi.
Langkah #2: Buka tab browser kamu dan klik tanda kotak bertumpuk 3. Setelah itu, cari dan klik Google Drive.
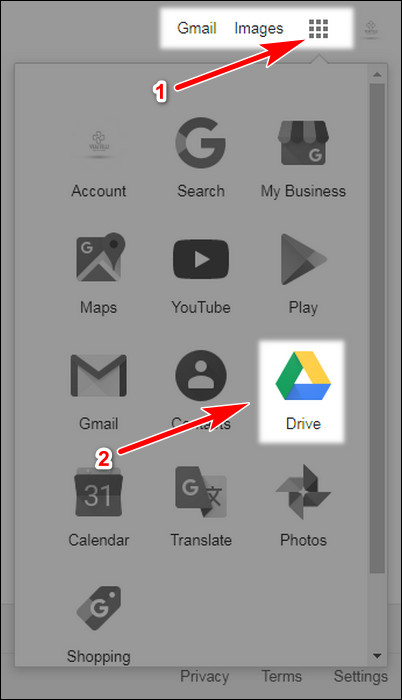
Catatan:
- Pada tutorial ini saya menggunakan akun Google berbahasa inggris yang telah terverifikasi.
- Akun Google saya sudah Log In.
- Saya menggunakan browser Chrome.
Langkah #3: Kamu akan diarahkan ke halaman utama akun Google Drive.
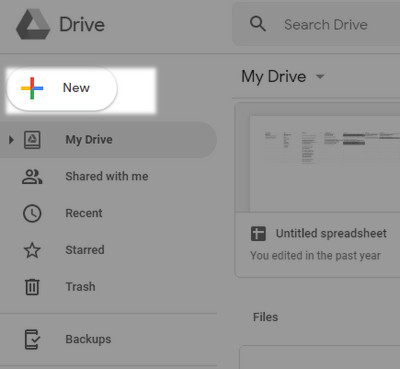
Untuk mengaktifkan layanan Google Slides, klik New >> Google Slide.
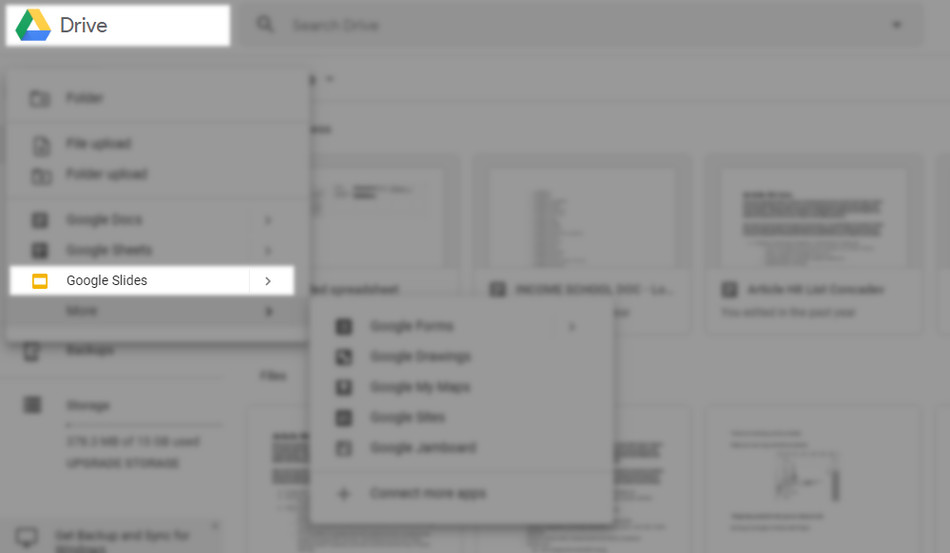
Langkah #4: Aturlah format halaman Google Slides sesuai format PDF yang kamu inginkan.
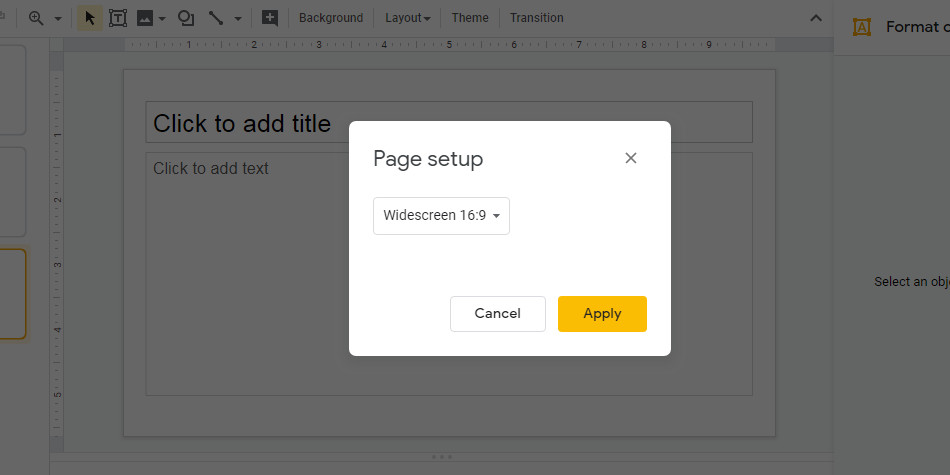
Catatan:
Secara default Google Slides memiliki format ratio 16:9. Format tersebut sangat tidak sesuai untuk menyimpan file pemberkasan online. Kamu perlu merubah format ini menjadi format A4 atau letter.
Stop! Ga usah googling, saya akan ajarkan trik simple untuk kamu.
Cara Mudah Mengatur Page Setup Google Slides Sesuai Dokumen A4
- Pertama, klik File.
- Kedua, klik Page setup.
- Ketiga, klik Widescreen 16:9. Menu drop down akan muncul. Pilih dan klik custom.
- Keempat, masukan ukuran format dokumen A4 (8.27 x 11.69 inches).
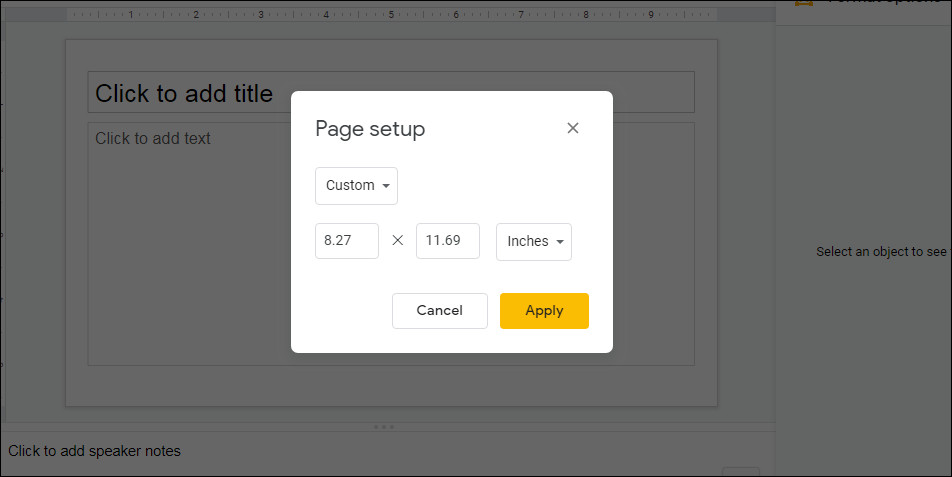
- Kelima, klik Apply.
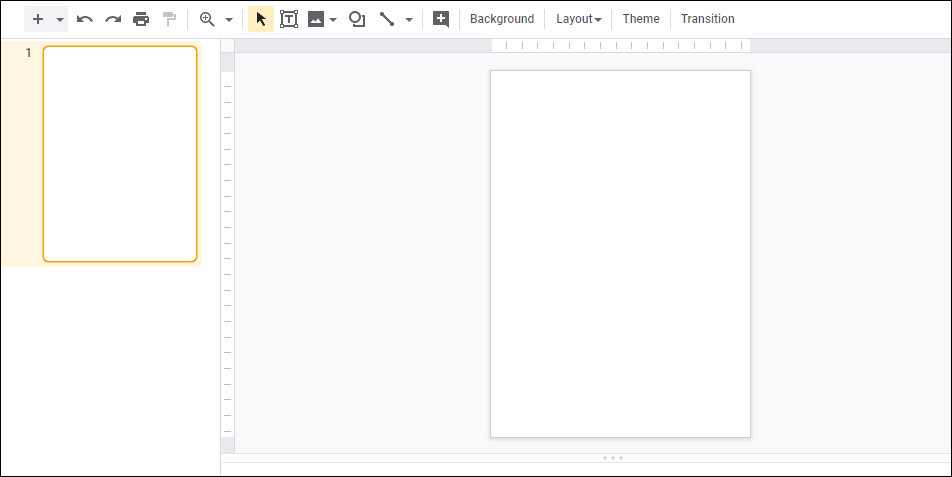
Langkah #5: Setelah format Google Slides sudah A4, selanjutnya kamu harus mengupload file JPG yang telah kamu siapkan.
Kamu belum tahu caranya? Okay, ikuti intruksi saya:
- Pertama, klik Insert.
- Kedua, klik Image.
- Ketiga, klik Upload from computer.
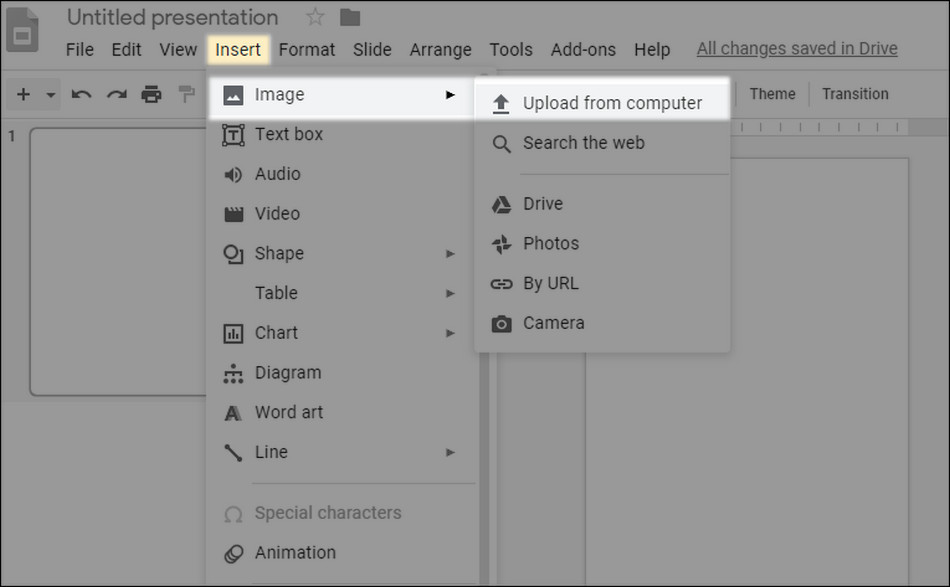
- Keempat, pilih file JPG yang telah kamu siapkan.
- Kelima, klik Open.
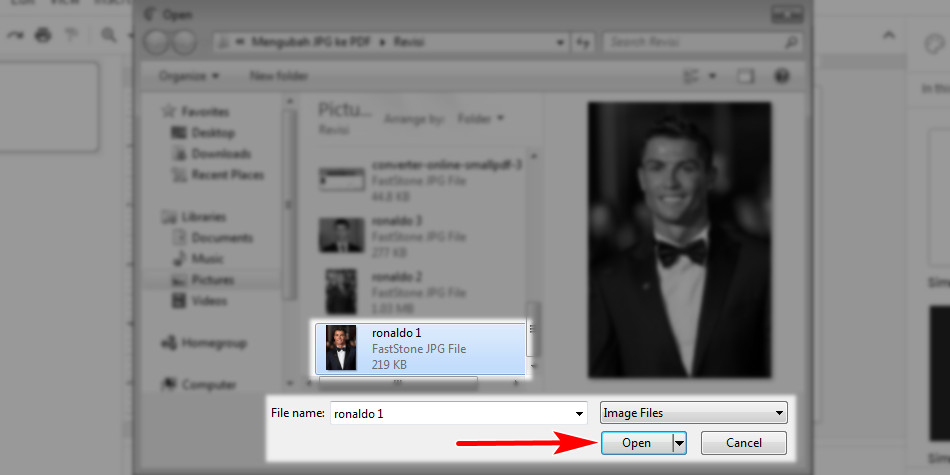
- Keenam, atur tata letak dan ukuran file JPG pada halaman Google Slides. Kamu dapat memperbesar file JPG dengan drag and drop melalui pojok image.
- Ketujuh, jika dirasa sudah pas, klik di sembarang tempat untuk mematikan fitur insert image. Jangan lupa, beri nama file dengan cara klik 2x pada menu untitled presentation. Saya mengganti nama file saya menjadi Contoh Convert PDF dengan Google Slides.
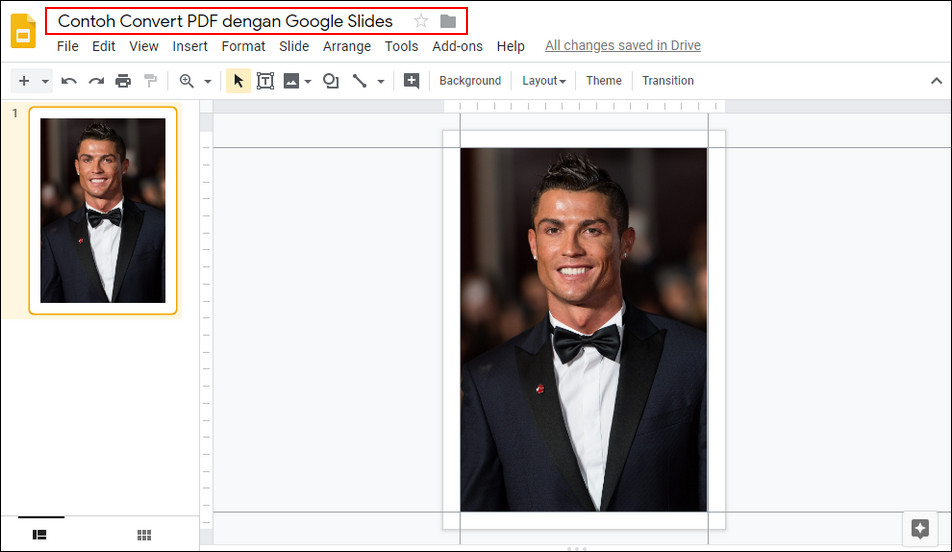
Langkah #6: Apabila semua pengaturan sudah sesuai, langkah selanjutnya adalah mendownload file dalam format PDF.
Ingin tahu cara mudahnya?
- Pertama, klik File.
- Kedua, klik Download.
- Ketiga, klik PDF Document (.PDF).
- Keempat, tunggu beberapa saat sampai proses download selesai.
- Kelima, periksa file download. Biasanya file download Google Slides tersimpan secara default pada folder download yang dibuat oleh browser.
Langkah #7: Selesai.
Contoh hasil convert PDF menggunakan Google Slides:
Catatan:
Jika ukuran file PDF hasil convert Google Slides terlalu besar, compress file dengan smallpdf.com. Drag and drop file PDF kamu ke halaman compress smallpdf.com. Dan…Boom! Jadi, langsing seketika,hhehe.
Ini buktinya.
Fitur compress telah berhasil memperkecil ukuran file berkas documents & images dari 1,4MB (ori) menjadi 296 KB (compress). Waw, Ajaib!
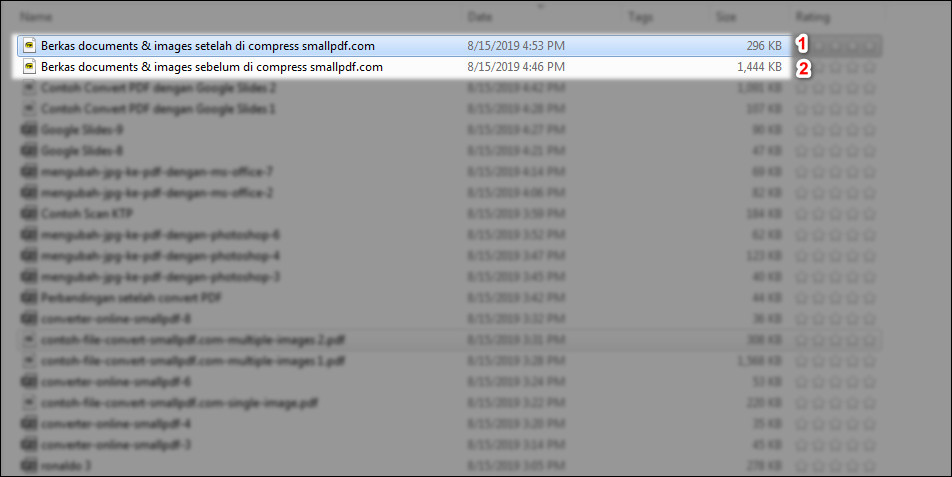
BONUS SPESIAL:
Khusus untuk kamu, saya berikan bonus spesial berupa video tutorial. Klik, tonton dan praktek! WAJIB!
5. Cara Mengubah File JPG ke PDF Menggunakan Aplikasi Android
Ini teknik terakhir yang ingin saya ajarkan kepada kamu. Teknik ini sangat mudah namun powerfull.
Akan tetapi, untuk bisa mempraktekannya, kamu membutuhkan:
- Smartphone berbasis Android.
- Aplikasi Tiny Scanner.
- Kuota Internet.
Tiny scanner adalah aplikasi pemindai yang mengubah perangkat Android menjadi portable document scanner. Aplikasi ini dapat mengambil foto, memindai dokumen, memindai kartu identitas, dll. Hasil output dari pemindaian Tiny Scanner adalah PDF.
Ingin tahu bagaimana cara pakainya? Let’s dive in!
Langkah #1: Pastikan perangkat smartphone kamu telah tersambung dengan koneksi internet.
Langkah #2: Buka layanan Google Play Store.
Langkah #3: Ketikan Tiny Scanner pada kolom pencarian aplikasi.
Langkah #4: Pilih dan klik aplikasi Tiny Scanner.
Langkah #5: Klik Install dan tunggu beberapa menit sampai proses instalasi selesai.
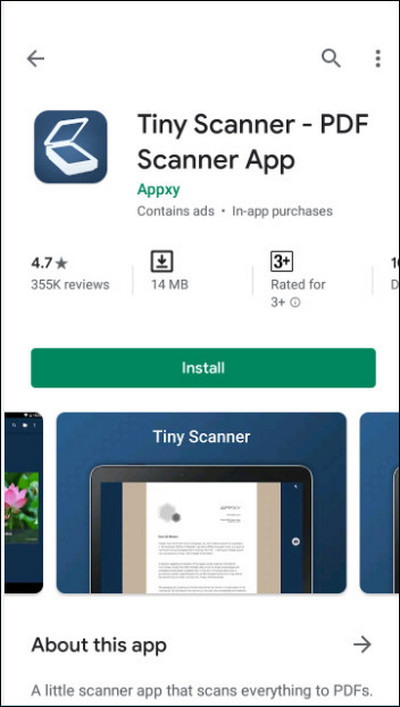
Langkah #6: Setelah aplikasi berhasil ter-install, klik Open.
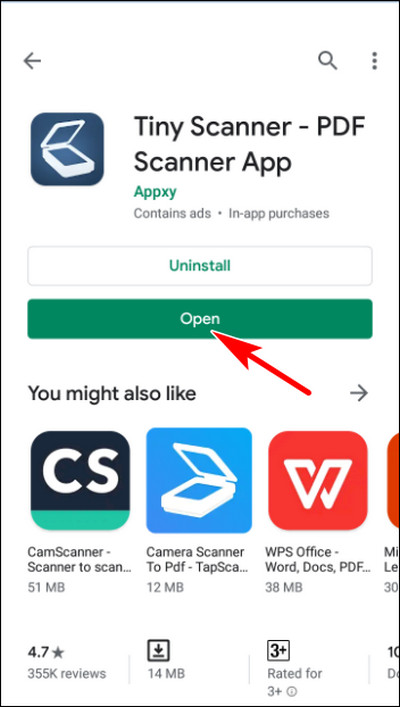
Catatan:
Kamu juga dapat membuka aplikasi Tiny Scanner melalui halaman beranda smartphone. Klik saja icon Tiny Scanner yang muncul di sana.
Langkah #7: Pilih menu Gallery dan cari file JPG yang ingin kamu konversi menggunakan Tiny Scanner.
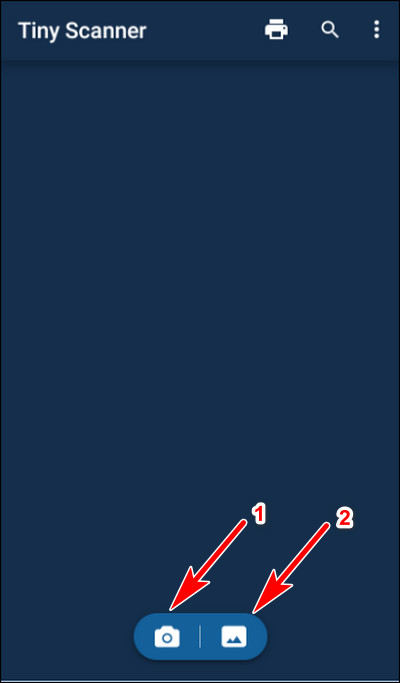
Catatan:
Pada tahap ini, kamu akan diarahkan ke beranda Tiny Scanner. Di sana kamu akan diberi 2 pilihan oleh sistem.
- Camera: Menu untuk mengambil sumber file JPG dari hasil pemindaian melalui kamera smartphone.
- Gallery: Menu untuk mengambil sumber file JPG dari penyimpanan pada gallery smartphone.
Klik saja tombol Gallery (Anak panah 2). Setelah itu pilih file JPG yang ingin kamu convert ke PDF.
Langkah #8: Setelah file JPG terbuka, lakukan pengaturan output file PDF.
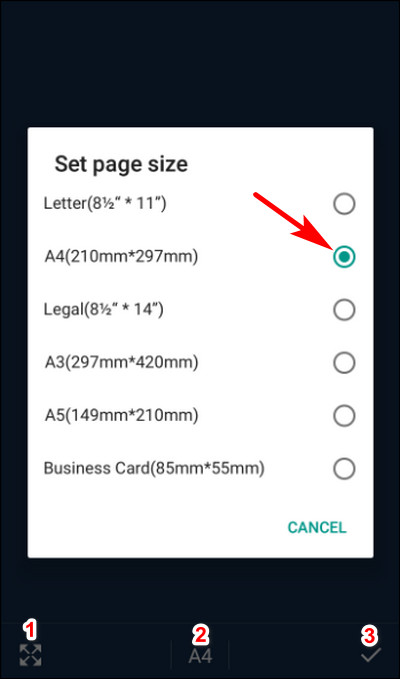
Catatan:
- Tombol Expand berfungsi untuk memperlebar area seleksi image.
- Tombol Format Document berfungsi untuk memilih Page Setup PDF. Di sini saya memilih format A4.
- Tombol Next berfungsi untuk beralih ke proses berikutnya.
Langkah #9: Pilih warna output file PDF kamu.

3 Pengaturan Warna Image Pada Aplikasi Tiny Scanner:
- Grayscale.
- Black & White.
- Color.
Pada tutorial ini saya memilih color. Saya ingin mendapatkan output PDF yang berwarna dan tajam.
Langkah #10: Klik tanda centang (next).
Langkah #11: Kamu akan diarahkan ke halaman pengisian nama file. Isi saja nama file sesuai keinginan kamu. Misal: Contoh Convert PDF. Setelah itu klik tanda centang (next).

Catatan:
Pada tahap ini proses konversi file JPG ke PDF sudah dimulai. Aplikasi Tiny Scanner membutuhkan waktu beberapa menit untuk menyelesaikan seluruh proses convert file. Harap sabar ya! Hhehe.
Langkah #12: Jika proses convert sudah selesai, segera buka file manager pada smartphone untuk mengecek hasilnya.
CATATAN: Seluruh hasil konversi file JPG ke PDF dari aplikasi disimpan di folder MyTinyScan. Folder ini bisa kamu lihat melalui file manager pada smartphone kamu.
Pada tutorial ini, saya memakai smartphone Xiaomi. Lah, HP saya Samsung, gimana dong? Ya, kamu menyesuaikan sendiri aja! Hhehe.
- Pertama, klik icon Explorer.
- Kedua, klik menu Storage.
- Ketiga, pilih Internal Storage.
- Keempat, cari dan klik folder dengan nama MyTinyScan.
- Kelima, klik Documents.
- Keenam, klik folder nama file yang kamu buat. Di sini folder nama file saya: Contoh Convert PDF.
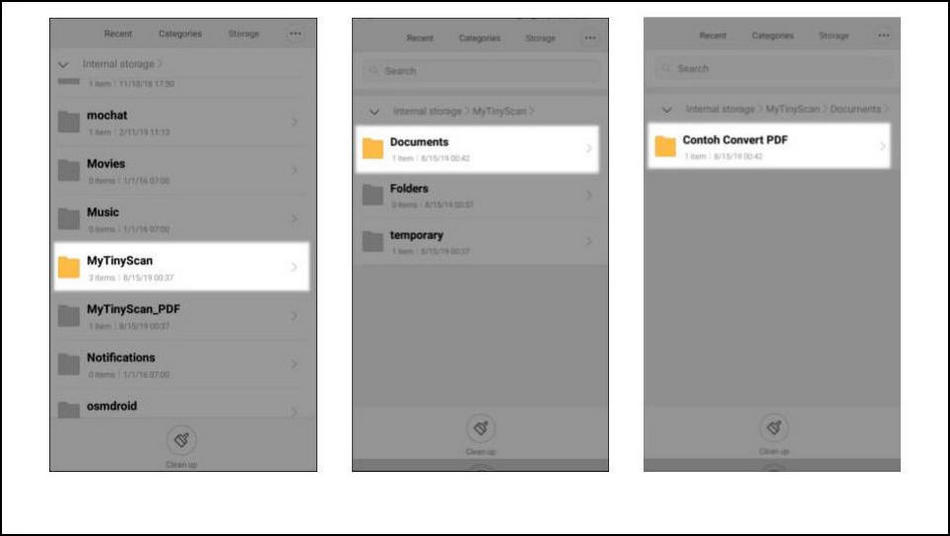
- Keenam, periksa file PDF hasil convert aplikasi Tiny Scanner.
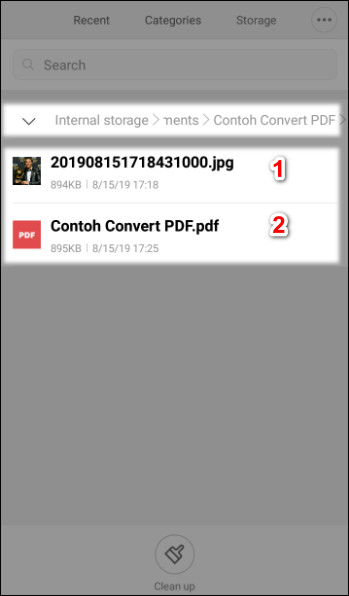
Catatan:
- File JPG original sebelum di-convert.
- File PDF hasil convert dari aplikasi Tiny Scanner.
Langkah #13: Selesai.
BONUS TERAKHIR:
Terima kasih sudah meluangkan waktu 5 menit paling berharga kamu. Sebagai hadiah, saya kasih video tutorial gratis sebagai bonus kesuksesan pembelajaran kamu.
Kesimpulan
Saat ini file PDF menjadi primadona untuk pemberkasan online. File dengan format PDF lebih mudah dicetak, diarsip dan dikelola dari pada file JPG. Saya telah menjelaskan 5 teknik rahasia dalam mengubah file JPG ke PDF.
Teknik favorit saya adalah teknik nomor 4. Saya menyukai teknik tersebut karena mudah, tanpa software dan dapat diakses menggunakan komputer, laptop maupun smartphone.
Dari kelima teknik mengubah JPG ke PDF yang telah saya jelaskan, teknik mana yang menjadi favorit kamu? Tulis jawaban kamu di kolom komentar ya!

Sebarnya tipsnya sederhana, tapi isi artikelnya luar biasa, panjang dan masih tetap enak dibaca sampai bagian bawahnya. Saya sangat kagum dengan orang2 yang Allah beri kemampuan menulis seperti anda ini.
Bagaimana kok bisa menulis sepanjang ini yah???
Terima kasih sudah menginspirasi