Artikel ini membahas secara lengkap cara masuk ke phpMyAdmin dengan disertai gambar. Pada panduan ini, kamu akan belajar beberapa hal penting terkait phpMyAdmin.
- Kegunaan phpMyAdmin sebagai aplikasi pengelola database.
- Cara masuk phpMyAdmin melalui cPanel.
- Cara masuk phpMyAdmin tanpa melalui cPanel.
- Cara mengatasi lupa password phpMyAdmin.
[toc]
Jadi, jika kamu sedang mencari tutorial lengkap tentang cara login ke phpMyAdmin, kamu akan menyukai panduan ini. Let’s get started.
Apa itu phpMyAdmin?
phpMyAdmin merupakan sebuah perangkat lunak gratis berbasis bahasa pemrograman PHP. Perangkat lunak ini berguna untuk mengolah database, contohnya database MySQL. Dengan phpMyAdmin, kamu tidak perlu lagi mengetikkan perintah bahasa pengolahan database secara manual.
Artinya, kamu akan lebih cepat dan lebih mudah mengelola database dari sebuah website. Perancang phpMyAdmin, Tobias Ratschiller, telah mendesain phpMyAdmin dengan Graphic User Interface (GUI).
Jadi, kamu akan melihat admin panel database layaknya sebuah aplikasi canggih. Aplikasi phpMyAdmin sudah user friendly banget deh! Tinggal klik, klik, klik, selesai.
INFO PENTING:
Karena kepopuleran dan kemudahan penggunaannya, aplikasi phpMyAdmin menjadi project lintas negara. Dan sekarang sudah diterjemahkan ke 72 bahasa. Bagi kamu yang tidak bisa berbahasa inggris, tinggal mengubah settingan language ke bahasa Indonesia saja. Sangat menakjubkan, bukan?
Kegunaan phpMyAdmin
Kenapa sih banyak orang suka memakai phpMyAdmin? Apa saja kegunaan phpMyAdmin bagi pemilik website?
- Sebagai media pembelajaran bagi kamu yang baru mulai belajar pengolahan database.
- Mempercepat proses pembuatan/penghapusan/pengubahan sebuah database beserta isinya.
- Untuk melihat bentuk Entity Relationship Diagram (ERD) dari database yang kamu buat.
- Untuk melakukan import dan export database secara instan melalui tampilan GUI.
- Sebagai aplikasi pengolah database yang newbie friendly karena mudah dipelajari.
Itu tadi sedikit pengantar tentang phpMyAdmin. Selama 5 menit ke depan, saya akan membahas tutorial phpMyAdmin dengan lebih mendalam. Tutorial ini terkait cara login ke phpMyAdmin.
Bagi yang belum tahu, login ke phpMyAdmin bisa melalui dua cara:
- Pertama, cara masuk phpMyAdmin melalui cPanel.
- Kedua, cara masuk phpMyAdmin tanpa melalui cPanel.
Setiap cara login phpMyAdmin memiliki kelebihan dan kekurangan masing-masing. Nanti saya bahas pada bagian akhir. Baca sampai selesai ya!
CATATAN: Kamu tidak perlu mempelajari semua cara masuk ke phpMyAdmin. Pilih saja sesuai kebutuhanmu.
Cara Masuk ke phpMyAdmin Melalui cPanel
Untuk masuk ke phpMyAdmin melalui cPanel, kamu butuh username dan password cPanel.
CATATAN: Pada tutorial ini, saya menggunakan cPanel dari shared hosting Namecheap paket stellar plus.
Bagaimana jika saya menggunakan shared hosting selain dari Namecheap? Tenang, selama shared hosting tersebut menggunakan cPanel, cara masuk ke phpMyAdminnya sama. Jadi, tutorial ini cocok untuk semua pemakai shared hosting yang menggunakan cPanel.
Saya mulai tutorialnya ya? Let’s dive in!
Langkah #1: Login ke akun cPanel kamu.
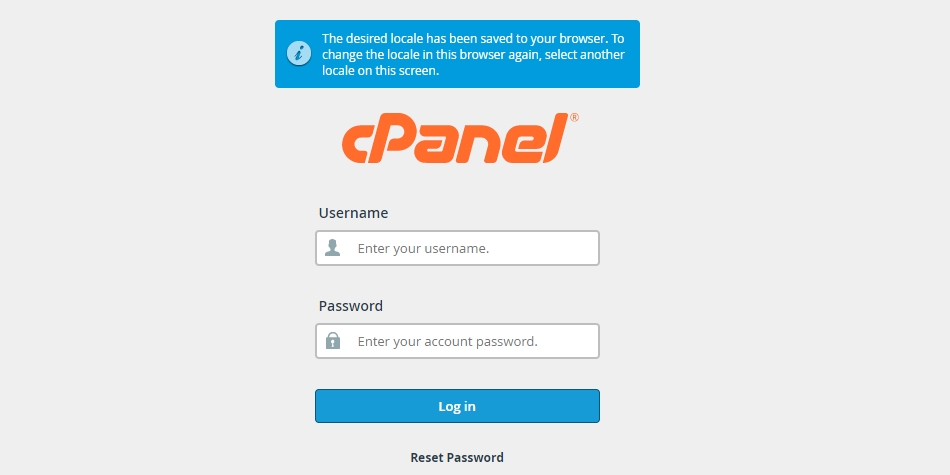
Catatan:
Ada dua cara login cPanel:
- Pertama, melalui URL: https://server_hostname/cpanel
- Kedua, melalui URL: http://domain_name/cpanel
Pilih saja salah satu dari kedua cara tersebut. Selanjutnya, ketikan URL ke browser yang kamu pakai. Nanti, kamu akan menemukan halaman login cPanel. Nah, tinggal masukan saja username dan password cPanel milikmu. Setelah itu klik Login.
Langkah #2: Setelah berhasil login ke cPanel, cari menu DATABASES. Selanjutnya, klik phpMyAdmin.
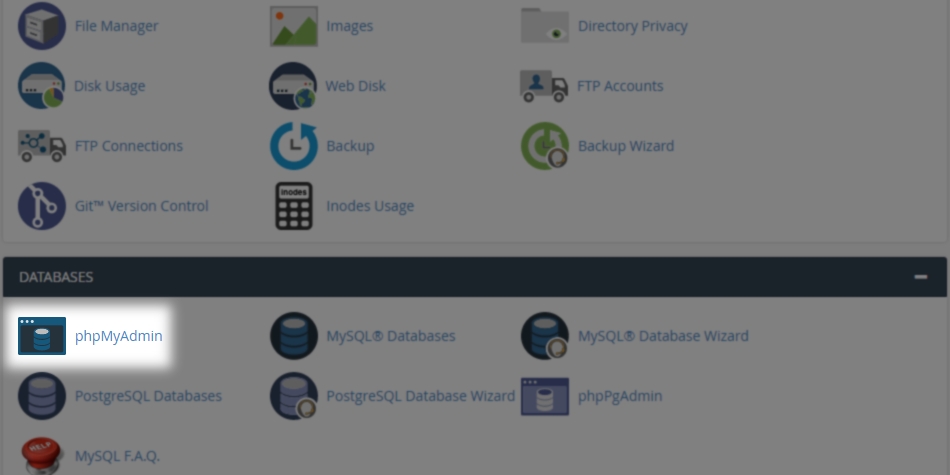
Langkah #3: Tunggu sampai proses redirect selesai. Biasanya, sistem akan langsung me-redirect ke halaman pengaturan phpMyAdmin.
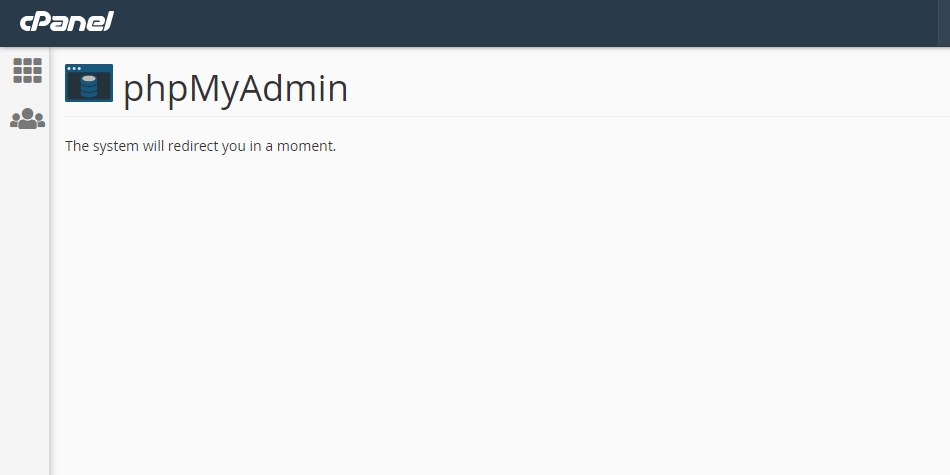
Langkah #4: Selamat, kamu sudah masuk ke halaman pengaturan phpMyAdmin.
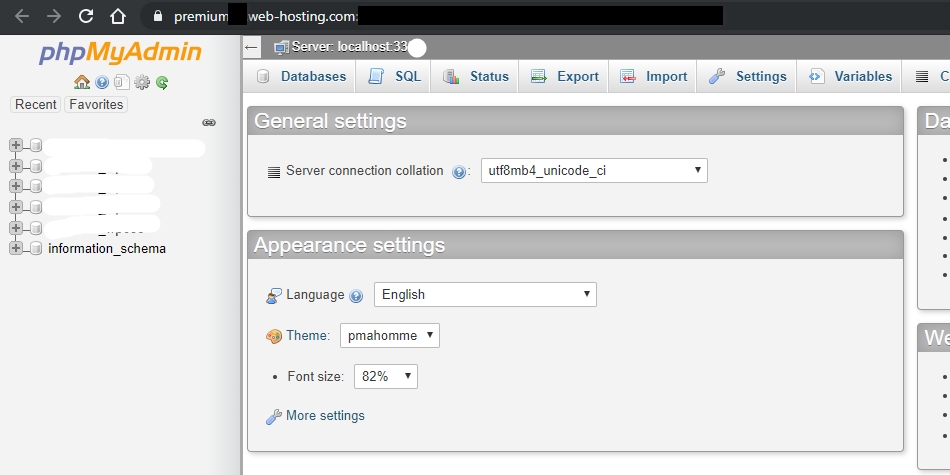
Mudah, bukan? Apabila kamu sudah paham alurnya, kamu dapat login phpMyAdmin kurang dari 17 detik. Wow, amazing!
Langkah #5: Selesai.
Cara Masuk ke phpMyAdmin Tanpa Melalui cPanel
Tidak semua orang tahu cara masuk phpMyAdmin tanpa melalui cPanel. Padahal caranya cukup mudah, loh! Penasaran bagaimana cara login ke phpMyAdmin tanpa melalui cPanel?
Sebelum masuk ke tutorial, saya ingin mengajak kamu studi kasus terlebih dahulu.
- Pertama, coba cek website kamu. Apakah phpMyAdmin sudah terpasang di root server?
- Kedua, coba ketikkan URL https://www.namadomain.com/phpMyAdmin
CATATAN: Ganti “namadomain” dengan domain yang kamu miliki.
Apa yang kamu dapatkan?
Nihil?
Error page?
Tenang, ga usah panik. Secara default sistem, installer phpMyAdmin memang tidak ada di folder root domain. Kamu perlu menginstallnya secara manual.
Pada tutorial ini, saya akan mengajarkan caranya. Saya akan membimbingmu secara step by step. Jadi, kamu akan langsung mahir dalam hitungan menit. Setelah kamu mempraktikkannya, kamu dapat masuk ke phpMyAdmin melalui domain.
Jadi, kamu bisa login phpMyAdmin tanpa melalui cPanel. Sudah siap belajar? Let’s get started!
Cara Install Perangkat phpMyAdmin Pada Folder Root Domain di Shared Hosting
Hal pertama yang perlu kamu lakukan adalah menginstall installer phpMyAdmin pada folder root domain. Saya akan bocorkan rahasia instalasinya. Ikuti tutorial step by step berikut ini:
Langkah #1: Login ke cPanel kamu.
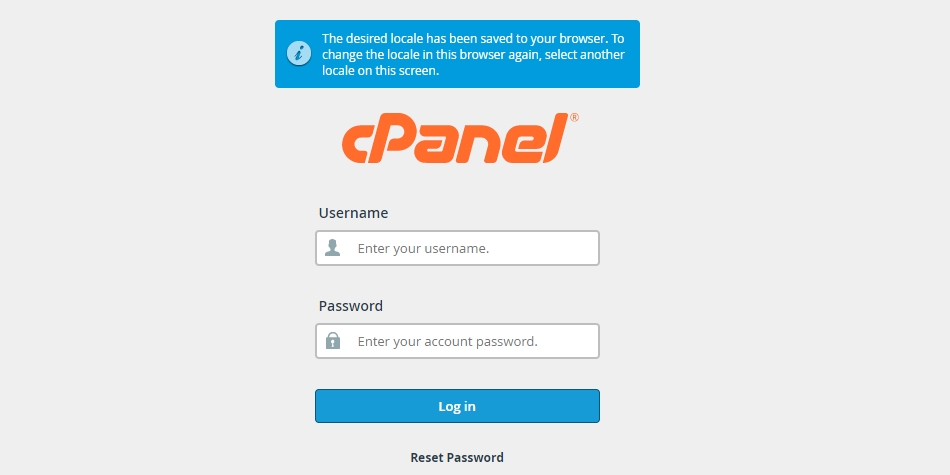
Catatan:
Ada dua cara login cPanel:
- Pertama, melalui URL https://server_hostname/cpanel
- Kedua, melalui URL http://domain_name/cpanel
Pilih saja salah satu dari kedua cara tersebut. Selanjutnya, kamu akan diarahkan ke halaman login cPanel. Nah, proses berikutnya adalah pengisian username dan password cPanel milikmu. Terakhir, klik Login.
Langkah #2: Pergi ke menu FILES. Selanjutnya, pilih dan klik File Manager.
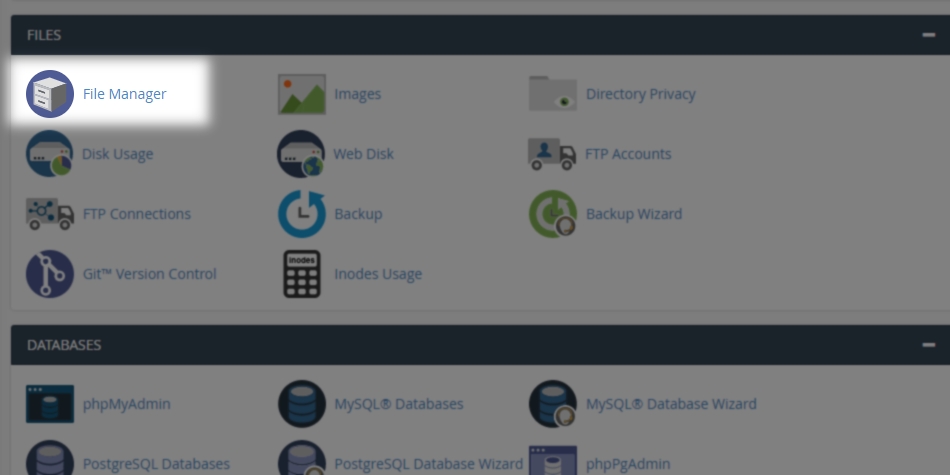
Catatan:
Kamu akan diarahkan ke halaman pengaturan File Manager. Lihat folder public_html dengan teliti. Dan cari nama folder domain yang akan kamu pasangi installer phpMyAdmin.
Langkah #3: Download installer phpMyAdmin.
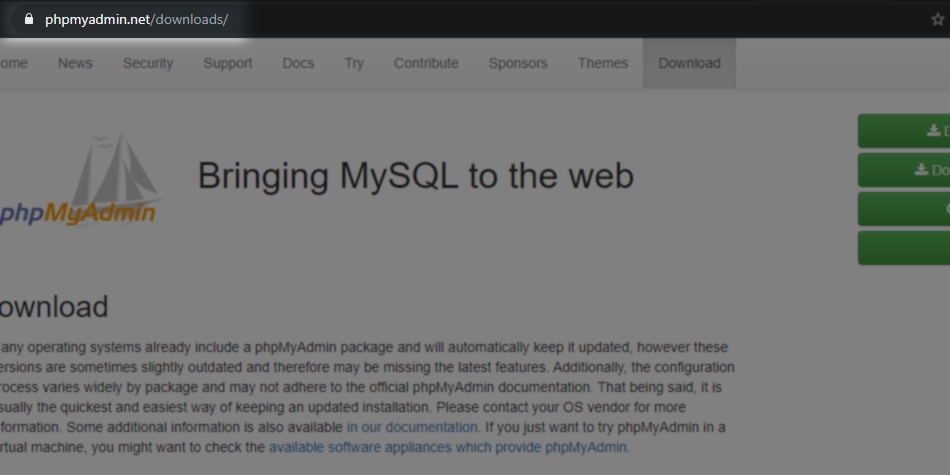
Catatan:
Sebelum kamu mengatur berkas pada File Manager, kamu harus memiliki installer phpMyAdmin terlebih dulu. Hayooo, udah punya belum? Hehe.
Jika belum, download installer phpMyAdmin melalui URL ini: https://www.phpmyadmin.net/downloads/
Langkah #4: Selanjutnya, klik bagian Download 4.9.2.
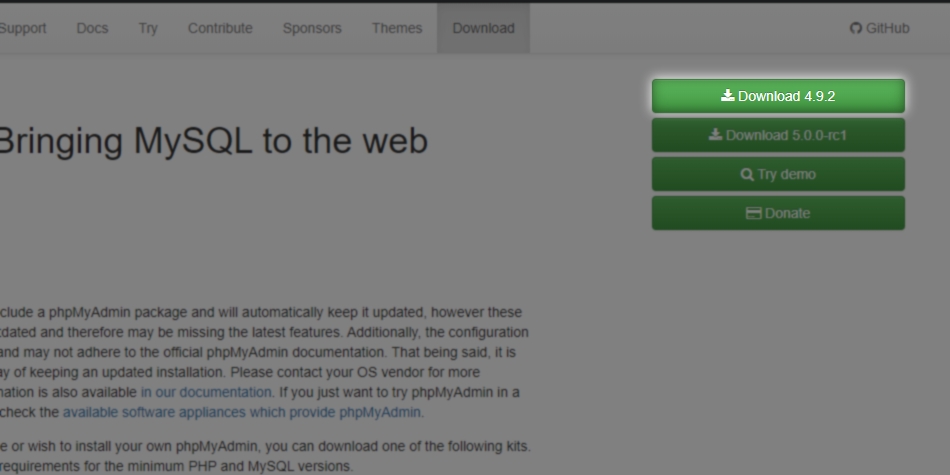
Catatan :
- Versi installer phpMyAdmin bisa berubah-ubah, tergantung update dari tim developer phpMyAdmin.
- Installer phpMyAdmin v4.9.2 adalah versi terbaru saat saya menulis tutorial ini.
Langkah #5: Jika kamu sudah selesai download file installer, kembali ke halaman File Manager. Setelah itu, klik folder public_html >> pilih nama folder database domain tujuan instalasi. Kemudian, pilih dan klik upload.
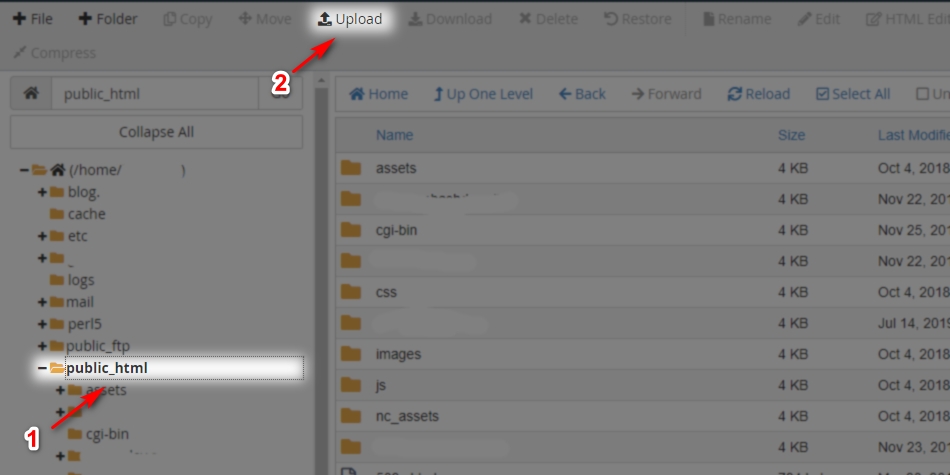
Catatan:
Kenapa saya memasang installer phpMyAdmin ke public_html? Karena database domain saya terinstall pada folder public_html (root server).
Apabila database domain kamu berada pada folder lain. Silakan menyesuaikan sendiri ya! Hehe. Caranya mudah, kok! Tinggal klik public_html >> klik nama folder database domainmu. Selanjutnya, langkahnya sesuai tutorial.
Langkah #6: Setelah klik upload maka kamu akan dialihkan ke halaman form upload.
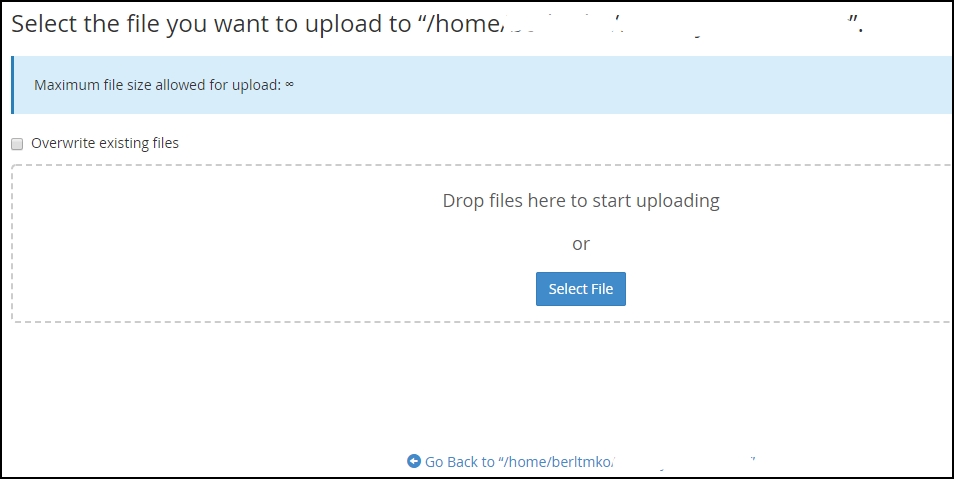
Cara Upload File di Shared Hosting
- Klik Select File.
- Cari file installer phpMyAdmin yang ingin diupload.
- Klik upload.
- Tunggu sampai proses upload 100% complete. Biasanya ada tulisan 100% complete berwarna hijau. Artinya, proses upload file sudah berhasil.
CATATAN: Berkas yang diupload usahakan masih dalam bentuk file terkompresi. Jadi, file belum di-extract. Karena proses upload file terkompresi (.zip, .rar, .tgz) jauh cepat.
Langkah #7: Kamu akan melihat bar proses upload berwarna hijau dengan tulisan complete.
Langkah #8: Apabila proses upload sudah selesai, kembali ke File Manager. Dan refresh halaman File Manager. Refresh berfungsi untuk memerintahkan sistem membaca file baru yang ditambahkan.
Langkah #9: Klik lagi bagian public_html. Cari berkas yang sudah kamu upload tadi. Klik kanan dan pilih opsi Extract.
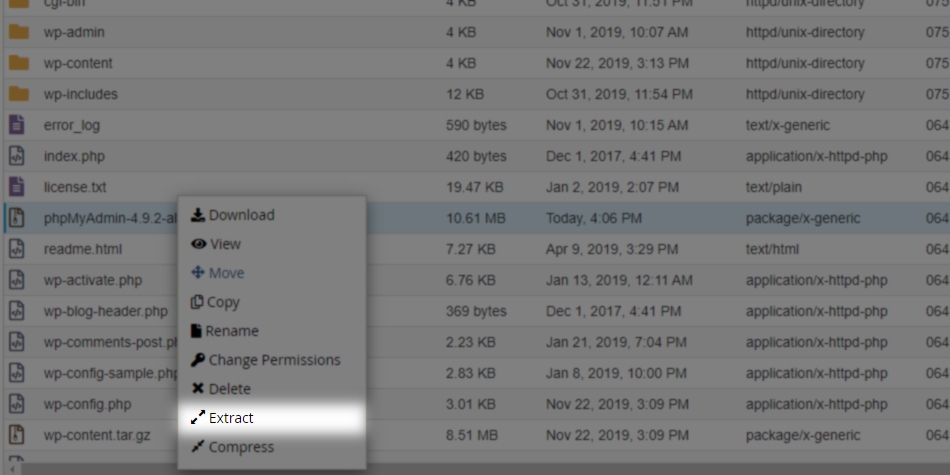
Langkah #10: Pilih directory berkas yang kamu inginkan.
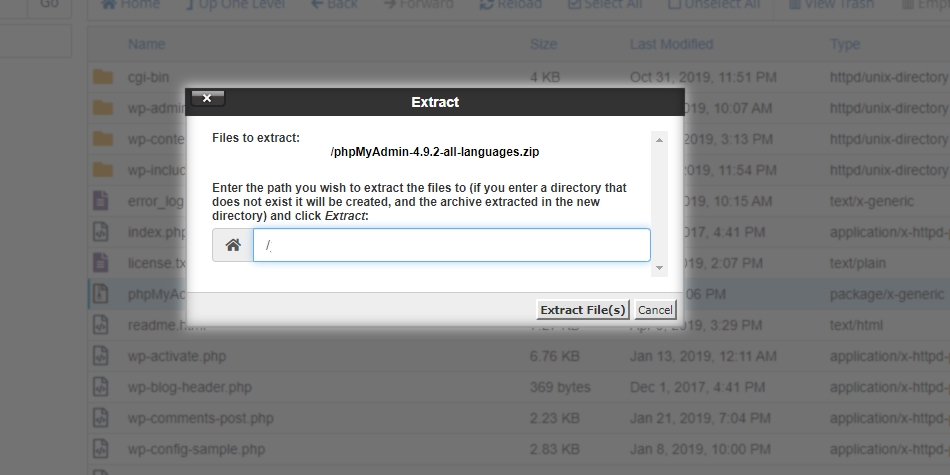
Catatan:
Secara default berkas akan di extract pada posisi berkas itu berada. Akan tetapi, kamu bisa mengubah jalur extract tersebut secara manual. Pastikan kamu mengekstak file installer pada folder domain yang benar.
Jika kamu salah menempatkan file phpMyAdmin maka kamu tidak bisa login phpMyAdmin melalui domain. Pada tutorial ini, database domain saya berada tepat pada folder public_html.
Jadi, saya bisa langsung mengekstrak file tanpa merubah jalur extract file. Apabila folder database domain kamu berada di tempat lain, silakan menyesuaikan sendiri ya! Hehehe.
Langkah #11: Setelah muncul pop-up jendela Extraction Results maka proses extract sudah selesai. Dan kamu bisa menutup jendela tersebut dengan klik tombol Close.
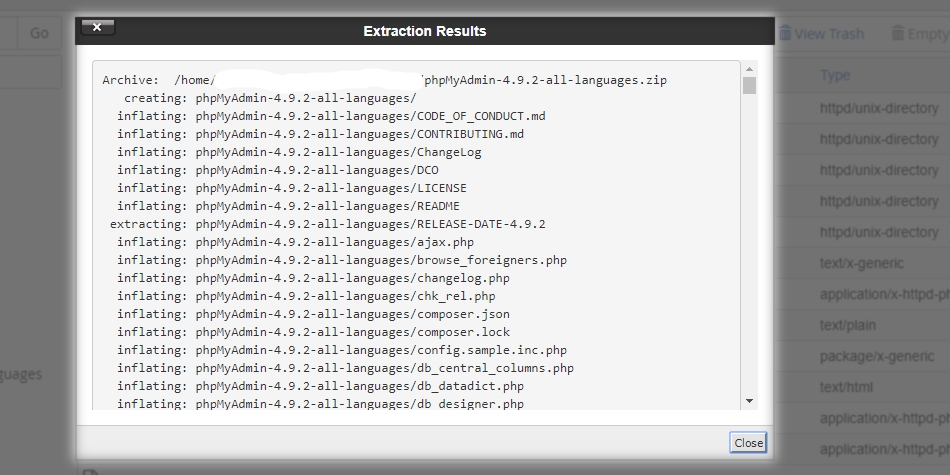
Langkah #12: Cari folder hasil ekstrak file. Kemudian, ubah nama foldernya. Klik kanan folder phpMyAdmin-4.9.2-all-languages lalu pilih Rename.
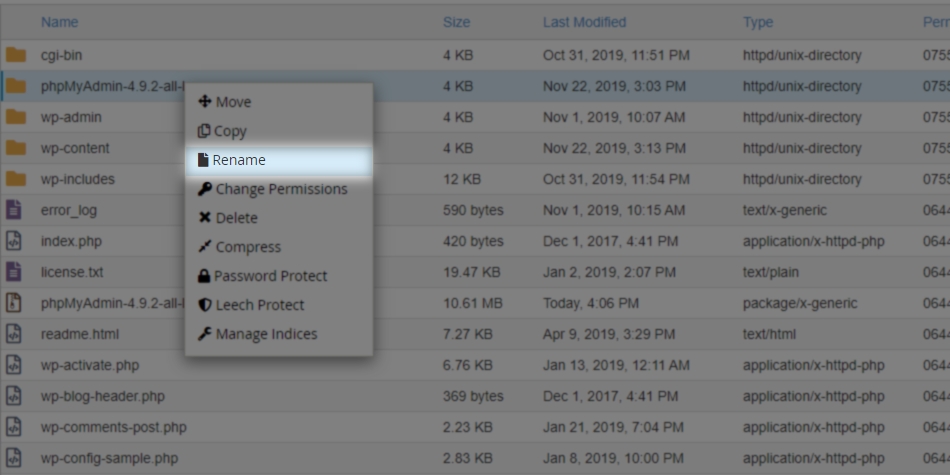
Catatan:
Nama folder awal tidak selalu sama dengan apa yang saya contohkan. Karena nama file tergantung pada versi phpMyAdmin yang kamu download pada langkah #4.
Langkah #13: Ubah nama folder menjadi phpMyAdmin. Selanjutnya, klik Rename File.
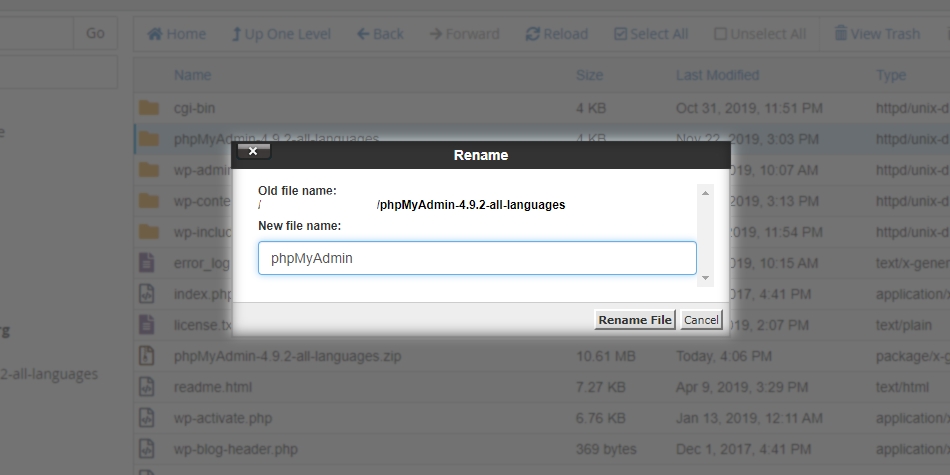
Catatan:
Kenapa Folder File Extract Harus Di-rename Menjadi phpMyAdmin?
Untuk memudahkan tutorial saja. Hehe. Sejujurnya, kamu bisa merename menjadi nama yang lain. Dengan catatan kamu paham tentang hal di bawah ini terlebih dahulu.
- Jika nama file phpMyAdmin kamu kasih nama phpMyAdmin, maka login URL akan menjadi: https://namadomain.com/phpMyAdmin.
- Jika kamu memberi nama lain maka URL login harus kamu sesuaikan sesuai nama folder tersebut.
Sampai di sini paham ya? Great!
Langkah #14: Selamat, kamu sudah berhasil memasang perangkat phpMyAdmin.
Catatan:
- Pada tahap ini kamu sudah dapat mengakses phpMyAdmin tanpa melalui cPanel.
- Sebelum login, pastikan kamu sudah memiliki username dan password phpMyAdmin. Jika kamu belum punya, silakan tanyakan ke penyedia shared hosting.
- Kamu juga bisa mencari tutorial secara online. Ketik saya keyword “cara membuat username dan password di phpmyadmin” di Google. Dan pilih tutorial terbaik versi Google.
Langkah #15: Untuk mengecek hasil instalasi perangkat phpMyAdmin, ketikkan namadomain.com/phpMyAdmin.
Contohnya seperti ini:
https://www.namadomain.com/phpMyAdmin
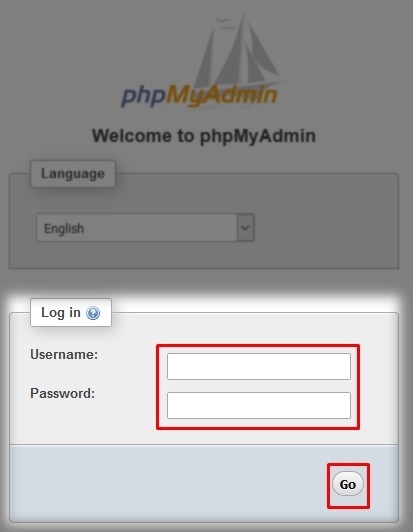
Catatan:
- Apabila instalasi kamu benar maka akan muncul halaman login phpMyAdmin. Jika tidak muncul halaman login phpMyAdmin, berarti ada kesalahan penempatan installer phpMyAdmin saat proses ekstraksi. Pastikan installer phpMyAdmin berada pada folder database domain yang ingin kamu pasangi phpMyAdmin.
- Penambahan url phpMyAdmin ini mengacu pada nama folder yang kamu rename pada langkah #12.
Tips Pro
- Untuk meningkatkan sistem keamanan website, sebaiknya kamu tidak memasang phpMyAdmin pada public_html. Jika terpaksa memasang phpMyAdmin pada folder public_html, pakailah nama unik saat rename folder. Jadi, hanya kamu dan tim yang tahu cara login phpMyAdmin tanpa melalui cPanel.
- Letakkan posisi folder installer phpMyAdmin pada folder database domain yang tepat.
- Nama folder hasil rename phpMyAdmin-4.9.2-all-languages adalah url login. Ingat baik-baik. Dan jangan sampai orang lain tahu tentang url tersebut.
BONUS SPESIAL
Cara Masuk ke phpMyAdmin Melalui Localhost XAMPP
Bagi pemula yang takut mengotak-atik server online, saya punya solusi. Kamu sebaiknya belajar mengoperasikan phpMyAdmin melalui Localhost XAMPP terlebih dahulu. Belum pernah belajar tentang localhost dan XAMPP?
Tenang, saya sudah buat panduannya.
- Klik di sini untuk belajar tentang local host.
- Klik di sini untuk belajar install wordpress di localhost XAMPP.
Nah, setelah kamu paham kedua materi di atas, saatnya mengikuti tutorial. Saya akan menjelaskan secara detail, cara masuk phpMyAdmin melalui localhost XAMPP. Let’s dive in!
Langkah #1: Download dan install program XAMPP.
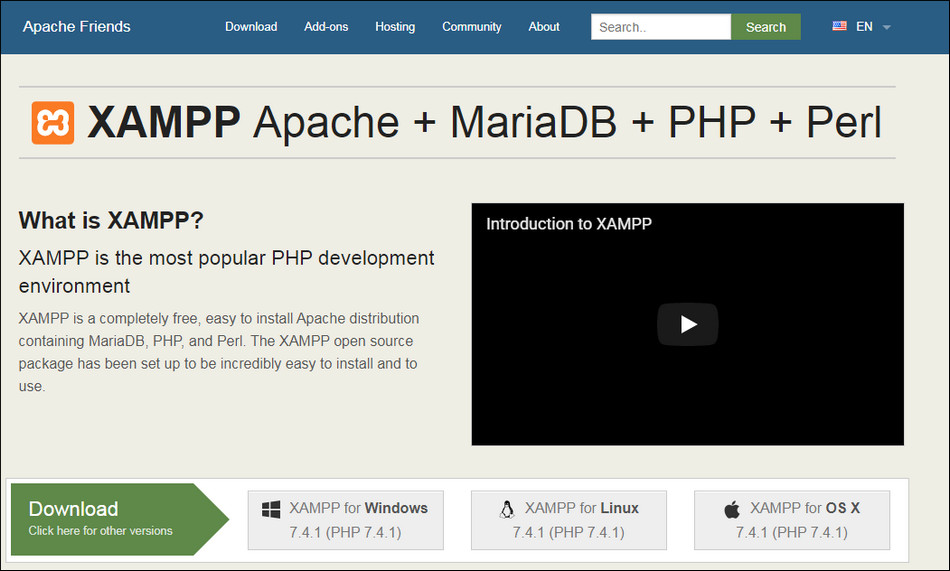
Catatan:
Untuk menghindari file malicious, pastikan kamu download XAMPP dari website resmi. Klik link https://www.apachefriends.org/index.html untuk mendownload dari sumber terpercaya.
Langkah #2: Setelah selesai download, install program XAMPP pada komputer kamu.
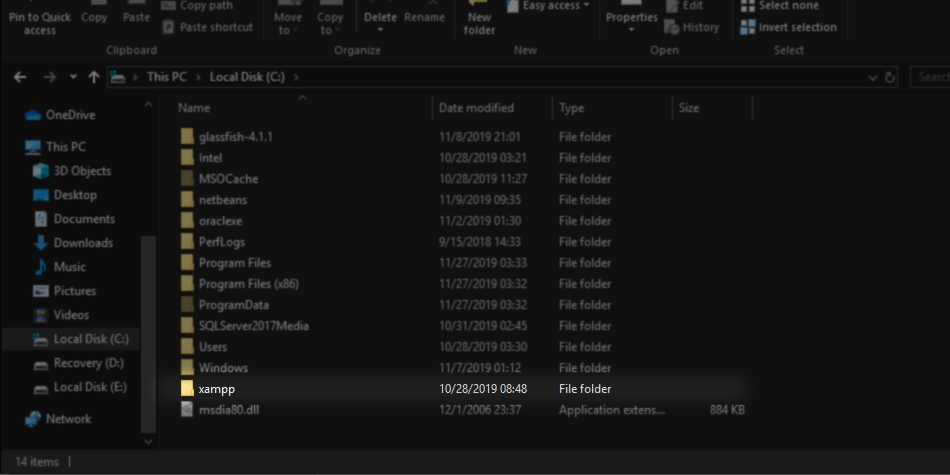
Catatan:
- Apabila kamu memilih instalasi default maka aplikasi XAMPP akan terinstall pada drive C;.
- Namun, apabila kamu tidak memilih default maka segera cek hasil instalasi. Pastikan kamu menemukan folder xampp.
Langkah #3: Setelah aplikasi XAMPP terinstall, masuk ke folder XAMPP pada C:xampp. Pilih xampp-control atau kamu bisa klik dua kali icon XAMPP pada menu Start. Tujuan dari proses ini adalah untuk masuk ke jendela kontrol XAMPP.
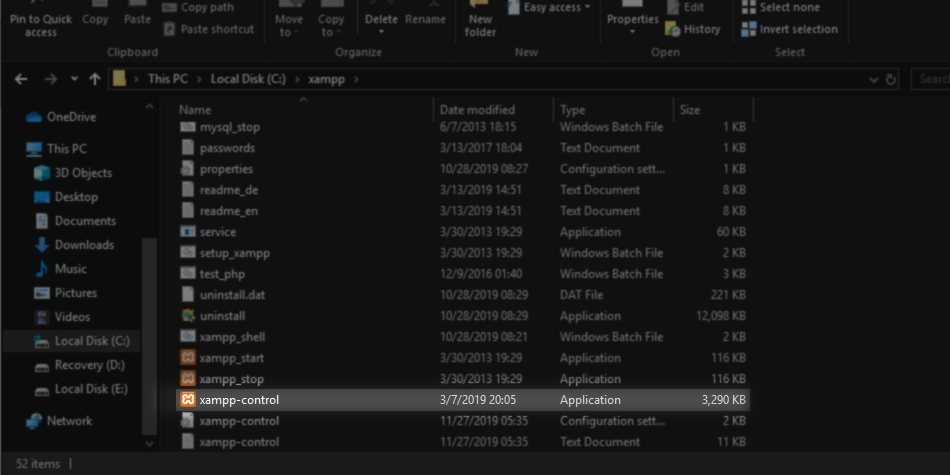
Langkah #4: Setelah jendela kontrol XAMPP terbuka, masuk ke phpMyAdmin. Untuk masuk ke phpMyAdmin, kamu hanya perlu klik tombol Admin pada baris MySQL.
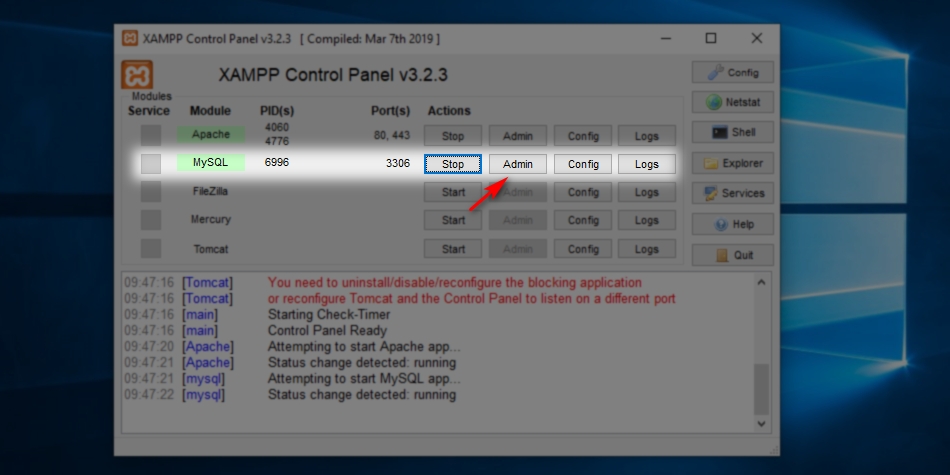
Catatan:
Sebelum kamu klik Admin, kamu harus klik start pada Apache dan MySQL. Apache sendiri berguna sebagai web server saat menggunakan localhost. Dan MySQL sendiri merupakan database yang akan dipakai.
Apabila kamu mengalami kendala saat klik tombol start pada kedua baris tersebut, segera periksa port. Biasanya, permasalahan paling sering muncul adalah port. Port bawaan apache adalah 80 dan 443. Sedangkan, port MySQL berada pada port 3306.
Langkah #5: Kamu akan melihat halaman baru pada browser dengan url localhost/phpmyadmin/.
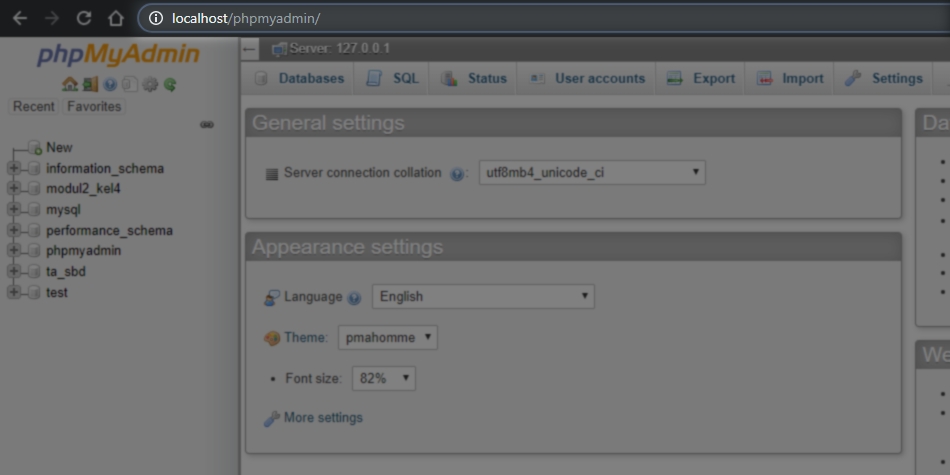
Catatan:
Untuk login phpMyAdmin secara manual, kamu dapat mengetikkan localhost/phpmyadmin/ pada browser.
Langkah #6: Selamat, kamu berhasil masuk ke phpMyAdmin.
Langkah #7: Selesai.
Cara Membuat Database di phpMyAdmin
Setelah kamu paham bagaimana cara masuk ke phpMyAdmin. Sekarang kamu akan belajar cara membuat database di phpMyAdmin. Saya akan mengajarimu cara membuat database di phpMyAdmin melalui cPanel dan XAMPP.
Cara Membuat Database di phpMyAdmin cPanel
Langkah #1: Login ke dalam akun cPanel kamu.
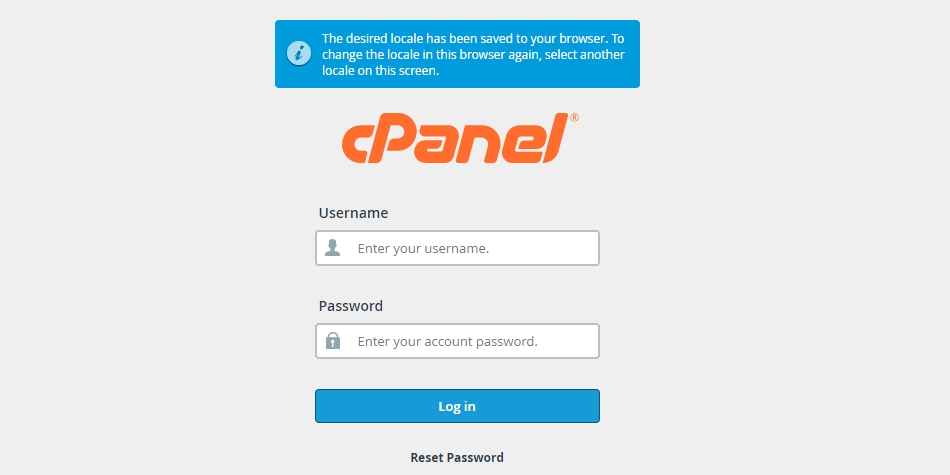
Langkah #2: Cari section Database, kemudian pilih dan klik MySQL Databases.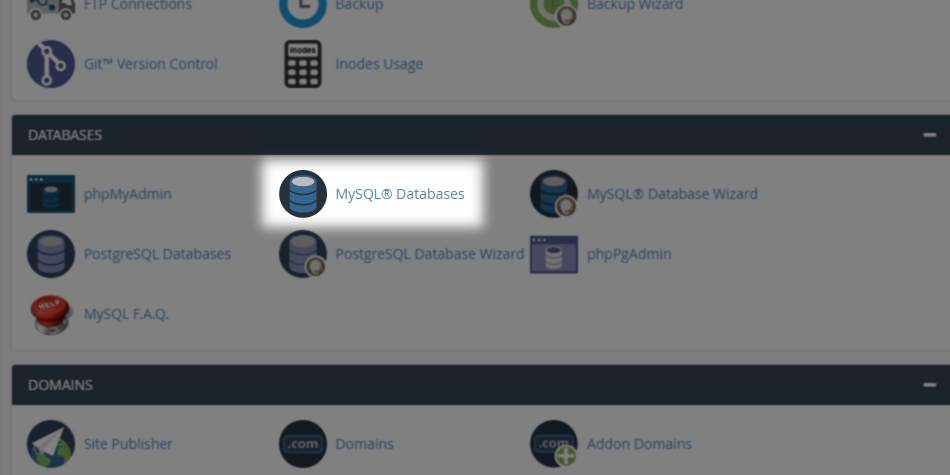
Langkah #3: Selanjutnya, cari form Create New Database. Silahkan isi nama database yang ingin kamu buat. Jika sudah, klik Create Database.
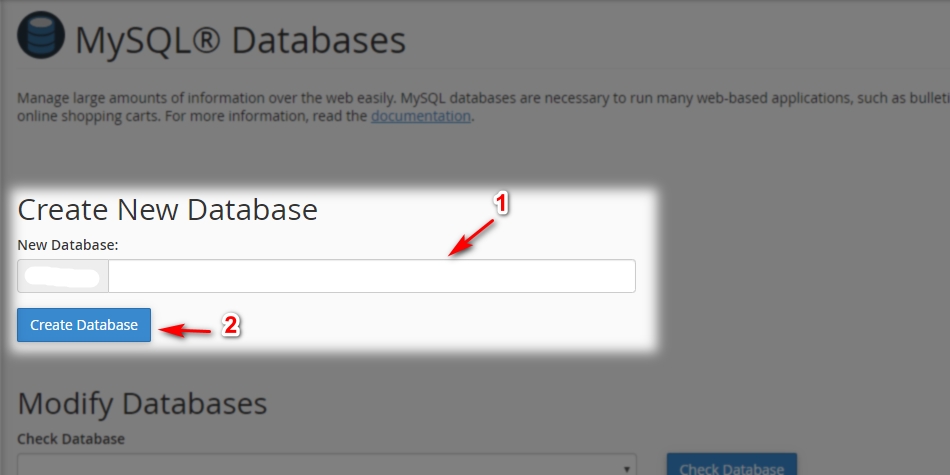
Langkah #4: Tunggu beberapa saat. Dan kamu akan melihat notifikasi bahwa database telah berhasil dibuat.
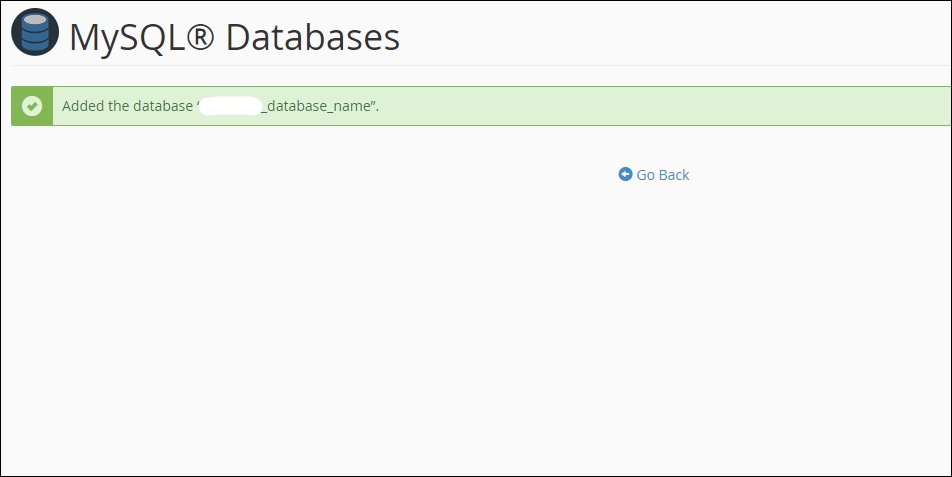
Langkah #5: Klik go back dan lihat pada section Current Databases. Seharusnya, kamu dapat melihat nama database yang baru saja kamu buat.
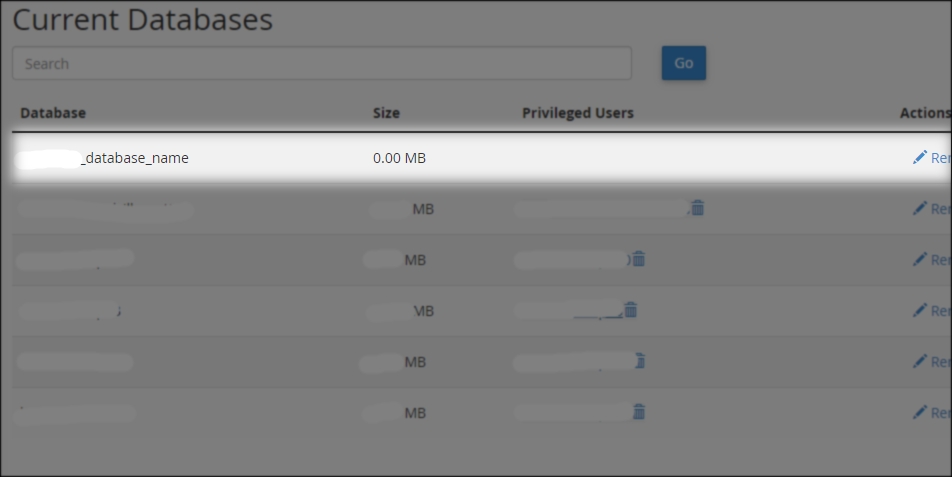
Catatan:
Penamaan database di cPanel biasanya mengikuti dengan nama user dari akun cPanel tersebut. Contoh user domain maka nama database yang akan muncul adalah domain_namadatabase.
Cara Membuat Database di phpMyAdmin XAMPP
Langkah #1: Masuk ke phpMyAdmin XAMPP. Kemudian cek bagian-bagian server localhost. Pastikan sudah pada posisi awal seperti pada gambar berikut.
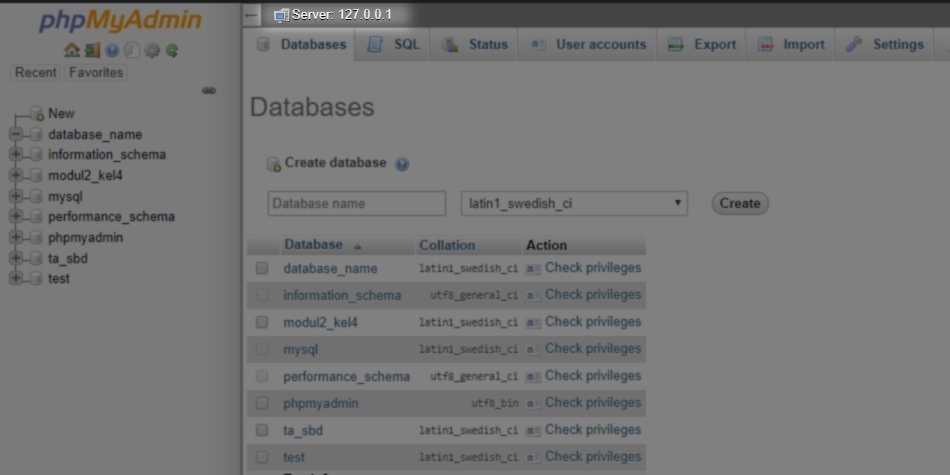
Catatan:
Posisi server ini penting karena apabila kamu membuat di dalam posisi yang berbeda maka kamu akan mengalami suatu kendala. apabila melalui localhost memiliki alamat server:127.0.0.1 di mana alamat ini merupakan alamat localhost.
Langkah #2: Klik bagian Databases pada navigasi phpMyAdmin. Tunggu beberapa detik. Kamu akan diarahkan ke halaman pembuatan database.
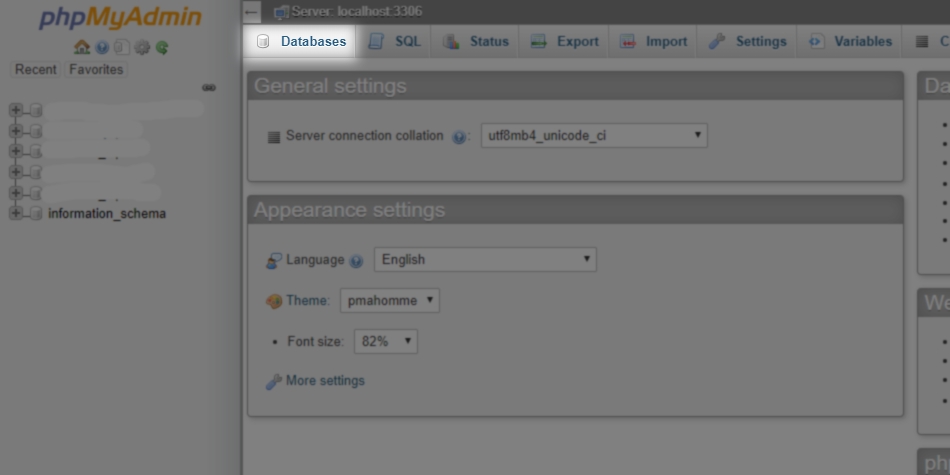
Langkah #3: Isikan nama database yang kamu inginkan. Selanjutnya, klik Create. Sistem phpMyAdmin akan menjalankan perintah pembuatan database.
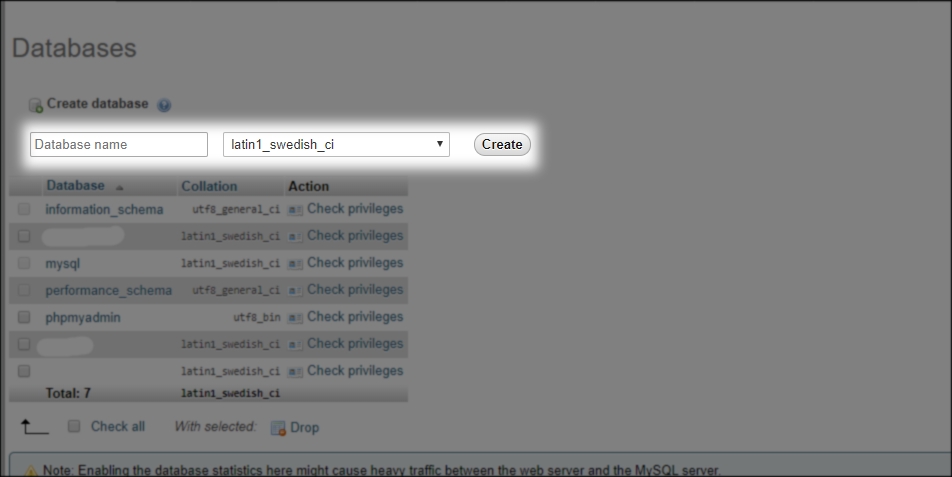
Catatan:
Dalam pengisian nama database, usahakan hati-hati. Jangan menggunakan nama yang berhubungan dengan suatu query di MySQL. Hal ini untuk menghindari anomali. Kamu bisa mengecek query apa saja yang dijalankan oleh MySQL di Google.
latin1_swedish_ci merupakan collation database. Collation itu merupakan sekumpulan aturan database. Fungsinya untuk membandingkan karakter yang ada pada sebuah character set. Bingung ya? Hehe. Kamu bisa cari referensi tentang collation di Google. Namun, untuk saat ini, pakai saja latin1_swedish_ci.
Langkah #4: Selamat, database baru kamu sudah berhasil dibuat.
Bonus Terakhir
Kamu bisa juga membuat database baru XAMPP dengan cara yang lebih unik, yaitu menggunakan query. Caranya cukup mudah.
Pertama, Pastikan kamu berada pada posisi seperti langkah #1. Selanjutnya, kamu klik bagian SQL pada navigasi phpMyAdmin.
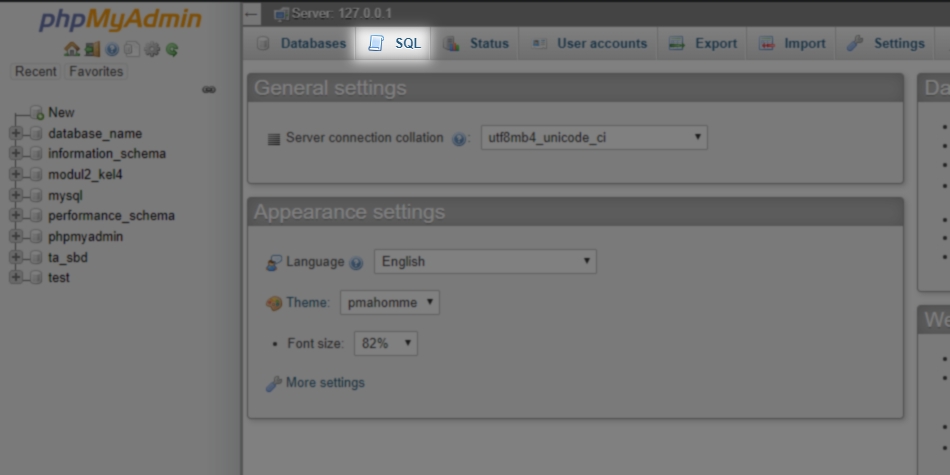
Kedua, ketikkan query seperti pada gambar di bawah ini. Dan klik go.
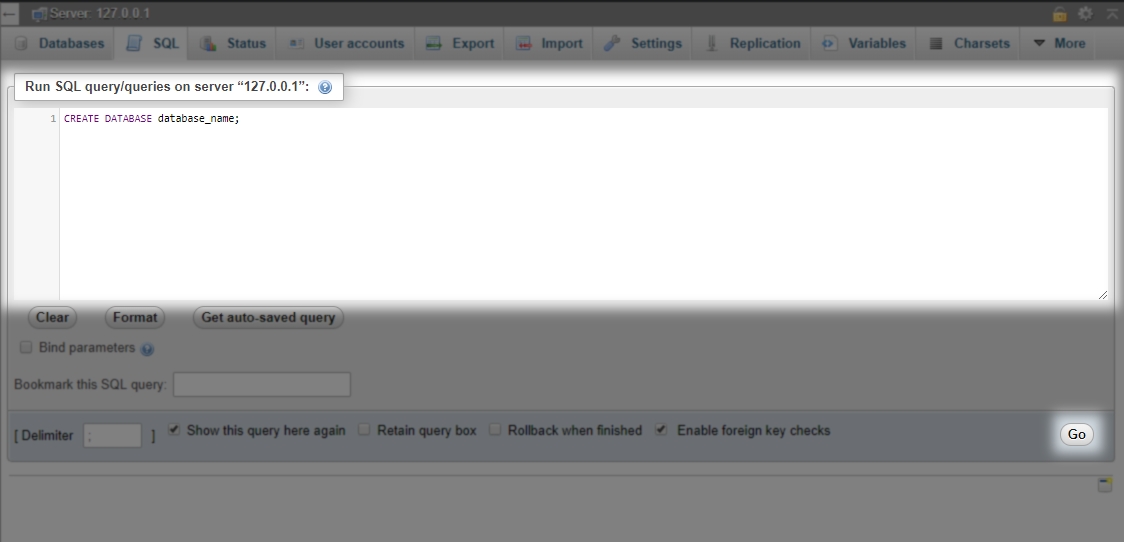
Catatan:
- Query merupakan syntax dalam SQL.
- CREATE DATABASE merupakan query Data Definition Language (DDL). Di mana, DDL mengatur semua hal tentang Create, Read, Update, Delete (CRUD) pada data di database.
- Nama database_name merupakan nama database yang ingin kamu buat. Kamu ganti saja sesuai kebutuhanmu. Dan jangan lupa tutup dengan symbol “;” karena ini sebuah syntax SQL.
Ketiga, apabila kamu telah sukses membuat database maka hasilnya akan terlihat seperti gambar di bawah ini.
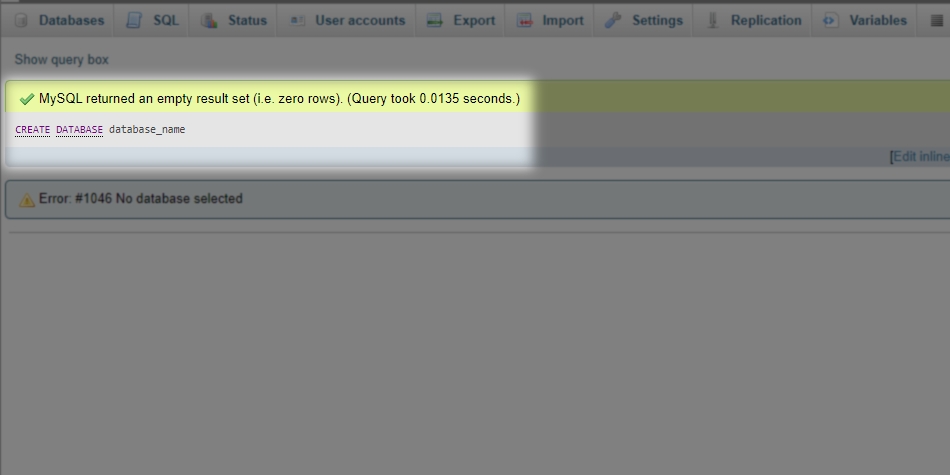
Terakhir, selesai.
Gampang, bukan? Agar ilmu phpMyAdminmu lengkap, pelajari juga cara menghapus database phpMyAdmin. Di sana kamu akan belajar panduan praktis cara menghapus database secara mudah dan cepat.
Cara Mengatasi Lupa Password phpMyAdmin
Kasus lupa password phpMyAdmin sering terjadi karena kelalaian pengguna. Namun, jangan khawatir. Saya akan membagikan tips cara mengatasi tidak bisa login karena lupa password phpMyAdmin. Perhatikan tutorial di bawah ini:
Langkah #1: Login ke akun cPanel Kamu.
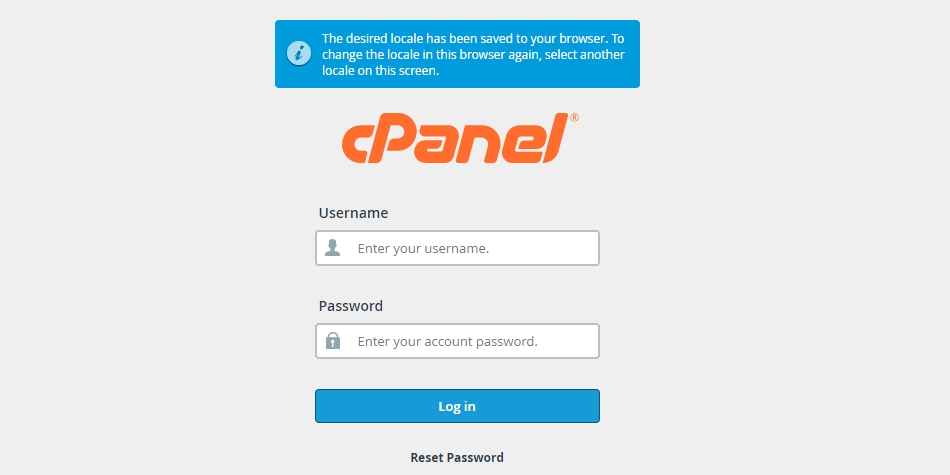
Langkah #2: Cari section Databases dan pilih MySQL Database.
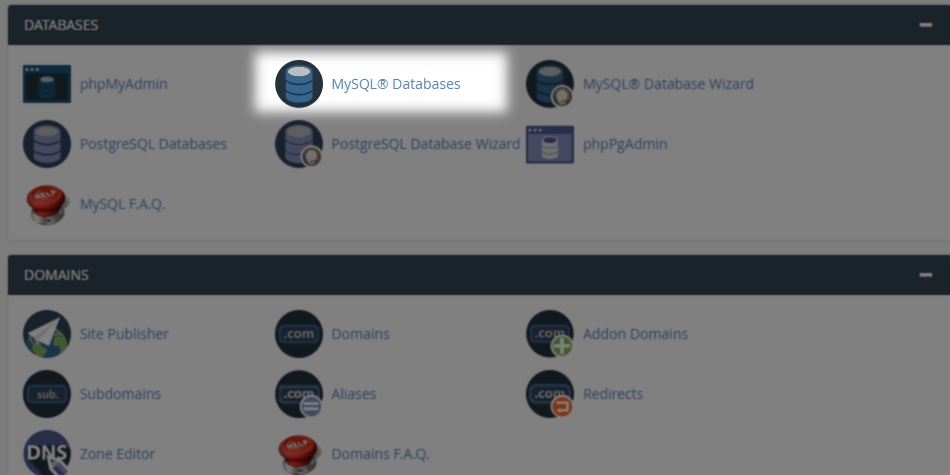
Langkah #3: Scroll ke bawah sampai ke bagian tabel Current Users. Selanjutnya klik Change Password du bagian user yang digunakan untuk login pada phpMyAdmin.
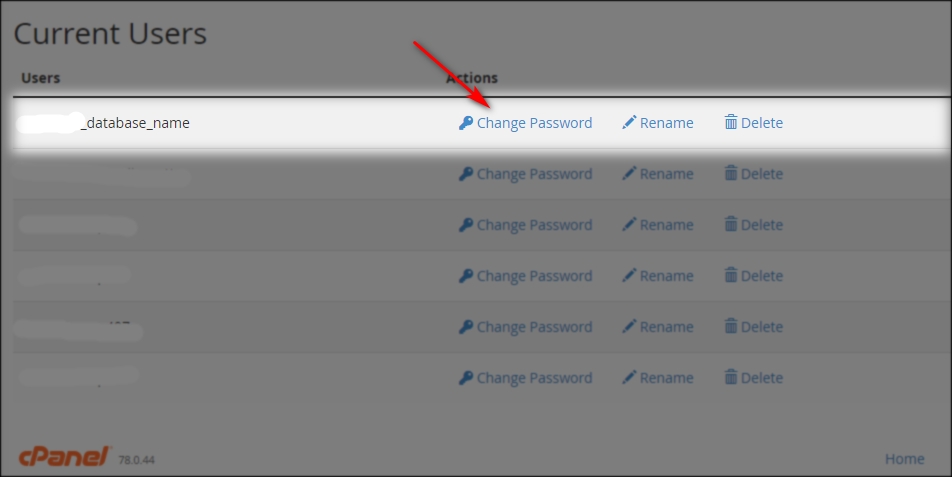
Langkah #4: Ketikan password baru pada kolom Password dan Password (Again). Jika sudah klik Change Password.
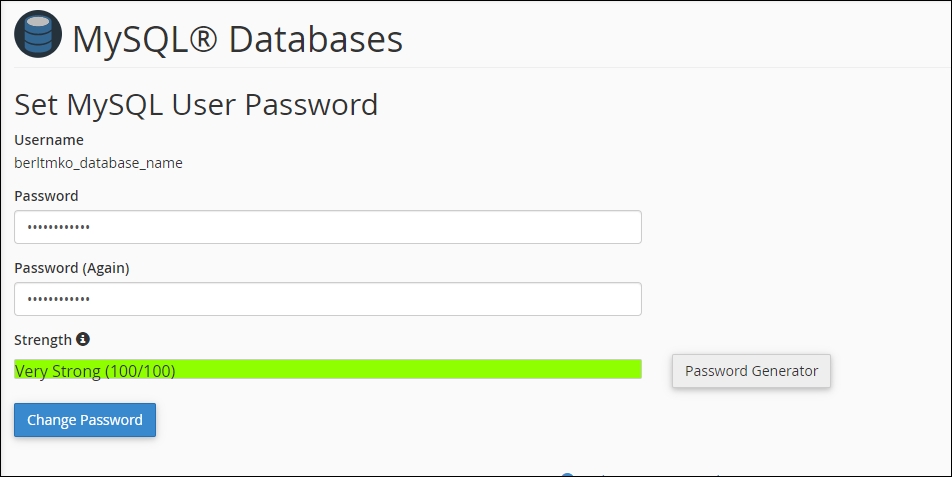
Langkah #5: Selesai. Apabila kamu sukses, kamu akan melihat notifikasi “You have successfully set this user’s password“. Klik OK untuk menutup jendela pop-up.
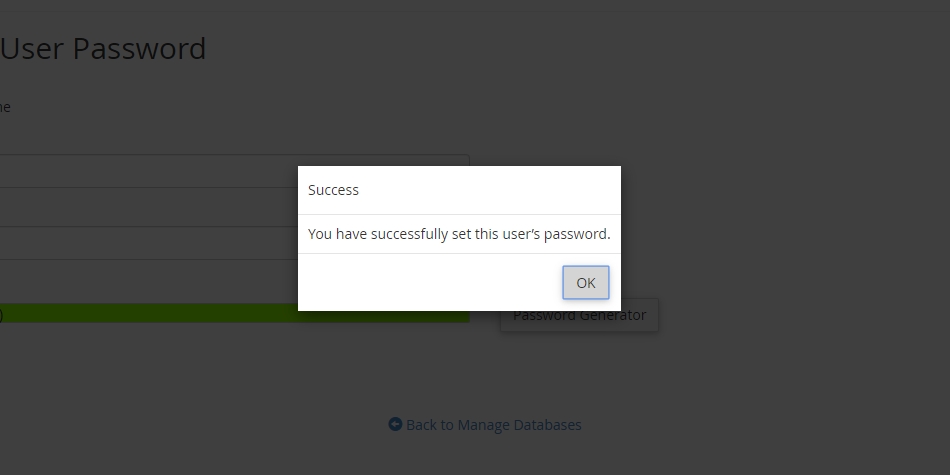
Tips Pro
- Selalu backup semua data akun apapun ke tempat penyimpanan lain seperti di note atau ditulis pada kertas. Karena secara alamiah, manusia itu pelupa.
Kesimpulan
Ada dua cara masuk ke phpMyAdmin. Pertama, login phpMyAdmin melalui cPanel. Kedua, login phpMyAdmin melalui domain.
Kelebihan cara login phpMyAdmin melalui cPanel adalah praktis. Artinya, sekali login, kamu dapat mengatur banyak database website sekaligus. Kekurangannya adalah tidak ada privasi. Artinya, semua orang yang login cPanel dapat melihat semua informasi penting pada file manager kamu.
Kelebihan cara login phpMyAdmin tanpa melalui cPanel adalah bisa mengatur privileges users. Artinya, kamu bisa membatasi hak user saat login ke phpMyAdmin. Jadi, semua data rahasia di shared hosting aman. Kekurangannya adalah tidak praktis. Karena kamu harus menginstall phpMyAdmin satu-persatu pada setiap folder database domain.
Jadi, tutorial mana yang ingin kamu coba lebih dahulu? Tulis pengalaman kamu di kolom komentar ya. Saya tunggu! Hehe. Oia, jangan lupa like dan share artikel ini agar saya semakin bersemangat membagikan ilmu yang bermanfaat. Sudah di share? Great! Thank you!

Mohon maaf kalau komentarnya tidak sesuai dengan pembahasan.
Plugin apa yang digunakan untuk membuat form login pada kolom komentar di website ini ?
Terimakasih…
Karena saya ingin mencegah komentar spam di wordpress.
Pakai Jetpack by WordPress (plugin standar dan wajib install).
wah tutorialnya lengkap